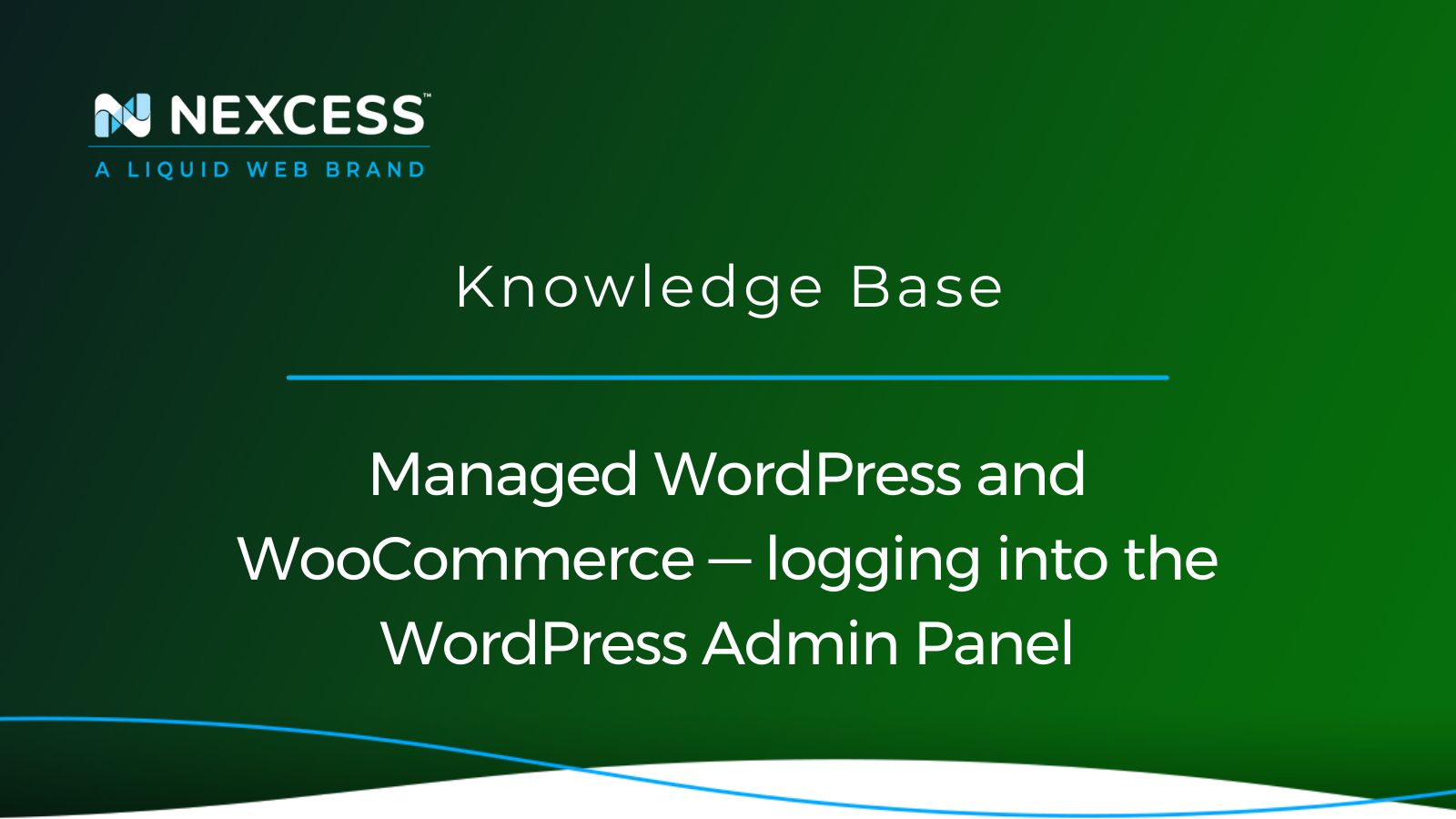Once you start using WordPress, it might not be clear how to access the WordPress Admin Panel for administering your website. Nexcess-managed WordPress and WooCommerce hosting plans allow you to retrieve your admin user credentials and log into the WordPress Admin Dashboard from the Nexcess Client Portal.
In this Nexcess Knowledge Base guide for logging into WordPress, we will explain logging into the WordPress Admin Panel from the Site Dashboard available on all web hosting plans with Nexcess.
Logging into the WordPress Admin Panel from the Nexcess Clien Portal
Nexcess Client Portal, included with all our hosting plans, is an admin panel offering advanced options for website management. In the contents of this article, you will learn about the process of logging into the WordPress Admin Panel in three simple steps:
- Signing into your Nexcess Client Portal and choosing a plan.
- Opening the appropriate Site Dashboard.
- Logging into the WordPress Admin Panel.
Step 1. Signing into your Nexcess Client Portal and choose a plan
Sign into your Nexcess Client Portal and choose your managed WordPress or WooCommerce cloud plan from the Plans page:
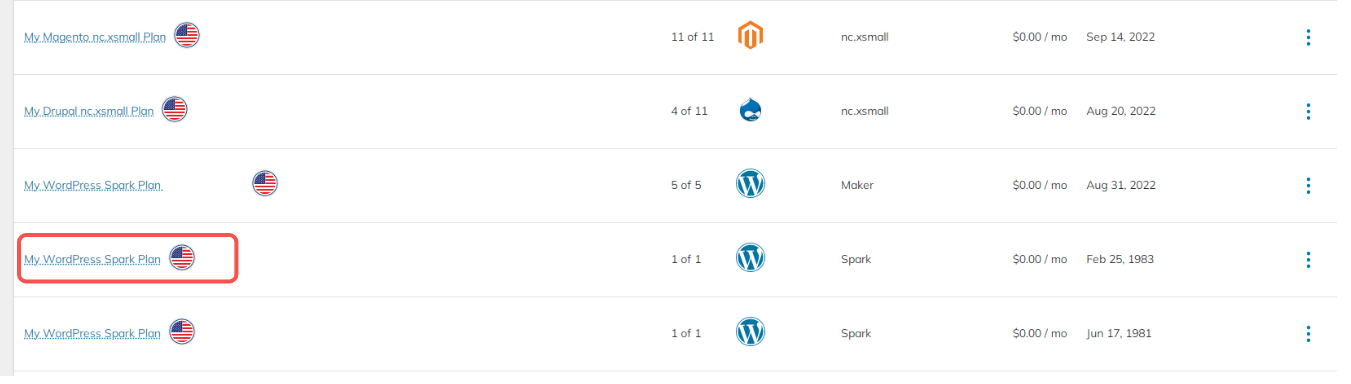
Step 2. Opening the appropriate Site Dashboard
Choose the needed WordPress or WooCommerce website from the list shown in the user interface. Next, click the domain name to access your Site Dashboard. Alternatively, you can click the three dots icon to the right of your website’s IP address and open an additional menu. Choose Site Dashboard from the dropdown menu to open your website’s management interface:
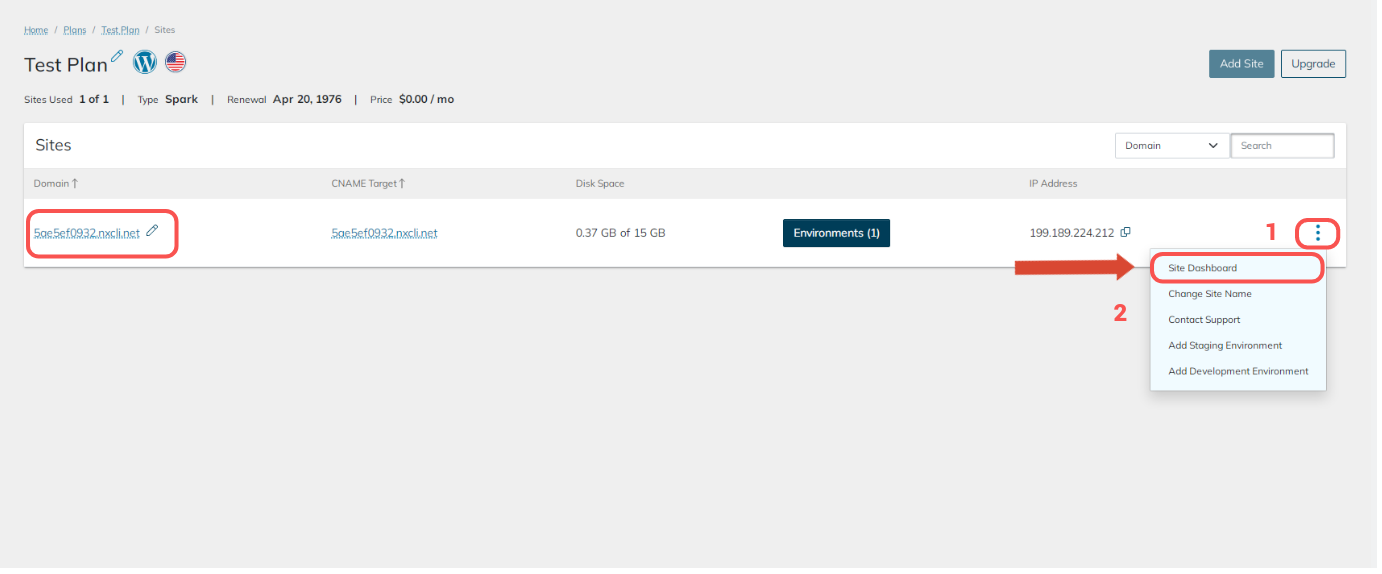
Logging into the WordPress Admin Panel is possible from the Site Dashboard's Credentials page, which will open by default. Additionally, you can retrieve your WordPress admin user credentials, view your WordPress admin login URL, and access WordPress admin from the Application section.
Step 3. Logging into the WordPress Admin Panel
Scroll down to the Application section to retrieve your website admin panel credentials and access your WordPress Admin Dashboard. Next, click the eye icon to get your WordPress admin password:
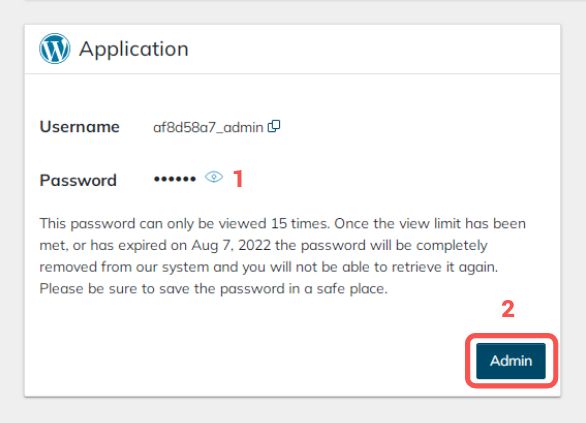
You can view your WordPress admin password a limited number of times. Once the limit is reached or the option to view the password expires. When this occurs, you can no longer retrieve it from the Site Dashboard. Make sure you save it and store it in a safe location:

Click the Admin button to proceed in logging into the WordPress Admin Panel with the credentials provided. Once you access your WordPress or WooCommerce admin area, you can change your admin password, add new admin users, and change your WordPress login address. Please note that if you modify your WordPress login address, you can no longer log into the WordPress Admin Panel from the Site Dashboard:
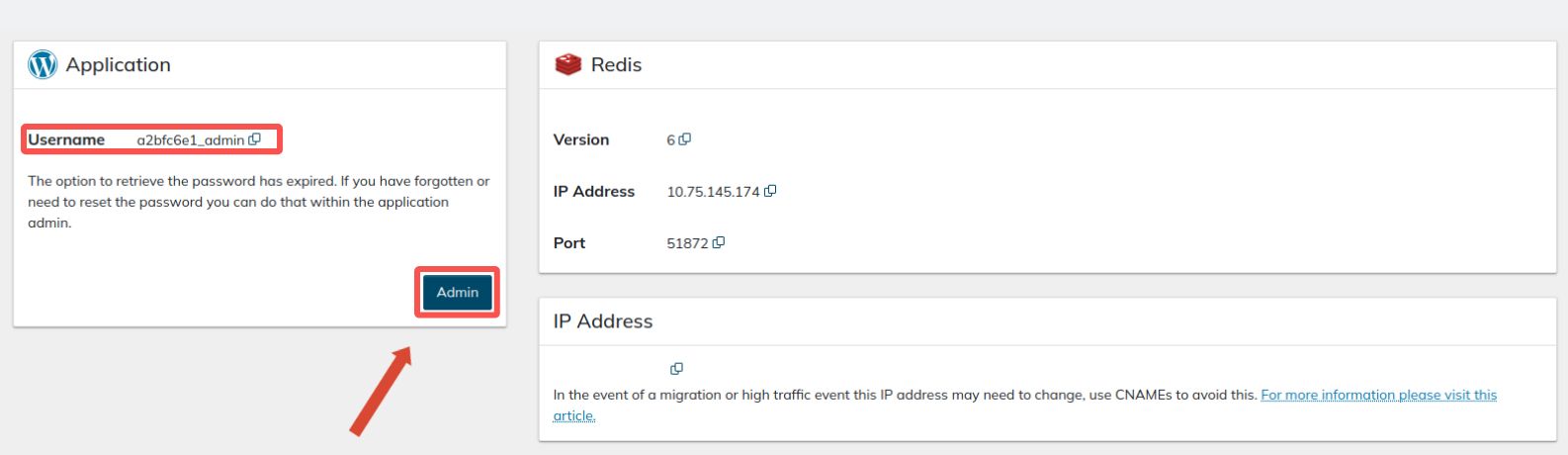
Logging into the WordPress Admin Plan — 5 frequently asked questions
Your WordPress Admin Dashboard is the hub for your WordPress website administration. Content creation, software installation, user management, and other essential tasks — can all be done from your dashboard without using the WordPress Command Line Interface (WP-CLI).
Below are five frequently asked questions and answers to make the process of getting familiar with the WordPress admin interface faster and easier.
Question 1. What is my WordPress login address?
By default, your WordPress admin will be available at yourwebsite.com/wp-admin or yourwebsite.com/wp-login.php, where yourwebsite.com is the domain name of your WordPress website.
Question 2. How do you log into the WordPress Admin Panel?
You can log into your WordPress admin interface by inserting your WordPress login address into the browser address bar or by opening your WordPress admin login page from the Nexcess Client Portal.
Question 3. How do you change your WordPress login address?
Many WordPress website owners change their WordPress login URLs to hide their admin interface and ensure additional protection from brute-force attacks (password guessing). The best way to change the address of your WordPress or WooCommerce admin is by using a plugin like WPS Hide Login.
Question 4. How do you reset your WordPress admin user password?
You can reset your WordPress admin user password using the lost password link on the WordPress login page. Next, insert the email address associated with your WordPress admin user and click the Get New Password button. You will be emailed a message containing a password reset link:

If you know your password and can log into the WordPress dashboard, you can change it from there. Open the Users tab from the main menu, locate your administrative account's username in the list, and click Edit:

Go to the Account Management section and the click the Set New Password option. WordPress will produce a password for you to use, but you can modify it to anything you want if you care to. Make sure your new password is marked as strong by the WordPress analysis of it. Then, click Update Profile to save your new WordPress admin user password:
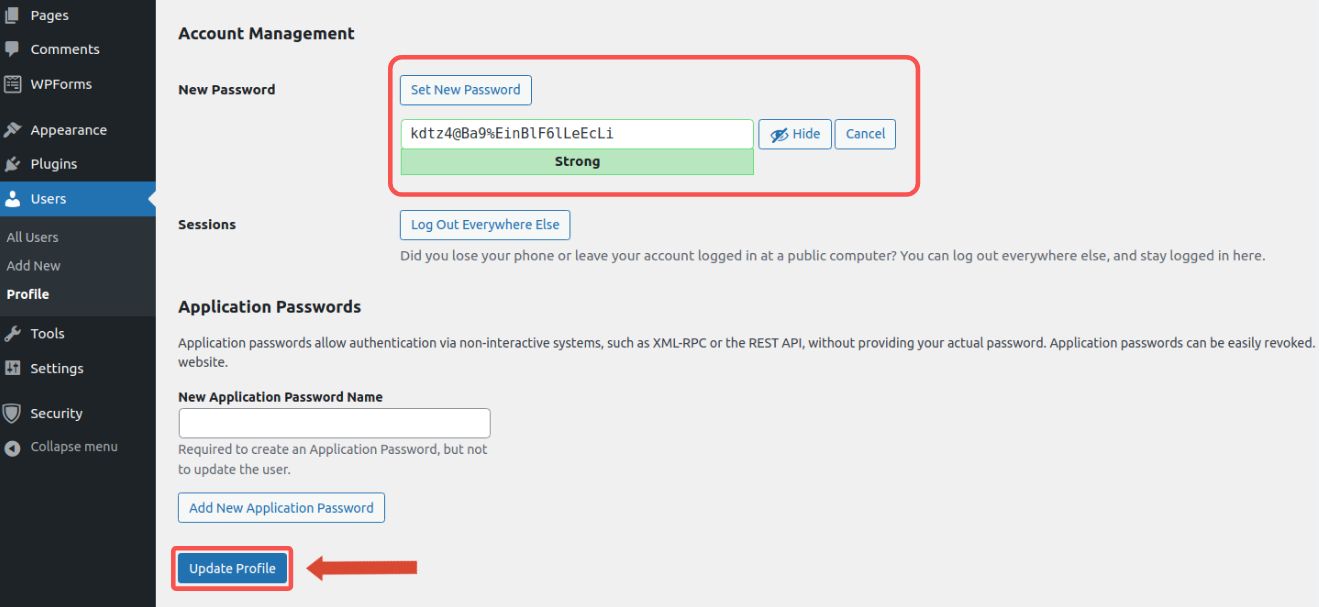
Question 5. How you add another WordPress admin user?
You can easily add another admin user from the Users page of your WordPress Admin Dashboard. To do so, click Add New, provide a new username, and also supply the new user’s email address:

Conclusion
Now logging into the WordPress Admin Panel from your Nexcess Client Portal should be no issue for you. Nexcess makes it easy to manage all aspects of web hosting. Our user-friendly web hosting admin panel makes it easy to perform daily tasks that website owners can often find complicated and time-consuming.
What the Liquid Web promise means to you
As a family of brands, we are purpose-built to power the online potential of growing businesses, nonprofits and organizations. We’re passionate about serving the communities of designers, developers and agencies who create for businesses around the world.
You can access your websites’ individual Site Dashboards to view your SSH/SFTP, FTP, and WordPress admin login credentials for you managed WordPress and WooCommerce hosting plans with us. Once you retrieve your credentials for logging into the WordPress Admin Dashboard, save your password and store it somewhere safe.
Our managed WordPress and WooCommerce hosting plans are fully optimized for the content management system to provide the best performance and security. An enterprise-level technology stack with great caching, automatic daily backups, and WordPress updates — we will take care of all technical aspects while you focus on growing your business.
Note about the original publication date
This article was originally published in October 2019. It has since been updated for accuracy and comprehensiveness.