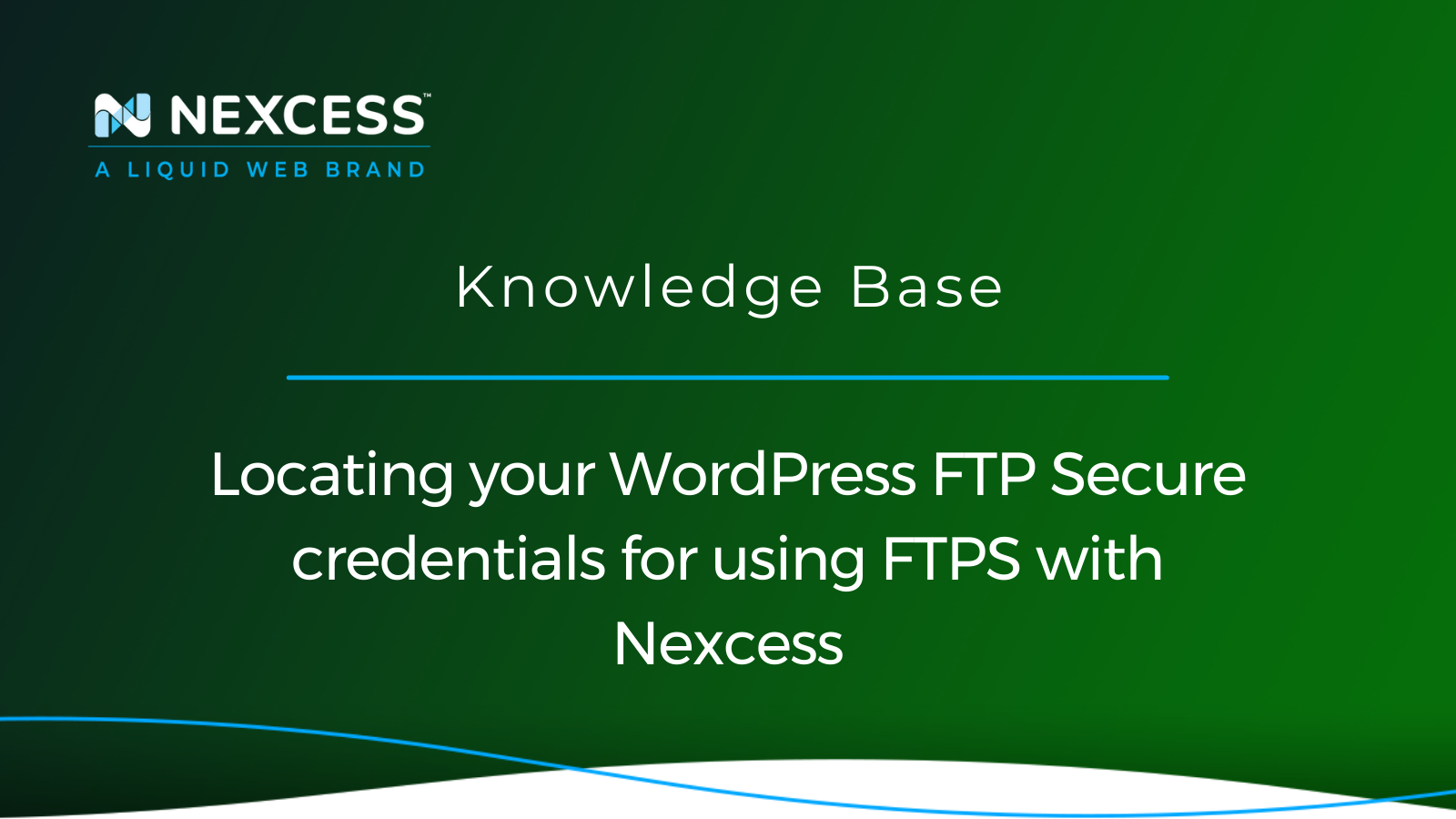The cost of digital security breaches is climbing, making cybersecurity more critical than ever. An IBM report shows that the average global price tag of a data breach reached an all-time high in 2022 — $4.35 million.
One way to enhance security is to change how you transfer files and communications within your organization and to business partners and clients.
Adding protections to your file transfer services reduces the risk of malware, phishing, and Denial of Service (DoS) attacks. It helps bolster your business’s security, trustworthiness, and reputation.
About your WordPress FTP Secure credentials for using FTPS with Nexcess
Utilizing File Transfer Protocol Secure (FTPS), a file transfer protocol (FTP) with an additional layer of security, is one way to do just that. FTPS is an extension of the general FTP that supports the now-standard Transport Layer Security (TLS) and the older Secure Sockets Layer (SSL) protocols.
Using FTPS, you can connect, communicate, and transfer files securely. This useful extension is available through the most popular FTP clients, such as FileZilla and Cyberduck. If you’re using an FTP client that supports FTPS connections, you’ve come to the right place.
To access and use the FTPS server, you’ll need login credentials, which are included with every managed WordPress and WooCommerce hosting plan from Nexcess. To find them, go to the Access section of your website management dashboard.
However, if your software supports only Secure File Transfer Protocol (SFTP), you’ll need to look for the Secure Shell (SSH) credentials instead.
If you need help finding your FTPS login credentials, this article is for you. Let’s dive into the five simple steps you need to follow.
Using FTPS — how to connect to an FTPS server in 5 easy steps
Managed WordPress and WooCommerce plans from Nexcess have separate FTPS credentials for each website. Here’s how you find the credentials and connect to the FTPS server.
1. Access your hosting plan
Whether you have a WooCommerce or WordPress website, you must first log into the Nexcess Client Portal. Then, navigate to Plans. Select the plan and go to Sites:

Refer to the Nexcess Client Portal guide, if you have any general question about using our hosting portal feature set.
2. Select your website
The FTPS credentials for each website are accessible exclusively from the website dashboard. Click the three-dot icon next to the correct website. Then, select the Site Dashboard option from the dropdown menu:
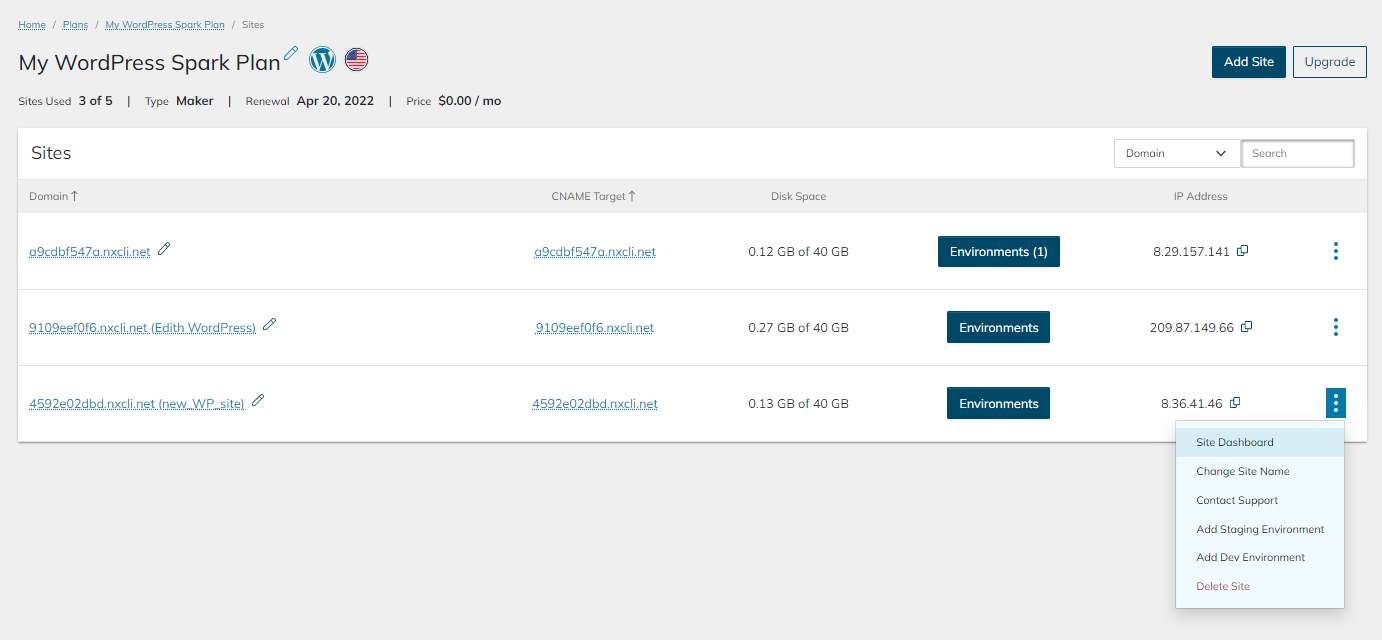
3. Create credentials
If you want to create a new FTPS user, you’ll need to click on the Plus (“+”) button:

If not, skip ahead to step 5.
4. Choose a new username, password, and home directory
Set the new user, home directory, and password from the Add FTP User window. The password generator will allow you to create a secure passphrase for the FTPS user by combining some words that are easier to remember than various symbols:

Note that having a secure FTPS password is key to hardening your WordPress or WooCommerce website.
5. Edit your existing credentials
If you’ve forgotten or lost the password for an existing FTPS user, you can reset it by clicking on the Pencil button next to the user in question:

You can set your own password or generate a passphrase. Also, you can change the home directory for that user:

Using FTPS
Nexcess Cloud environments don’t accept plain FTP connections, but they’ll allow FTPS connections. Set up your FTP client (such as FileZilla or Cyberduck) to connect via FTPS.
Note that FTPS and SFTP aren’t the same. They use two different protocols and need different credentials within Nexcess Cloud environments.
- Secure File Transfer Protocol (SFTP) is an extension of the Secure Shell Protocol (SSH) that provides file transfer capabilities. As such, it will use the SSH port and credentials.
- File Transfer Protocol Secure (FTPS) is a file transfer protocol with an added layer of security provided by the TLS protocol — formerly by an SSL certificate. As such, it’ll need an FTP server configured on a different port and will have different credentials.
Using FTPS with FileZilla
FileZilla is a free FTP client. Once installed, go to File > Site Manager > New Site. Here, you’ll need to fill out the connection settings that can be found in your Nexcess Client Portal (in the Home > Plans > Plan > Site > Access area of the user interface):

Once you connect, you’ll be prompted for a password:
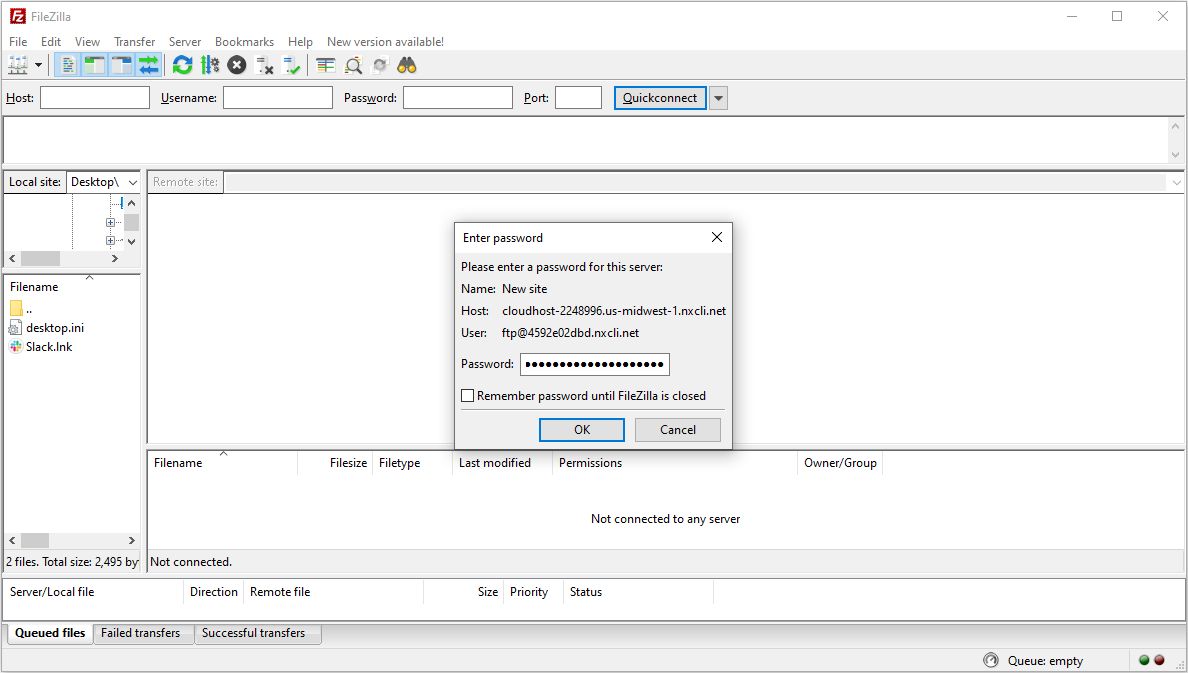
Adding the correct password will connect your FileZilla client to the FTPS server. Now, you’ll see the home directory's contents for the FTPS user you’re connecting with:
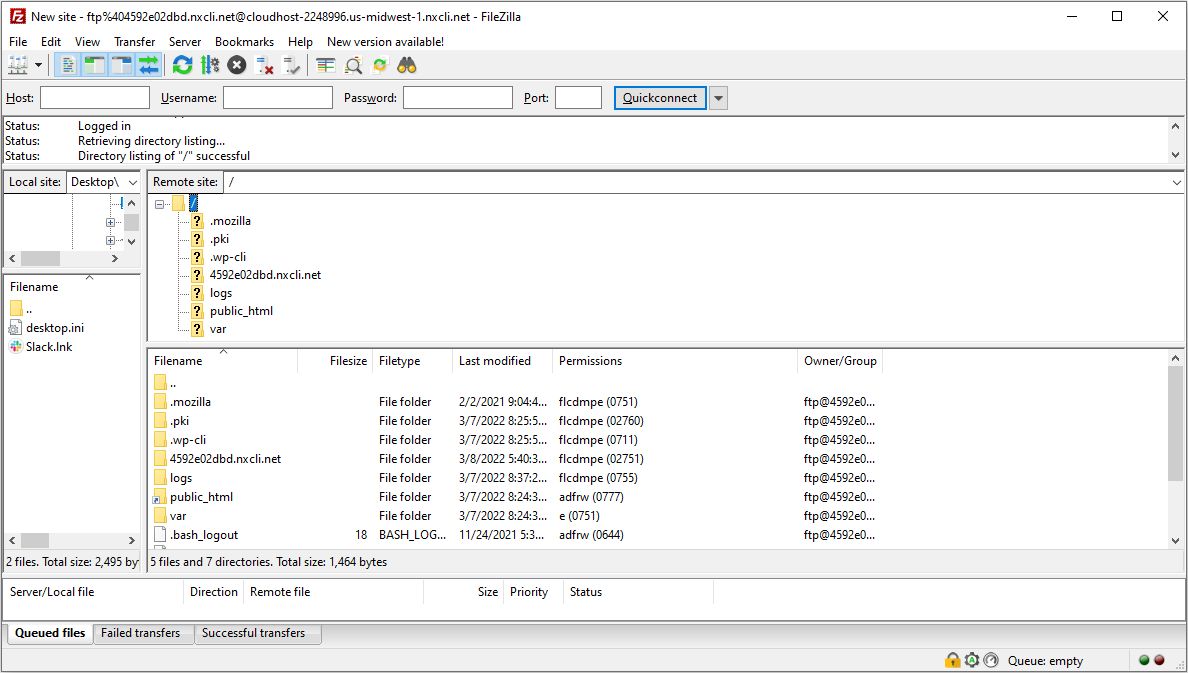
Using FTPS with Cyberduck
Cyberduck is another free FTP client. Once it’s installed, go to Open Connection. In the popup window, you must fill out the FTPS credentials and server information:
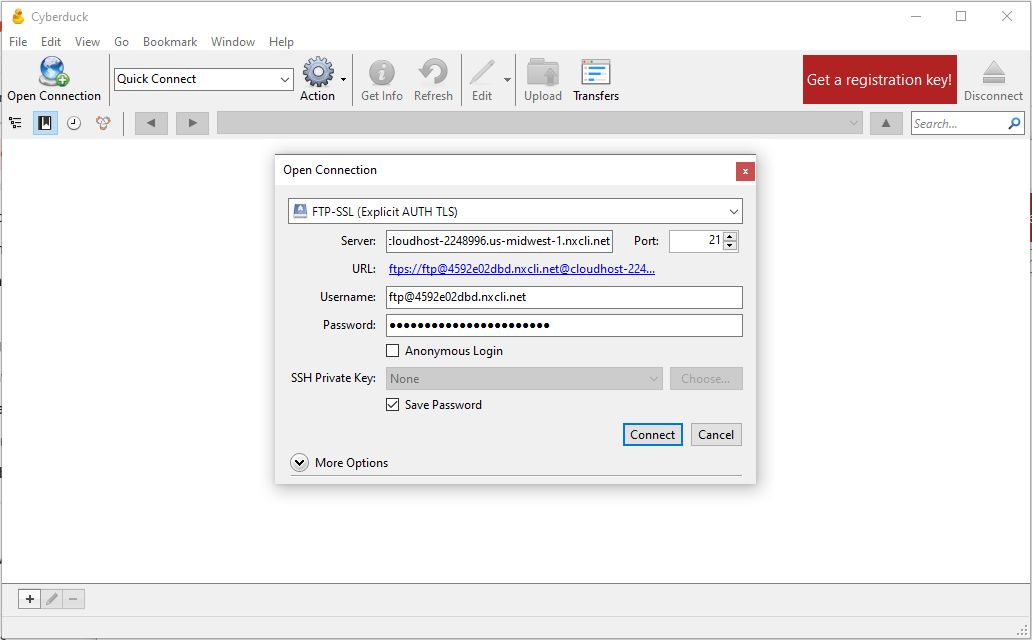
The critical thing to remember here is to select the correct protocol from the picklist — FTP-SSL (Explicit AUTH TLS) — as shown above.
Using correct FTPS credentials and server information will connect the Cyberduck client to the FTPS server and the defined home directory. From there, you can easily navigate the contents of your website’s file system:

Keep your website secure with Nexcess
Many WordPress and WooCommerce file manager plugins are available. However, these plugins can expose vulnerabilities on your website. As a result of using them, you could allow someone with malicious intent direct access to your file system.
As convenient as these plugins can be, keeping your file system access separate from your WordPress or WooCommerce credentials is safer. That’s where FTPS connections come in handy. They’re simple to use, and you can find all the necessary information in one place.
It’s essential to back up your website regularly when using FTPS, even when making small or minute changes. Keeping extra copies on local servers or hard drives — rather than overwriting existing files and storing them only on the cloud — is always safer and helps you avoid losing important information.
Expect more from you web hosting provider
Expert support, elite performance, and ultra-flexible infrastructure. Nexcess raises the bar on hosting.
Whether you have a small-scale ecommerce store, run a blog, or manage a large-scale online marketplace, working with a reliable hosting provider can boost your website’s security and performance. Not to mention, it can make your life easier.
Managed WordPress and WooCommerce plans from Nexcess are stable, flexible, and secure. Our extensive knowledge base, web hosting blog, and 24/7/365 support team are here to help you streamline your practices, prevent costly issues, and provide the absolute best for your customers.
Note about the original publication date
This article was originally published in November 2019. It has since been updated for accuracy and comprehensiveness.