How often have you misplaced or forgotten your email password and wished you could instantly establish a new unique password? You can learn more about the email hosting that comes with managed WordPress and WooCommerce services at Nexcess as well as how to create a password that only you will know by reading the material provided here.
Overview of the change email password process for your managed WordPress or WooCommerce plan
Nexcess Client Portal and its interface are specific as they include integrations for various parts of the hosting account that are included in cPanel with other hosting providers.
Nexcess servers do not have cPanel installed, so to simplify different tasks, these are included in the primary interface. For example, SSL installations, Let’s Encrypt SSL installations, domain setup (both DNS and pointer domains), and email are all set up within the Nexcess Client Portal. More information about various integrations with the Nexcess Client Portal can be found within the Nexcess hosting and Nexcess Clilent Portal guide.
Due to this integration, and to avoid potential issues, the email password reset process is simplified. You can generally create and modify email accounts in Nexcess Cloud with any username you’d like to use. It’s simplified in a way that password modifications are automated. Therefore, you can only reset the password to a random system-generated passphrase. These can often be complicated to remember. Or, you might also want to have a specific custom email password.
With regard to the change email password process, we’ll teach you how to go about having success and pitfalls to avoid. When logging into webmail, make sure you’re logging in as user@CNAME_target, as that’s the only way you’ll be able to set the password you’d like to use. If you’re logged in as user@master_domain, due to the server configuration, you cannot save the new password.
How to set or change email password instead of using a system-generated character string
You'll need to sign in to your Nexcess account to be able to change email password. Your Nexcess Client Portal account and password are required for that. Although you might have altered them since then, these were initially shared with you in the Nexcess Welcome Email. However, remember that you can always click the Forgot Password? link on the Nexcess Client Portal login page if you cannot find this information.
Once you’ve logged into the Nexcess Client Portal, you’ll be able to view or change the email password by following these steps:
1. Select the plan your email mailbox is hosted within and go to the Email section:
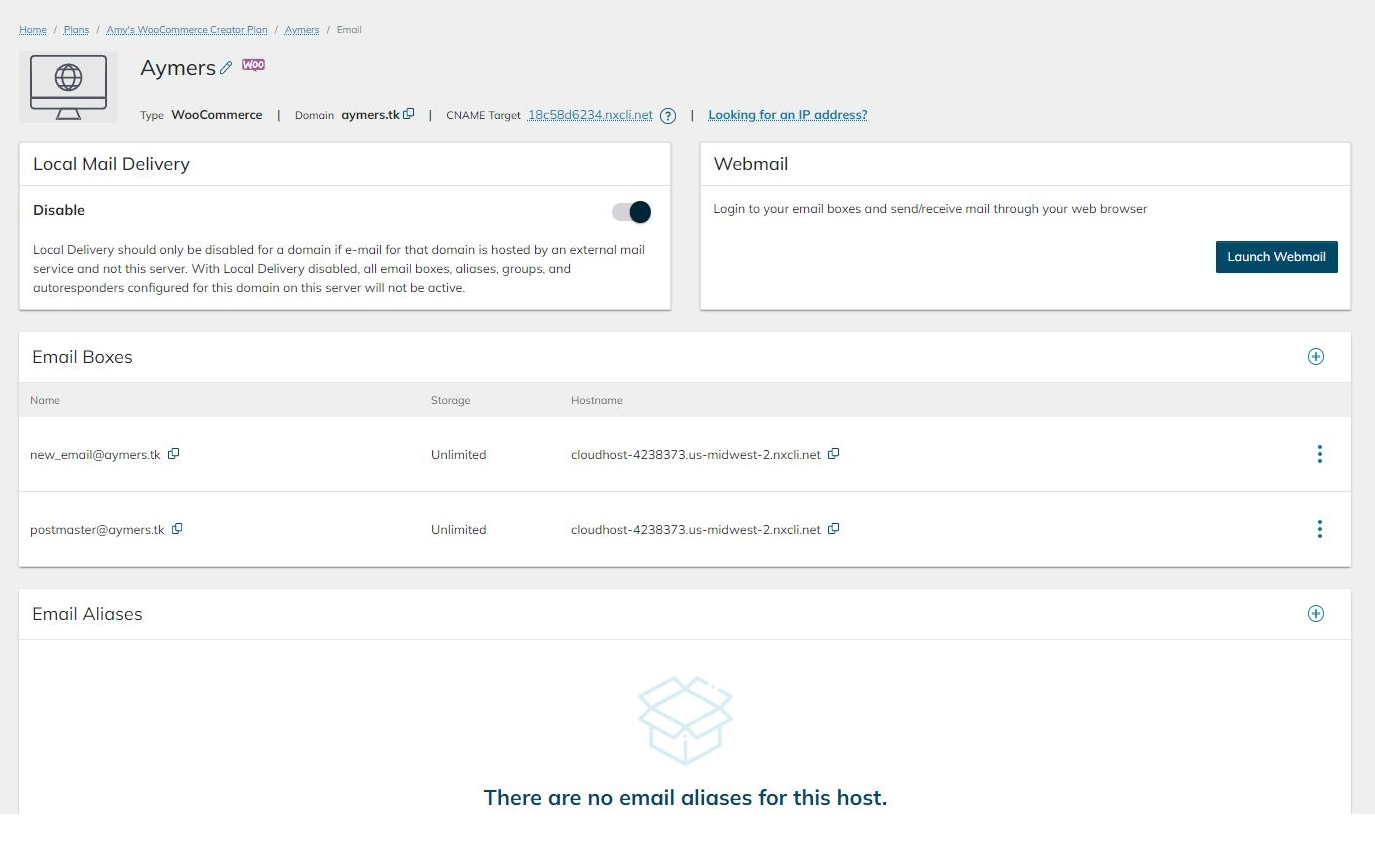
2. Locate the email address for which you wish to change the password and click the three dots icon on the far right. Then, click the Regenerate Password menu entry:

3. Next, confirm you’d like to reset and change the email password for this account:
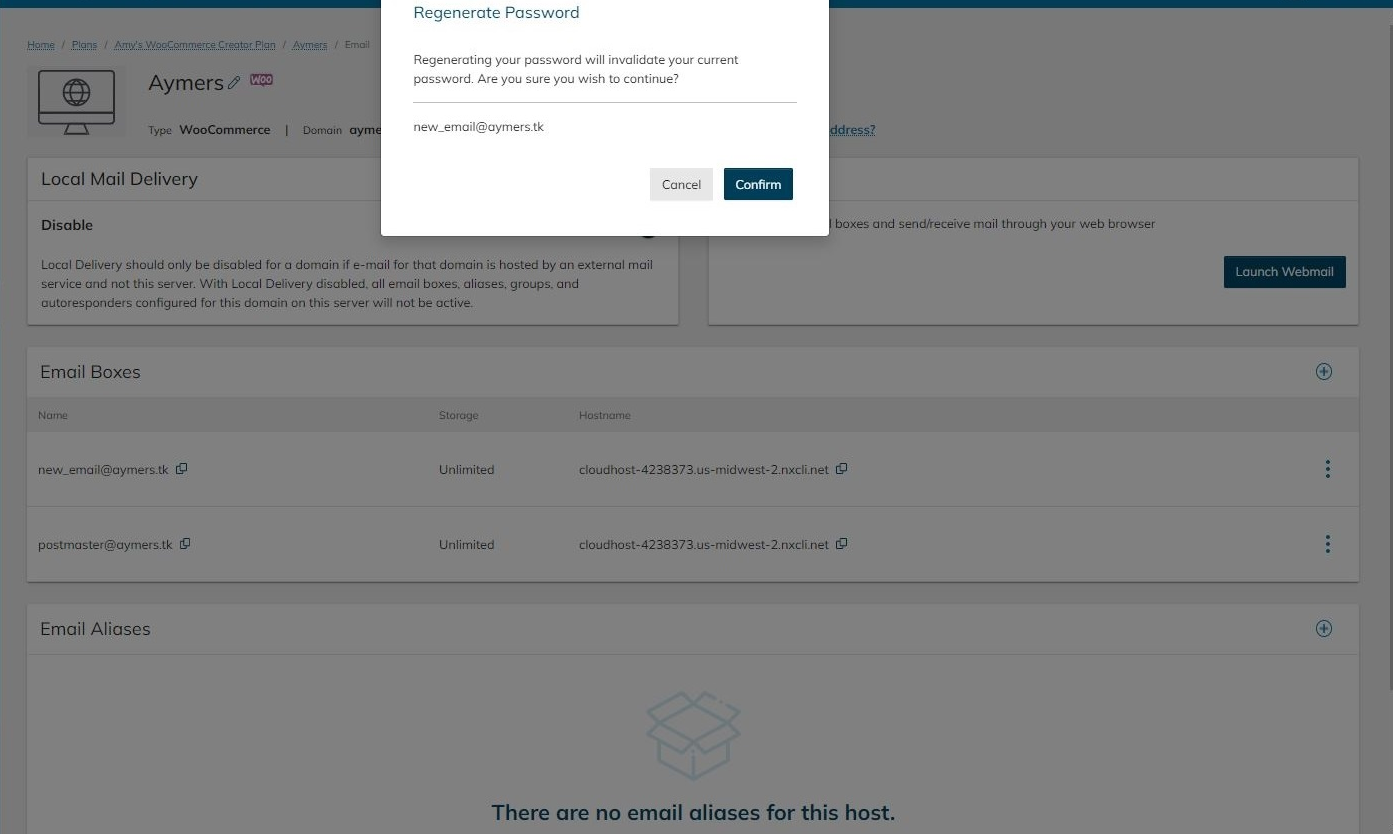
4. A new popup window will be created, but the new changed email password won’t be immediately visible — click the View Password button:
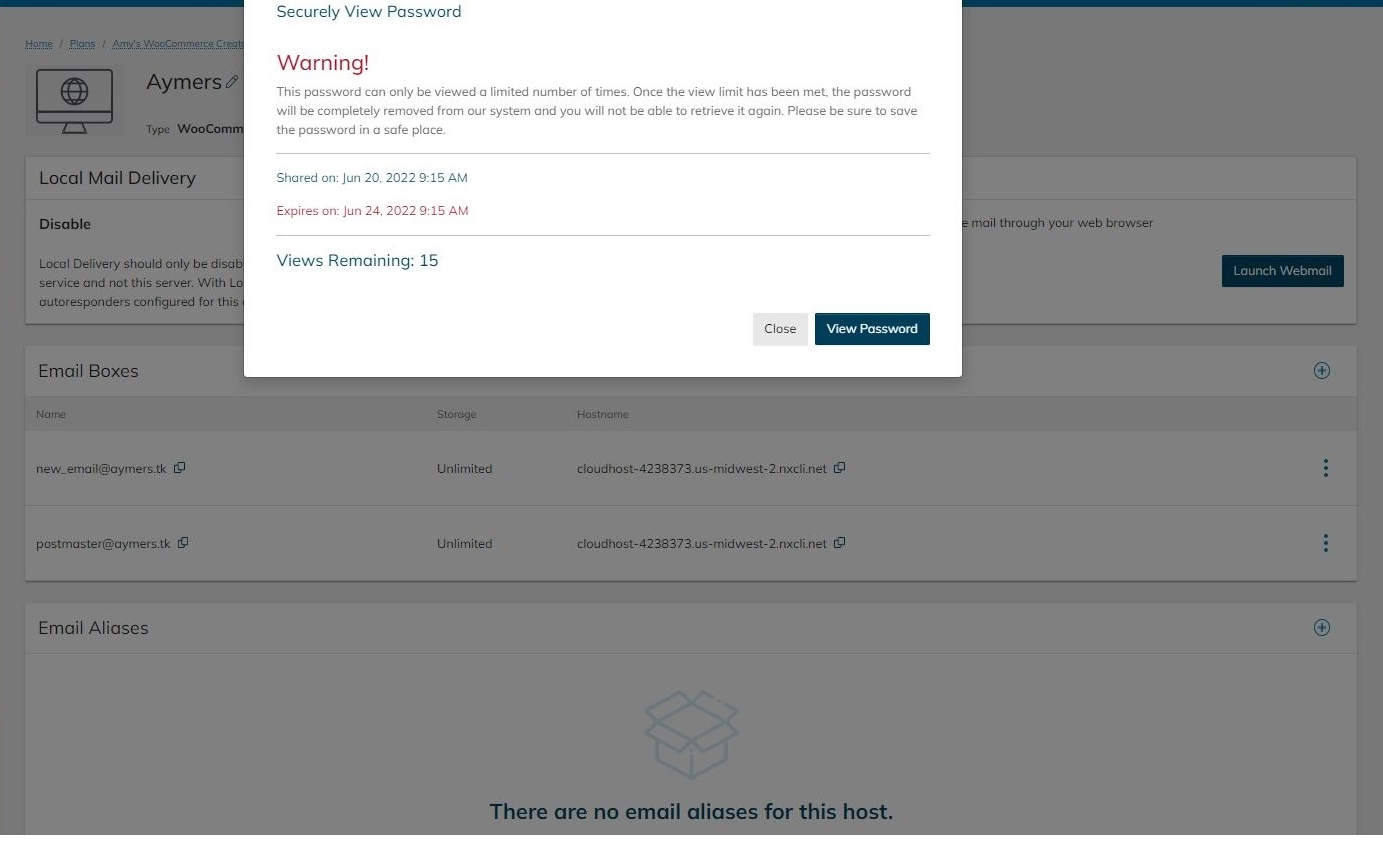
5. The popup window will now expand and show your new password for your corresponding email address. You’ll be able to copy it from here:
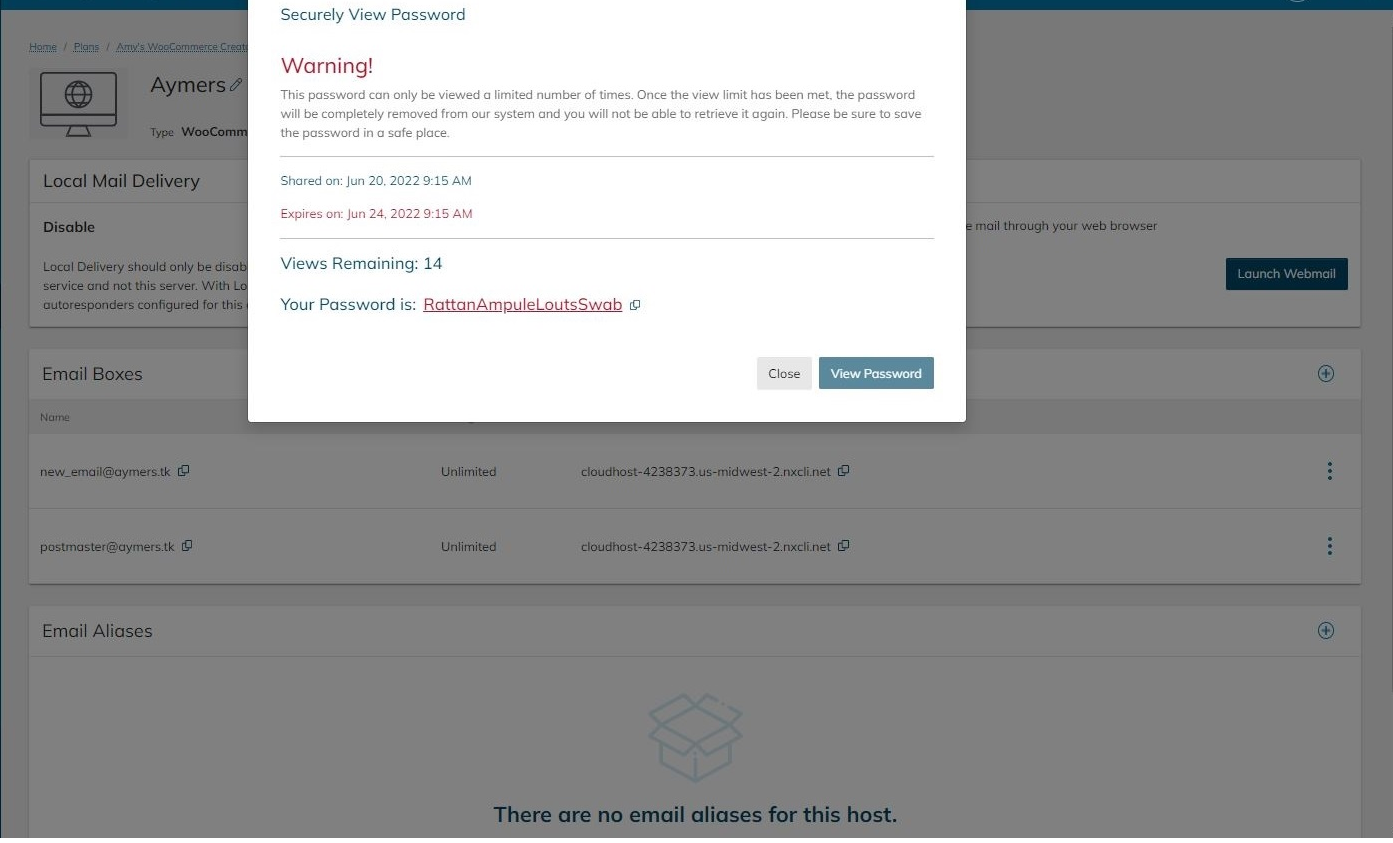
6. Now you’ll be able to log into the webmail account. You can do so by clicking the Launch Webmail button to launch the corresponding URL:
https://cloudhost-4238373.us-midwest-2.nxcli.net:2443/roundcube/
The webmail client used will be Roundcube.
6a. Please note that due to significant security vulnerabilities that have remained unaddressed by the Horde development team, Horde webmail client is no longer available on Nexcess servers.
6b. Kindly ensure you’re logging in as user@CNAME_target (for example, amyers@66bbafee54.nxcli.io), as that’s the only way you’ll be able to set the password you’d like to use.
6c. If you’re logged in as user@master_domain (for example, amyers@amyers.shop), due to the server configuration, you will not be able to save the new password:
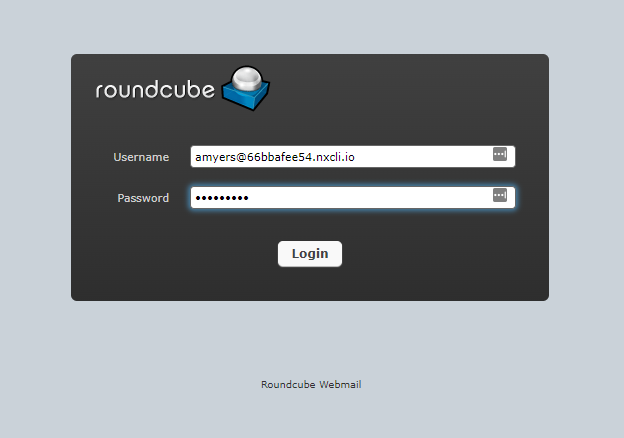
7. Once you’re logged into the Roundcube webmail client, go to the Settings > Password menu option:

8. Here you’ll be prompted for the current email password and new custom email password you’d like to set:
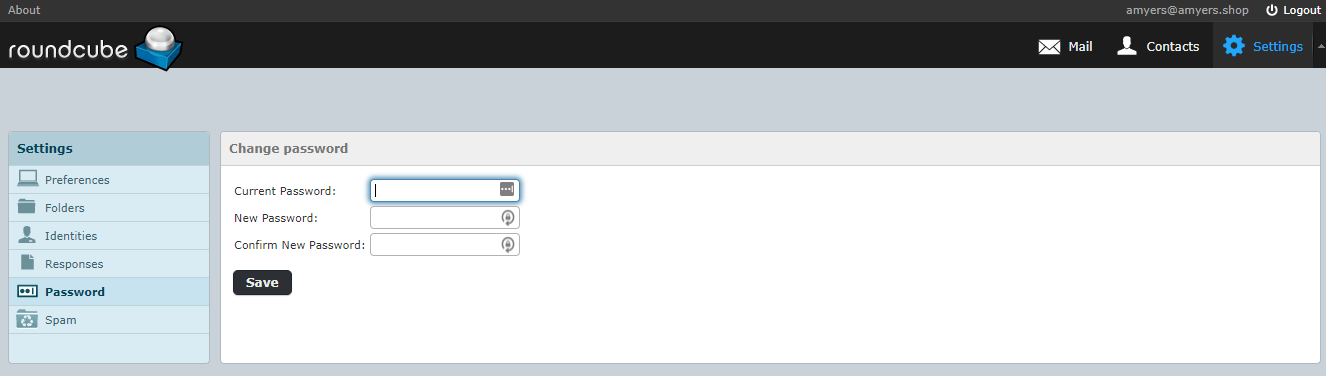
9. Once you’ve entered all the passwords, click the Save button:
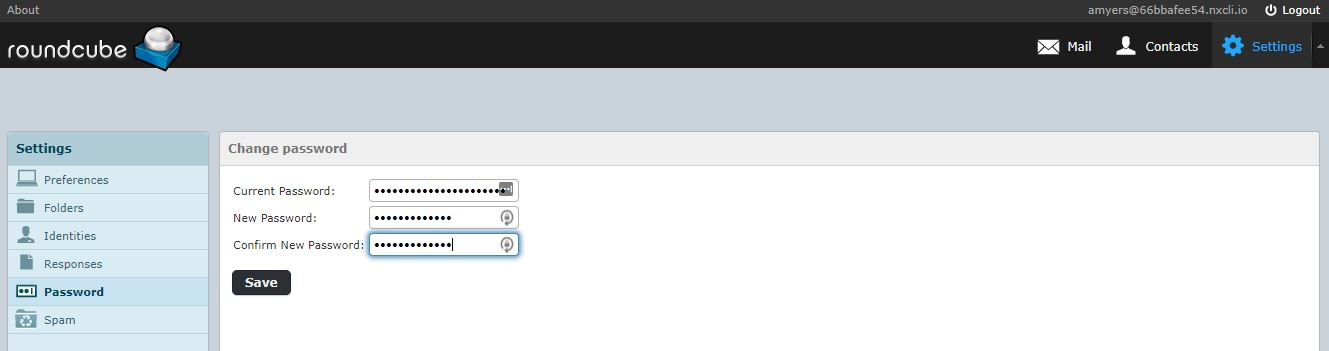
9a. If you’re logged in as user@master_domain (for example, amyers@amyers.shop), you’ll receive an error message and will not be able to change the password:
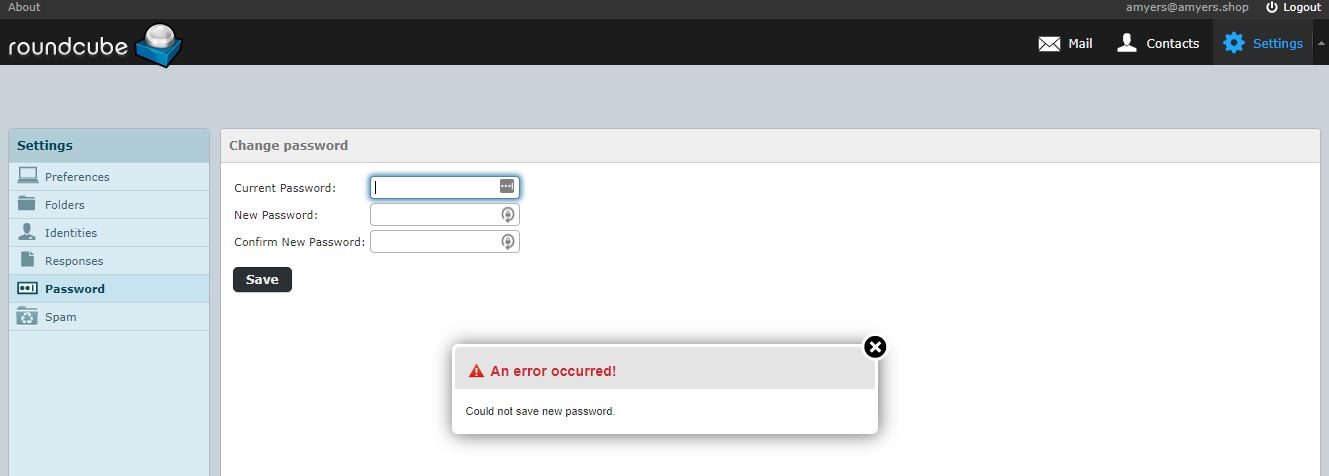
9b. If you’re logged in as user@CNAME_target (for example, amyers@66bbafee54.nxcli.io), the password change will go through flawlessly:
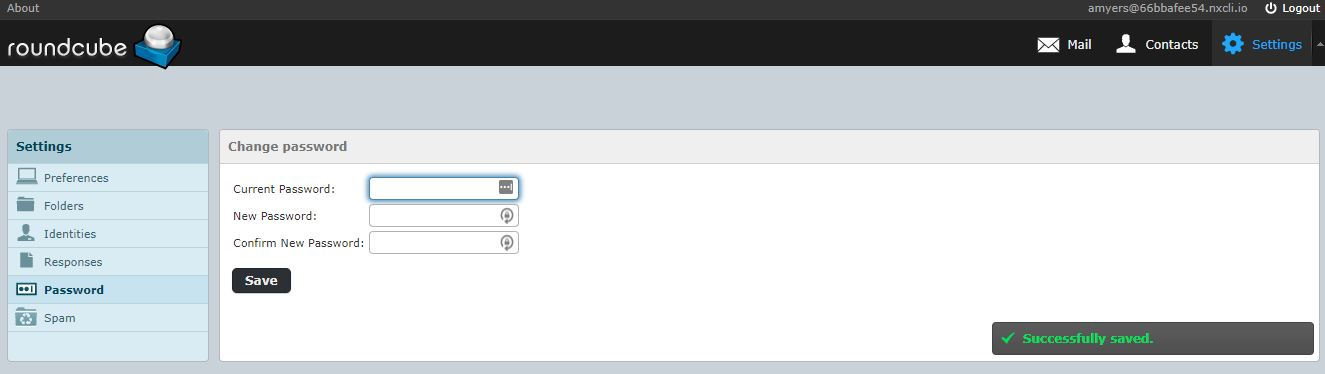
Managing email aliases at Nexcess
If you look at the Email section within the Nexcess Client Portal, you’ll see a section for Email Aliases. Please understand that email aliases do not have passwords associated with them. The reason being, email aliases are not actual email mailboxes that have data attached to them, but rather, they’re just forwarders that can be used as email addresses.
Here are the steps involved for managing your email addresses:
1. If you’re setting up a separate email as an alias, you can do so by clicking on the Plus icon:

2. A new popup window will appear, requesting the name of the alias and the email address or addresses it’ll be forwarding the emails to:
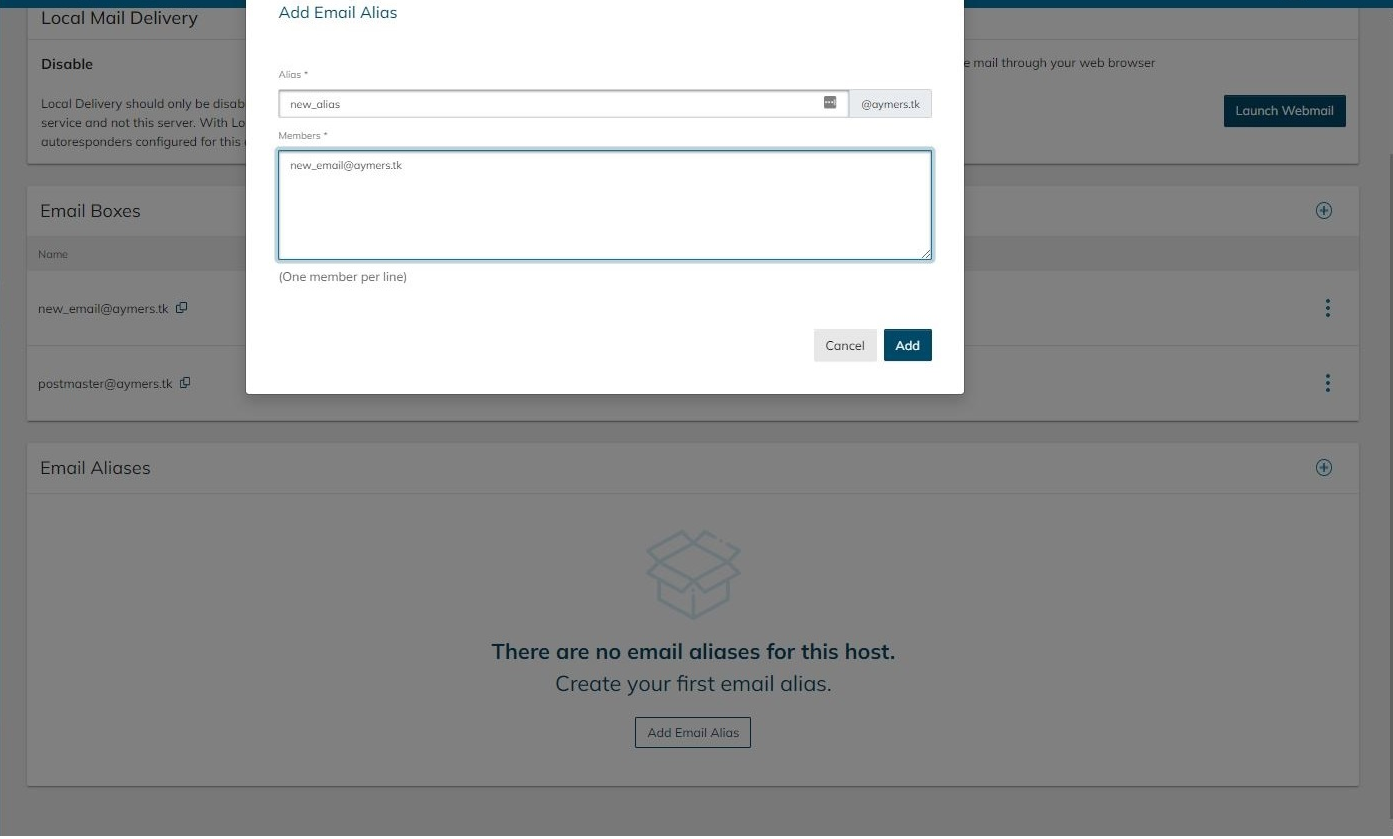
3. Once you’ve confirmed your entries, the new email alias will be created:
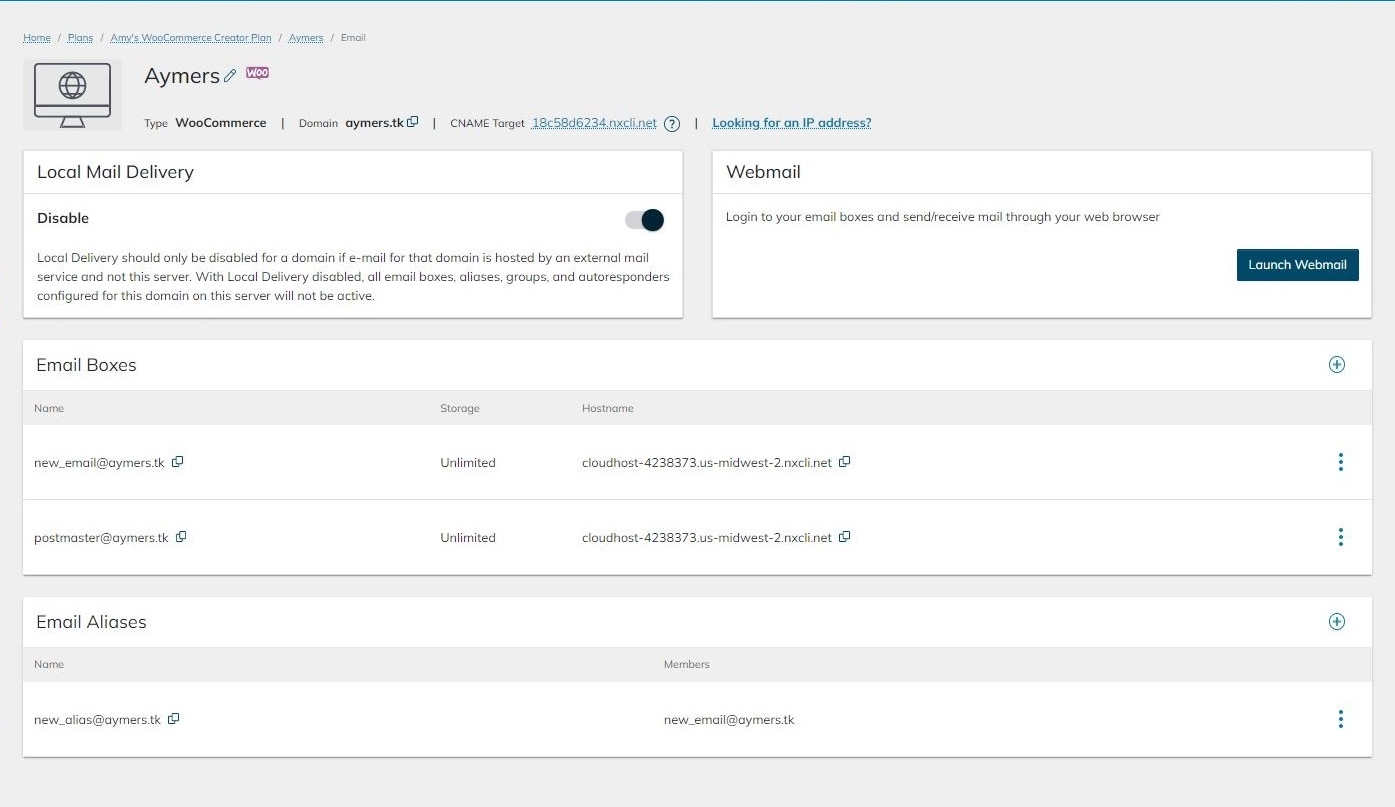
Get email hosting that includes unlimited email accounts per website in your WordPress or WooCommerce web hosting plan
Nexcess Managed WordPress and WooCommerce plans are a rarity nowadays, as they include email hosting with every standard plan. Each website within the plan can have unlimited email accounts, along a technology stack optimized specifically for WordPress and WooCommerce-based websites. As well, managing and changing email passwords can be done easily using our online knowledge library.
WordPress built for the WordPress pros
WordPress made easy. More premium plugs included than any other provider, built on blazing-fast hosting.
These scalable hosting plans come with free daily backups, unlimited email accounts, and Nexcess 30-Day Money Back Guarantee included in every plan. Should you wish to see how we support our clients with documentation resources, feel free to browse the extensive Nexcess Knowledge Base and Web Hosting Blog.
All our hosting plans also come with an excellent 24/7/365 support team ready to help with any glitches that might arise along the way!



