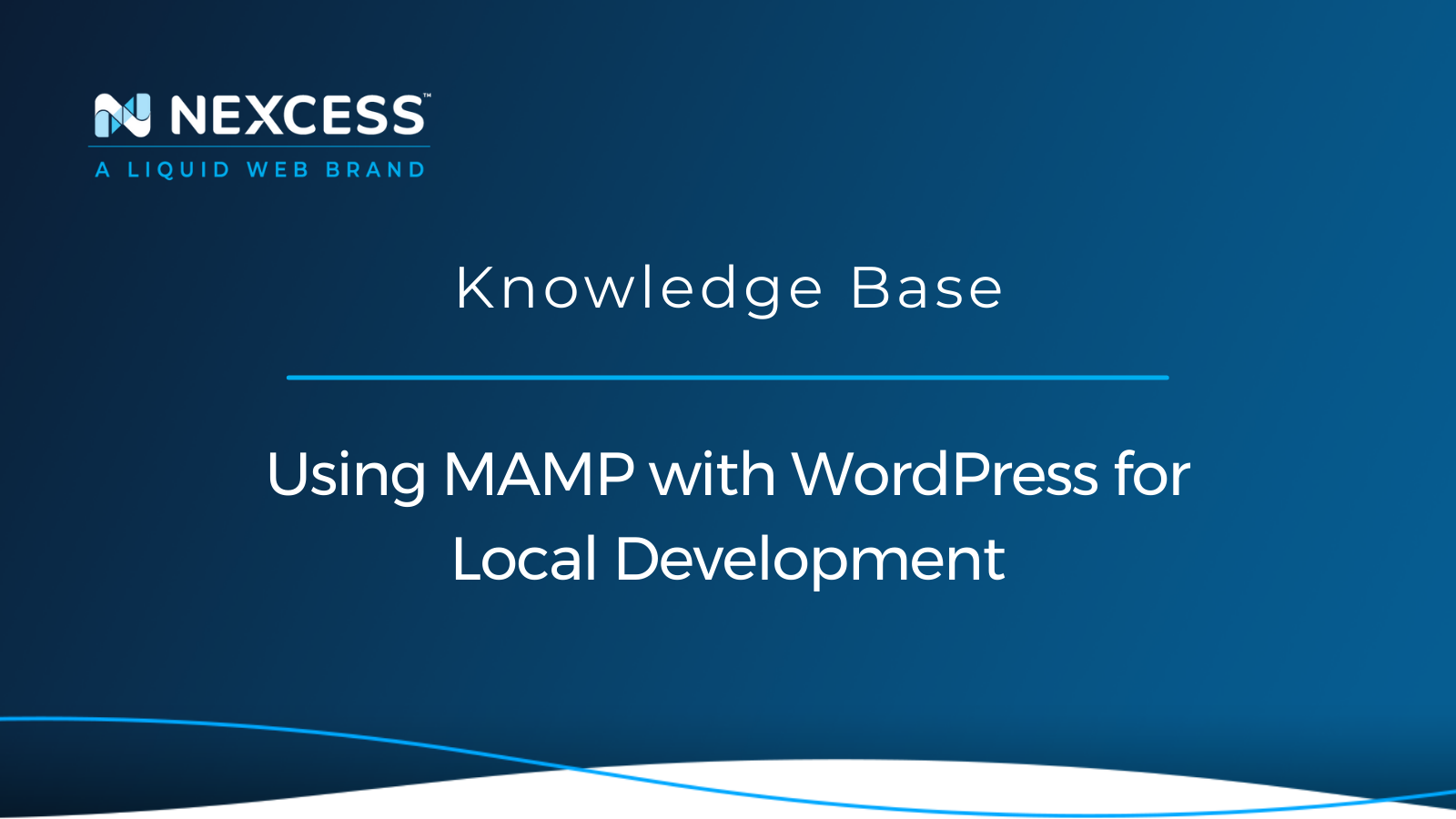After following the guidance in this article, you will have learned how to install, configure, and use MAMP for local WordPress development — and the related benefits.
Which is the Best Localhost Server for macOS?
The best localhost servers are listed below by supported OS:
- MAMP is best for macOS
- WAMP is best for Windows
- LAMP is best for Linux
- XAMPP is best for cross-platform use
What Does MAMP Stand for in Web Development?
The MAMP acronym in web development stands for macOS, Apache, MySQL/MariaDB, and PHP/Perl/Python. MAMP layers those technologies in a software technology stack for web development in the context of the macOS. It allows you to build a WordPress site offline, on a local web server on your computer.
About Using MAMP with WordPress for Local Development
MAMP is a local server environment optimized for Windows and macOS environments. The MAMP acronym comes from the names of the components it is made of:
- macOS, operating system
- Apache, webserver
- MySQL/MariaDB, database management system
- PHP/Perl/Python, web development programming languages
By using MAMP with WordPress locally, you are acquiring the advantage of testing all of the numerous features WordPress offers before bringing your website online. In other words, if you use MAMP with WordPress, you will be in complete control.
You will immediately see if there are any issues with your plugins or if you are having some of the potential WordPress theme problems such as toggles, slides, or image hovering not working correctly. In short, by using MAMP with WordPress, there won’t be any unpleasant surprises after you bring your site online, and you can experiment with the design of your WordPress website carefree.
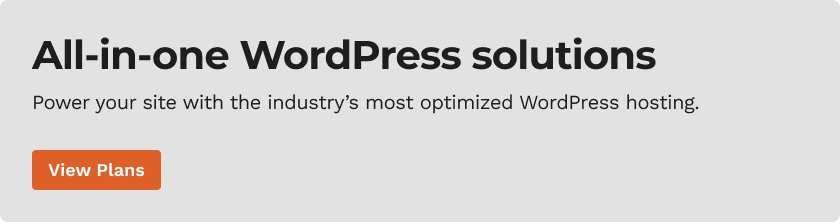
MAMP & Localhost Setup for WordPress
MAMP and MAMP PRO can be installed on a Windows 10 or newer operating system, on a macOS 10.12 or newer operating system if your machine has an Intel processor, or on a macOS 11+ operating system if your machine has an M1 processor. Therefore, based on the computer architecture and your operating system, download MAMP from the official website.
Follow the next steps below to prepare a MAMP application stack for a WordPress installation and start using MAMP with WordPress in no time.
Run the installation media and follow the steps below to install MAMP on your computer successfully:
- On the Introduction tab, click Next.
- On the Read Me tab, if you would like, you can read the important information or just click Next.
- Accept the license agreement and click Next.
- Choose the install location and click Install.
- Once the installation is successful, click Close.
First, you have to set the Apache Port in the MAMP Application. Open MAMP Application > Preferences > Ports > Change the Apache Port to 80 > Click OK.
Choose the PHP version and click Start. You will be prompted by a Welcome page on your browser. The directory you will primarily be working with is htdocs which is basically the equivalent of a public_html folder. The htdocs folder location is in the MAMP installation directory.
Open a tab in your browser and type localhost/, after which you will be prompted by the page rendered based on the contents of the index.php file in your htdocs folder.
Setting Up WordPress on MAMP
Follow the steps below to install WordPress locally using MAMP:
- Open a tab in your browser and type localhost/phpmyadmin.
- Next, create a database for your MAMP WordPress installation. Click on New, name your database wordpress, for example, and click Create. With regard to the WordPress installation, MAMP is properly configured now.
- Download WordPress from the official website.
- Copy the wordpress.zip from your download directory and paste it into the htdocs folder.
- Unzip the wordpress.zip file.
- Go to your browser and type localhost/wordpress to access the wordpress directory.
- You will be redirected to the WordPress installation page, where you will be notified that you need to enter your Database Name, Database Username, Database Password, Database Host, and Database Table Prefix. Click Let’s Go!
- Your Database Name can be set as wordpress:
- Database Username: root (MAMP default)
- Database Password: root (MAMP default)
- Database Host: localhost
- Database Table Prefix: wp_ - Click Submit.
- In the next window that appears, click Run the Installation. Then the wp-config file is created.
- Insert all of the required information. If your password is simple, check the Confirm Use of Weak Password checkbox and click Install WordPress.
- WordPress is then successfully installed on your computer.
- Click the Login option and enter your login credentials.
By typing localhost/wordpress in your browser, you will be prompted by the WordPress homepage, representing the look and feel of your website.
About MAMP Local Development
Why do you need MAMP in place to install and test your WordPress site locally and not just via the browser?
WordPress is based on PHP, a server-side programming language. Your browser cannot process a PHP code, unless the code is compiled through a webserver. Considering that fact, MAMP provides the “PHP decoding server,” necessary to load a WordPress site locally. Furthermore, WordPress needs a database that MAMP also provides, and it is possible to manage your database using phpMyAdmin.
Bottom Line: Using MAMP with WordPress for Local Development
After following the instructions in this article, everything is ready for you to start using MAMP with WordPress for limitless experimentation. You can start locally testing all of the WordPress themes and plugins you are interested in. Furthermore, you can enjoy creating WordPress sites that will best meet the requirements of your blog or ecommerce online presence.
Besides MAMP, you can also try using Local WordPress development with Valet or WordPress Local Development with XAMPP.
Not a WordPress hosting customer yet? Check out Liquid Web's WordPress hosting plans built for developers.
Recent Articles
- Migration Guide: How to Transfer a GoDaddy Domain to Nexcess
- Overcome Web Hosting Issues & Pain Points with Managed Hosting from Nexcess
- Setup & Settings for the W3 Total Cache Plugin