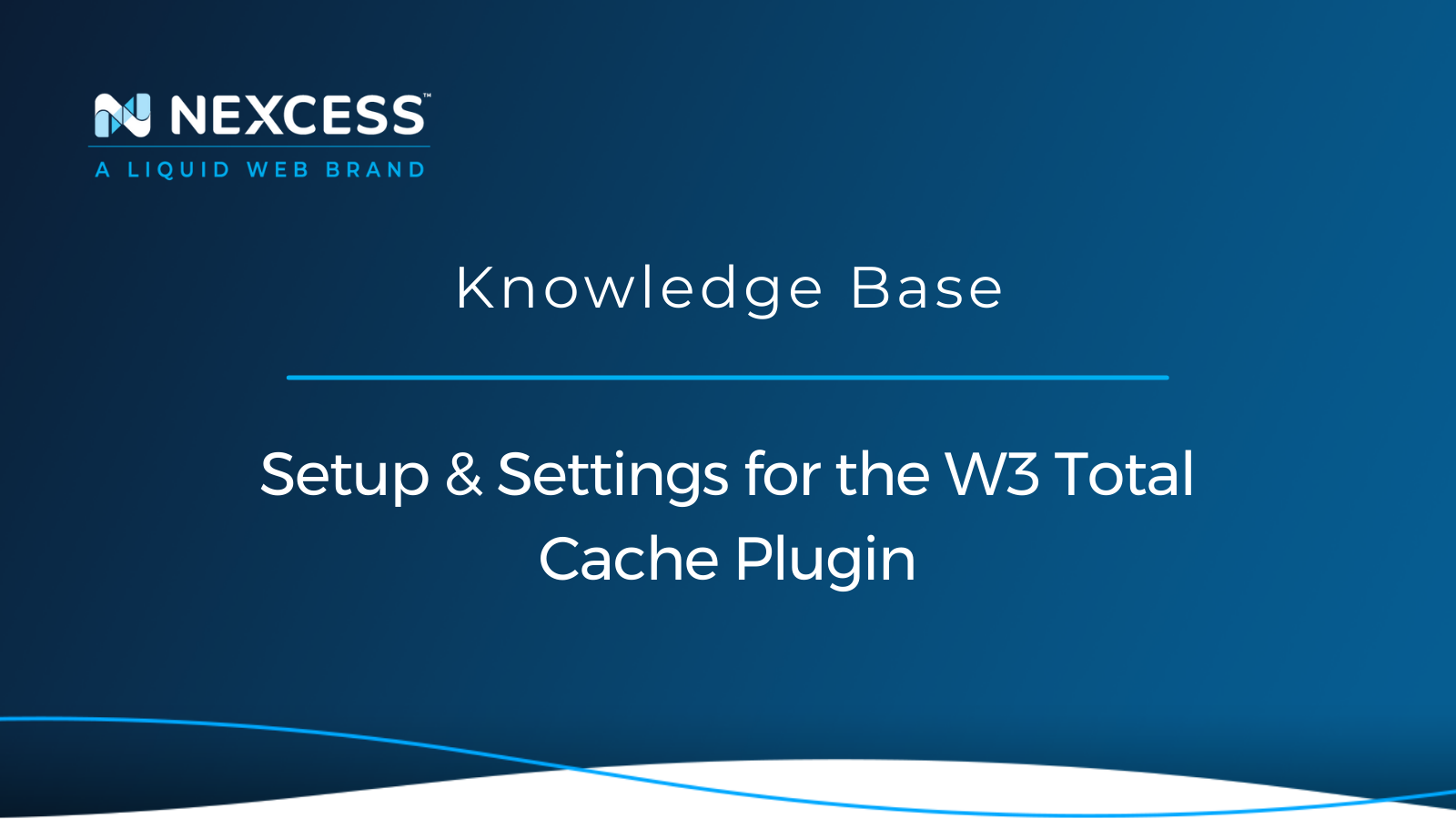Learn to leverage the W3 Total Cache plugin — one of the most popular caching and optimization plugins in the WordPress repository used to avoid having a slow and dragging website.
Keep reading to learn about setup and how to configure the W3 Total Cache settings for your site.
Suffering from a Slow Website?
We have all seen how slow websites can be, taking a couple of minutes to load one thing. Well, if you don't want your website to be slow and dragging, why not look into W3 Total Cache plugin to speed up loading times for visitors to you your website?
With over a million active installations, W3 Total Cache is one of the most popular caching and optimization plugins in the WordPress repository. With its simple and streamlined interface, W3 Total Cache gives you complete control over WordPress sites caching configuration.
With there being 15+ options just in the general settings alone, it can be confusing and scary to configure independently if you are new to using the W3 Total Cache plugin for the first time. That's why we are going to go over what we think are the best W3 Total Cache settings and configurations for you to start today.
Overview of the W3 Total Cache Plugin
Okay, let's start from the beginning. There are a lot of plugins for WordPress sites. but the W3 Total Cache plugin should be one of the first ones you add to your site as it is made for optimization and performance. It's essential to consider.
Installation of the W3 Total Cache is effortless in that all you have to do is go to your plugins page in the WordPress dashboard and click the “Install Now” button for the W3 Total Cache plugin.
The base version of W3 is completely free, but there is also a pro version that is a little bit on the expensive side at $99/year. With the pro version, you get a few more additional features like REST, API caching, Google Maps caching, and more, but for this article, we will be covering the base free version of the W3 Total Cache plugin.
After the installation has finished, you will see the new tab called “Performance” in your WordPress Admin toolbar. Clicking on it reveals a variety of submenus like “Page Cache”, "General Settings", “Minify”, and more. You can also access W3 Total Cache using only the “Performance” tab.
Before we get into the settings and best configurations, let's quickly mention how you clear or purge your cache. After you hover over the “Performance” tab, you can see “Purge All Caches” where you can clear all your caches. Or, below that option, you can choose individual caches to purge at your will.
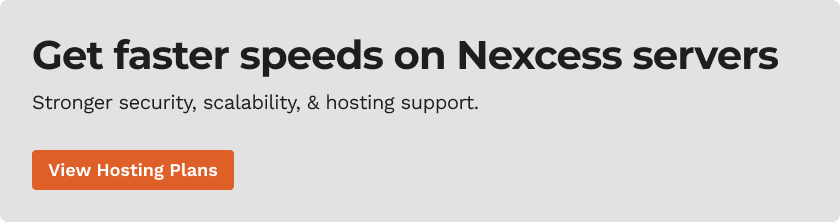
About the W3 Total Cache Settings & Optimal Setup
Let's start simple with the “General Settings” option provided by the W3 Total Cache plugin. Here you can find preview mode, which should be turned on, as it is always a good idea to double-check your work before deployment.
Second, let's look into the heart of the plugin, the “Page cache”. Fortunately for us, it's easy to set up. You can check the "Enable" box and choose “Disk: Enhanced”. This is not as necessary if you have a news or blog site as they don't require dynamic content.
Third, let's talk about “Minify”. Minification can sometimes break your site, so take the following steps with caution. Minify is used on any WordPress site to minimize the amount of white space on the site. The best setting that is most secure and without risk is “Auto”.
Enable "Minify" and choose “Auto” minify mode. For “Minify Cache Method”, select “Disk” and everything else leave on “Default”. Always make sure to preview the work before deploying it to be sure it is working as intended.
Fourth, the database cache stores the results of MySQL database queries. Unfortunately, this can and probably will work against you, as the feature CPU usage by a lot, so we recommend you leave it disabled.
Fifth, the object cache has the same problem of being more of a burden than a blessing as it draws heavily on server resources, so let's leave it off for most of the shared hosting plans.
Sixth, the browser cache saves a local copy of the page and reduces the calls to your website, which decreases the load. It also stores static assets like CSS, JavaScript (JS), images, and fonts locally. You should always have this enabled.
Seventh, the CDN is the “Content Delivery Network”. If you are using CDN to offload static files to data centers worldwide, you can configure W3 Total cache to rewrite URLs for theme files, media library attachments, CSS, JS, and much more with your CDN hostname.
Eight, the “Reverse Proxy'' sits between your web server and WordPress and can be used to perform various logic-based manipulations on incoming requests. W3 Total Cache supports Varnish, which is a popular “HTTP Accelerator” for caching and serving data with the goal of reducing backend load.
Ninth, the “User Experience” setting is vital because of the lazy loading setting, which speeds up page loads. We recommend using this setting if you are not already using browser-native or plugin-based lazy loading.
Tenth, the “Miscellaneous” tab has a few settings that you can enable and configure but are unnecessary. For example, if you want to display a Google Page Speed dashboard widget in WordPress, you need to input your Page Speed API key. Enabling it is optional, as you can always test pages manually. Leave everything else on default.
Eleventh, last but not least is “Debug”. Suppose you are working on an issue with your website. In that case, W3 Total Cache has a really handy debug menu that lets you disable one or more specific caching layers and optimization settings. For example, if you notice a visual glitch on your site, you can enable debug mode for “Minify” option, which will insert HTML comments into your page's source code to help you troubleshoot.
Consider Managed Hosting with Nexcess
You can play around with many more options and figure out what works for you. But we think this article includes optimal W3 Total Cache settings to increase your website's performance.
While you are still here, consider Nexcess as your service provider. Nexcess offers you multiple plans for your WordPress site or sites, the lowest prices with the first month free of charge. Additionally, the Nexcess support team is always available to help you with anything you need.
Check out our plans to get started today.
Recent Articles
- Best Mailchimp Alternatives for Email Marketing
- How to Use the Nexcess Client Portal API Token
- Enabling Redis Object Caching
Related Articles
- What is W3 Total Cache?
- Full-Page Caching for Managed WordPress and WooCommerce Sites
- How to configure the Nexcess CDN with WordPress and W3 Total Cache
W3 Total Cache Plugin FAQs
What is the W3 Total Cache Plugin Used For?
WordPress Admins implement the W3 Total Cache plugin to improve SEO, Core Web Vitals, and overall user experience in terms of performance by reducing load times by leveraging features that include a Content Delivery Network (CDN) integration and caching every layer of your website.
How Good is the W3 Total Cache Plugin?
The W3 Total Cache plugin for WordPress is one of the fastest free WordPress performance optimization plugins available. It is full of advanced features to improve your site's user experience by improving server performance, caching every layer of your website, reducing download times, integrating with your CDN.