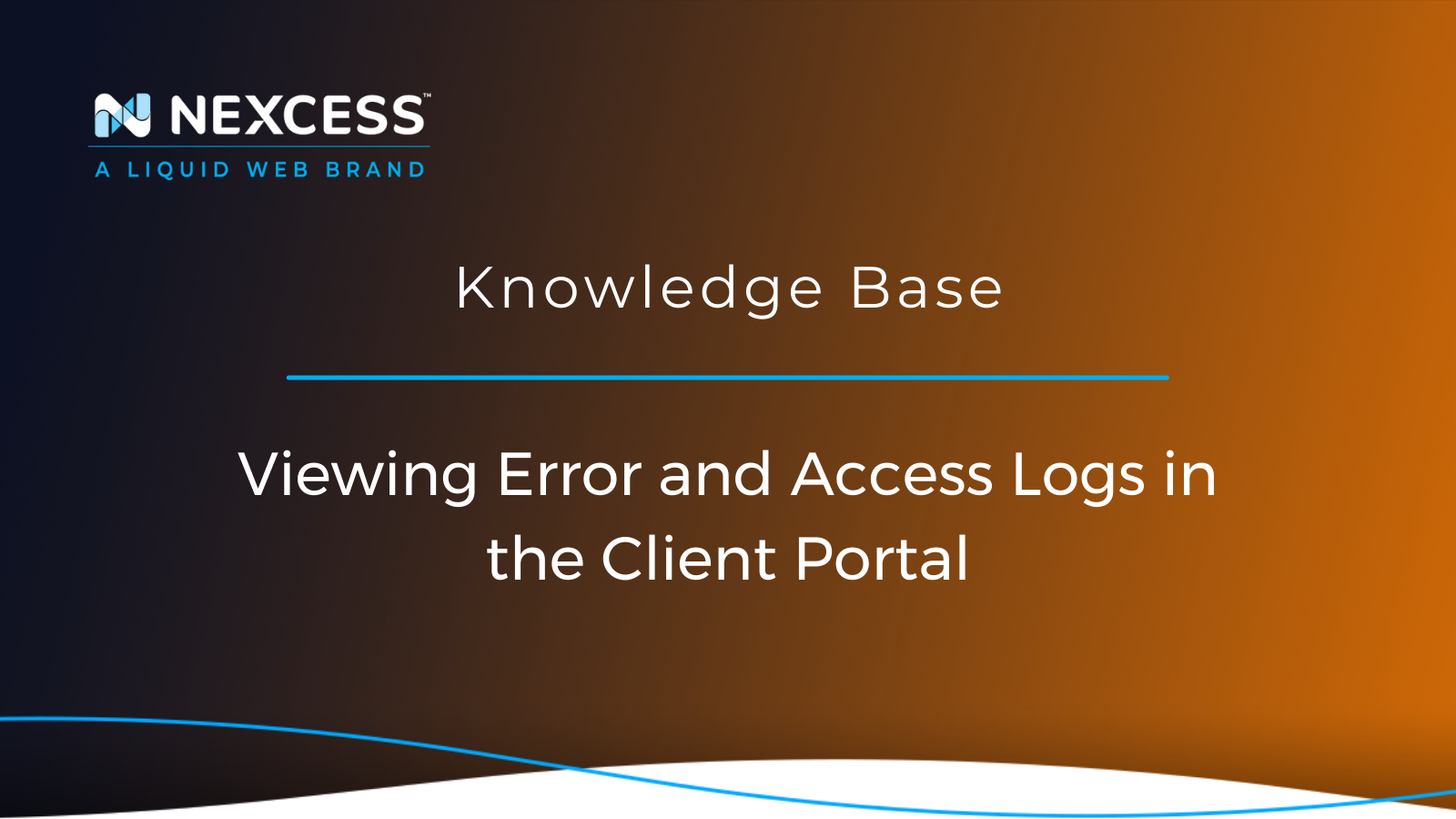Nexcess Client Portal Logs: Gain valuable insight into your web server's history using its logs! View error and access / transfer logs on a per-site basis!
Nexcess Cloud: Viewing Web Server Error and Access / Transfer Logs in the Client Portal
The Nexcess Client Portal allows you to view and manage various parts of your Nexcess hosting plans. Most of them are listed in our guide to the Nexcess Cloud control panel. Among other things, our Nexcess Portal allows you to view web server error and access / transfer logs on a per-site basis.
Nexcess Portal for Your Nexcess Cloud Account: What You Need
- Your Nexcess Portal login credentials: If you cannot locate them, click Forgot Password? on the login page and provide the email address that was used to create the Nexcess account.
- An existing Nexcess Cloud account: See the How to create Nexcess Cloud accounts article for more information.
If you have one of our non-cloud server plans, you will find the correct guide to viewing server logs in the How to view website error and access logs article.
Starting with a new hosting partner can be overwhelming. For that exact reason, we have prepared a Nexcess Portal Guide to make each client’s introduction to our Nexcess Portal easier.
How to Become a Nexcess Portal Pro
You signed up for an account with Nexcess but now what do you do? New systems can be intimidating to learn, so we’ve put together this guide to help explain what is in the portal and where to find it.
Nexcess Portal for Your Nexcess Cloud Account: Method
1. Log in to the Nexcess Portal. Then, on the home page, click Plans.

2. Either click the name of your service or select Plan Dashboard from the menu toggle.

3. Click on the name of the site.

4. Click Logs.

5. Download the log you would like to view.

As you can see in the image above, you are presented with a list of files. Most of them will be compressed, showing the date they were created. The only ones that will not be compressed will be the ones with the “.log” extension (error-2021-11-22.log and transfer-2021-11-22.log in this example) that are still being written to. All the logs visible in your Nexcess Portal will be plain text files and, once decompressed, can be viewed in any text editor.
Nexcess Portal for Your Nexcess Cloud Account: Access / Transfer Logs
The transfer log, which is visible in the Nexcess Client Portal, is one of several log files that an Apache HTTP server creates. This particular log file records data for all requests processed by the Apache server. So, if a device visits a webpage on your site, the transfer log file will contain details regarding this event.
This data is helpful in various situations. For example, if a request fails for each individual trying to get to a particular web page, the link they are accessing could be pointed to a page that no longer exists. In that case, the HTTP code returned would be 404 - not found, instead of the HTTP code 200 - OK, which would be found on pages that are normally accessible. Additionally, suppose the site is under attack from a single device or various bots. In that case, access logs will be used to identify the culprit and prevent them from causing further damage to the site.
Nexcess Portal: How to Read Access / Transfer Logs
On Nexcess cloud servers, transfer logs have the same format and look a lot like this example.
The fields represent the following:
50.28.76.132 = IP address of the device that made the request
[22/Nov/2021:09:35:38 +0000] = Date and time the request reached the server
"GET /product/vintage-lighting/ HTTP/1.1" = Type of the request and the resource being requested
200 = HTTP status code
55040 = Size of the object returned to the device
"-" = The HTTP referrer represents the address the request originated from. In this case, the URL was pasted directly into the address bar of the browser, so there was not another referrer
"Mozilla/5.0 (Windows NT 10.0; Win64; x64) AppleWebKit/537.36 (KHTML, like Gecko) Chrome/96.0.4664.45 Safari/537.36" = This string represents the User Agent and it identifies the basic information about a browser accessing the site
Nexcess Portal for Your Nexcess Cloud Account: Error Logs
The error log, which is visible in the Nexcess Portal, is another of the logs that the Apache HTTP server creates. This log does not record every single request made to the site, but only errors or anomalies that happen on the web server level (not coding issues) and prevent the site from functioning properly.
For example:
The following request did not get a successful HTTP response code but instead got the code 403 (forbidden):
Its matching error log entry would look like this:
Reading further into this log entry, we can see the web server is forbidding us from accessing the site due to a missing index file. Most of the time that would be an index.php or an index.html file that needs to exist in the site’s document root directory.
When encountering any of the 403 errors in WordPress or Magento Admin Dashboards, the Nexcess Portal might be a good place to start the troubleshooting process, as the error logs will log most of those.
These are only some of the features of the Nexcess Portal. Our Client Portal section in the Nexcess Knowledge Base contains other resources and guides to the successful navigation of Nexcess Cloud services.
Useful YouTube > Nexcess Channel Links
- https://www.youtube.com/watch?v=OAHwmysUd-8
- https://www.youtube.com/c/nexcessnet-1/
- https://www.youtube.com/c/nexcessnet-1/featured
- https://www.youtube.com/c/nexcessnet-1/videos
- https://www.youtube.com/c/nexcessnet-1/playlists
Resources for More Information
Need more help? The Control Panel Tools > Client Portal sections within the Nexcess Knowledge Base are important resources for those seeking additional knowledge. Or, check out our related articles below.
Support: 24-Hour Assistance
For 24-hour assistance any day of the year, Nexcess customers can contact our support team by email or through your Client Portal.
New Customers: Fully Managed Hosting Solutions
Not a Nexcess customer yet? Check out our fully managed hosting solutions. The option to chat with an expert is also available.
Related Articles
- Nexcess Portal Guide
- Getting started with managed WordPress and WooCommerce hosting
- Scope of Support
- Viewing AWStats for Managed WordPress & WooCommerce