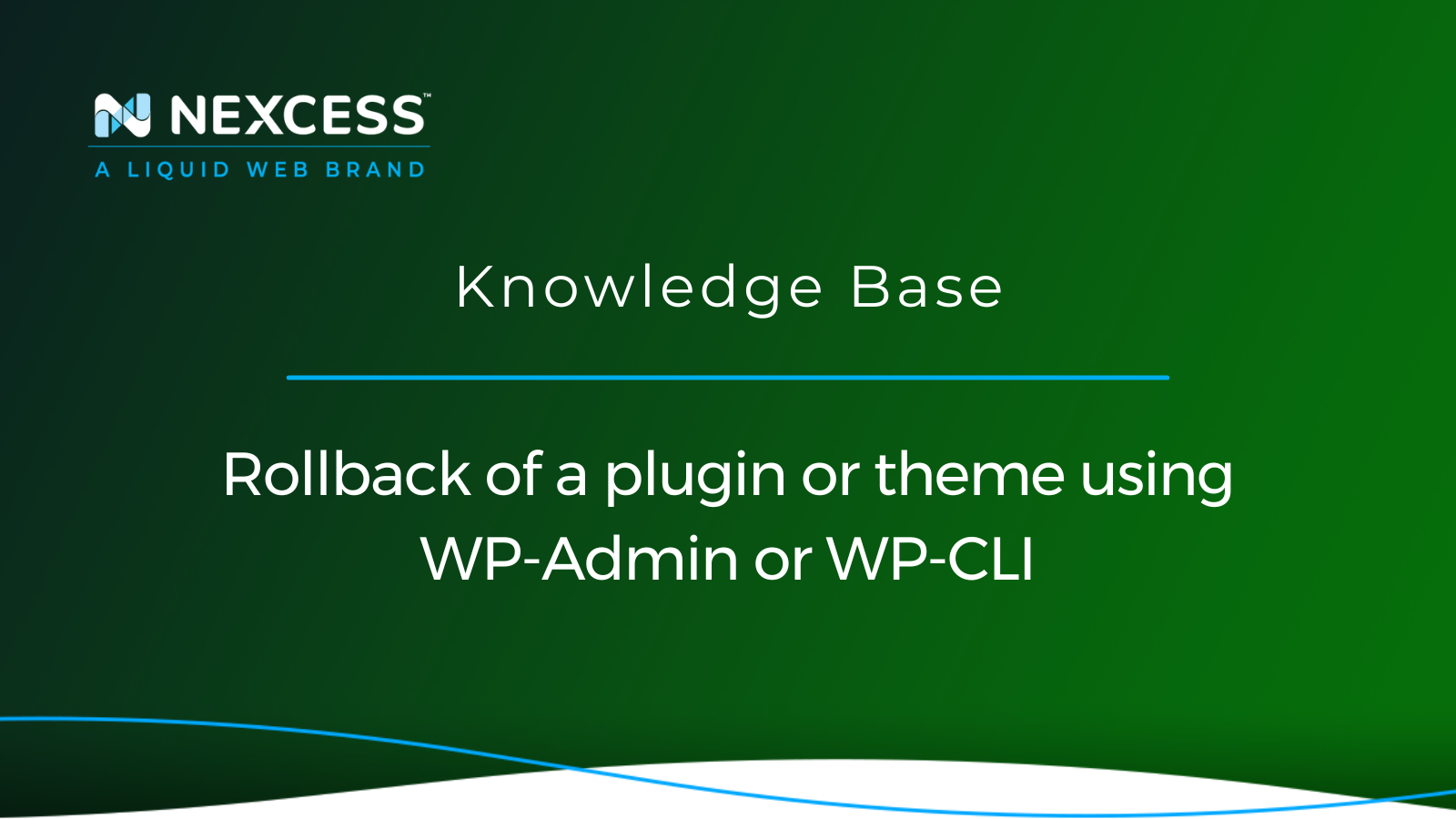Managing plugin, theme, and WordPress core updates are an essential part of a WordPress site administration that ensures a website owner can leverage new features and keep their website protected from various security threats. However, the increasing amount of code involved for your website as new plugins and themes are installed and activated can often lead to compatibility issues and break the website's functionality.
Knowing how to rollback plugin updates in WordPress can save a lot of time when debugging and fixing WordPress critical errors. In this Nexcess Knowledge Base tutorial for WordPress, we will learn how to rollback plugins and themes to a particular version to prevent updates from breaking your WordPress site.
Overview of WordPress plugin and theme updates
WordPress plugin and theme updates are essential to ensure website security and leverage new features that plugin and theme developers present with each new version released. Increasing security and performance — and adding new functionality are the main reasons why performing regular software updates is so important.
When a new update is released for a plugin, theme, or the WordPress core, it usually contains various security patches for the vulnerabilities discovered in the previous versions. Plugin and theme updates often have new functionality that can help manage a website more efficiently. In addition, new, enhanced versions of software ensure better performance and security.
Why would you want to rollback your plugin and theme updates?
It is known that even having a few plugins installed can lead to code incompatibility issues and poor website performance. Furthermore, each plugin activated results in an increased website complexity, which in turn can lead to breaking the whole site or certain components of it.
A mindful approach to WordPress plugin updates includes testing new versions in the staging environment and disabling automatic updates for some add-ons. You can perform updates of specific plugins manually to ensure that you can quickly address any issues tan update can cause.
You may want to roll back a plugin or theme update to get your website back to a working state after a plugin or theme update was installed, which caused certain issues or even led to a critical error. This way, you can resolve the issue immediately and then work on resolving plugin conflicts.
Your options for plugin and theme updates with Nexcess hosting
Nexcess has WordPress plugin and theme updates managed for you on our Managed WordPress, Managed WooCommerce, and StoreBuilder plans. As a customer using one of those hosting products, Nexcess provides automatic WordPress core, theme, and plugin updates, which means all software you are using stays up to date without needing your direct intervention. You can easily enable or disable auto updates from your Nexcess Client Portal.
Having auto updates enabled means that Nexcess will automatically update your WordPress installation to the newest version released. It will also track updates to all plugins you have activated on your website to ensure you are not running outdated software. In addition, Using the Visual Comparison tool and Nexcess Cloud development sites can help you avoid issues by testing updates before performing them in the production environment.
Suppose you would like to have Nexcess auto updates disabled. In that case, you can update plugins and themes via Solid Security Pro, update plugins individually, or configure auto updates manually by using the WordPress Command Line Interface (WP-CLI, for short). Indeed, the WP-CLI can be handy if you need to disable automatic updates for those plugins that can potentially lead to breaking your website once updated.
How to rollback plugin or theme updates in WordPress
Rollback of a plugin or theme means switching to one of the previous versions of it after an update. This feature ensures that any plugin or theme update that leads to issues can easily be reverted without manually reinstalling a particular plugin or theme.
You can rollback plugin and theme updates from the WordPress Admin Dashboard or use WP-CLI. As well, a specific plugin like WP Rollback can be used for to facilitate easy rollbacks.
Using the WordPress Admin Panel (WP-Admin) to rollback plugin or theme updates
Using a plugin like WP Rollback, you can rollback plugin and theme updates from the WordPress Admin Panel (WP-Admin) — also known as the WordPress Admin Dashboard. The plugin provides excellent functionality that can help you rollback a plugin or a theme to any version that was previously released in a matter of seconds.
The WP Rollback plugin was developed by GiveWP, part of the StellarWP brand, which belongs to the Liquid Web Family of Brands. Liquid Web is the parent company Nexcess.
The wide-spread acceptance of the WP Rollback plugin by the WordPress community has been tremendous. It has more than two hundred thousand installations. After the plugin has been installed and activated, we can learn how to rollback plugin updates in WordPress and easily switch to any version of the currently used theme:
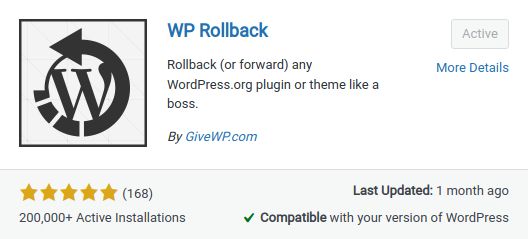
Rollback a plugin using the WordPress Admin Panel (WP-Admin)
To rollback a plugin, open the list of currently installed plugins from the WordPress Admin area by choosing Plugins > Installed Plugins from the menu. After installing the WP Rollback plugin, you will see the Rollback option added under each plugin name. Next, click on the Rollback link shown on the line under the plugin you want to rollback updates for:
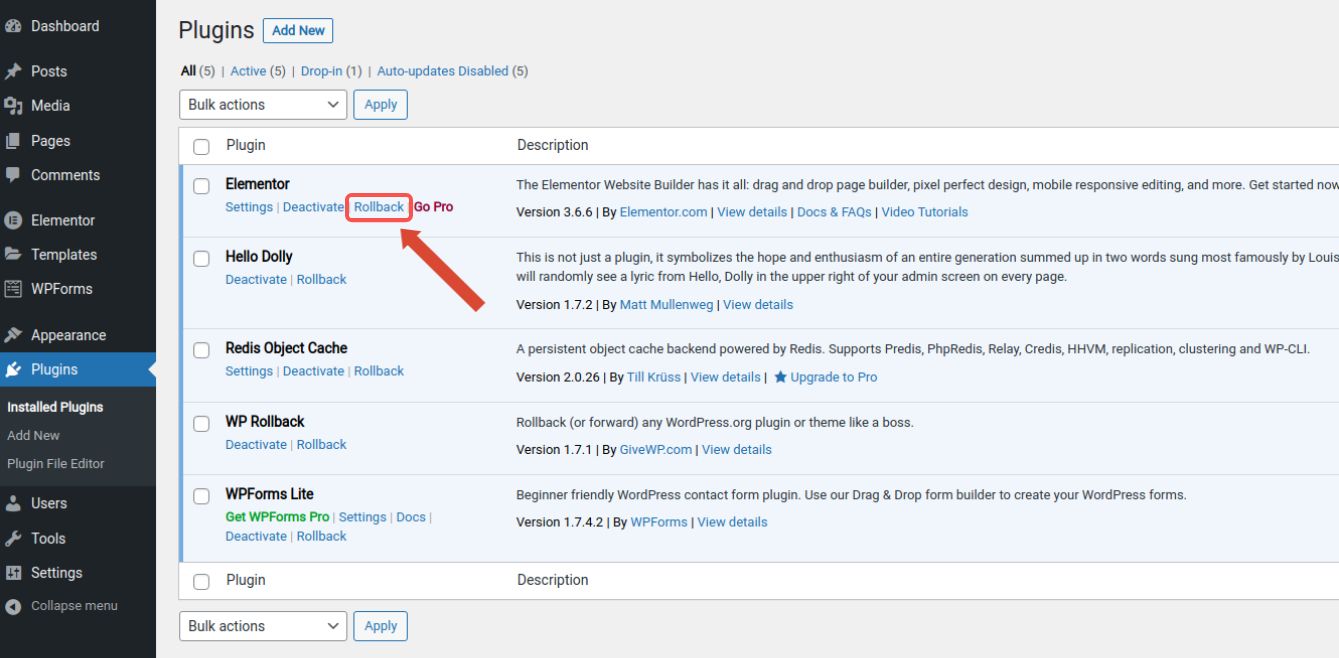
A new page will open, allowing you to choose what version of the selected plugin you would like to switch to. The currently installed version will be highlighted in the list of all versions to understand the upgrade path better:

Choose the version, click the Rollback button, and confirm the changes. Then, the chosen version of the plugin will be installed.
Rollback a theme using the WordPress Admin Panel (WP-Admin)
In a similar fashion, to rollback a theme, open the list of installed themes from the Appearance > Themes area and hover over the theme you want to rollback. Next, click the Theme Details button, and a new page will open, allowing you to customize the chosen theme or rollback its updates:

Choose the version of the theme you would like to switch to and confirm the update:
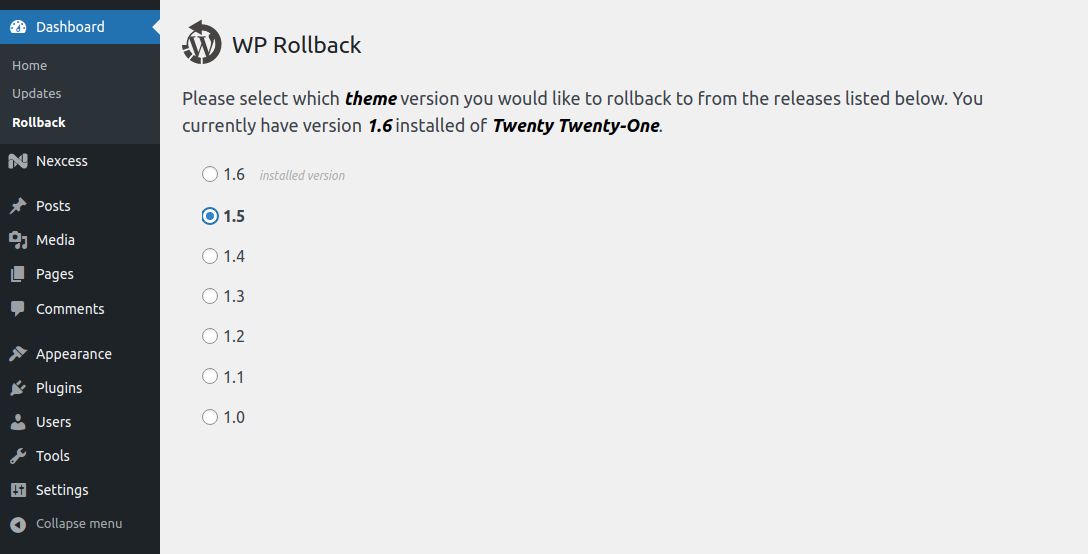
Using WP-CLI to rollback plugin or theme updates
The WordPress Command Line Interface is a powerful tool for managing your WordPress installation. For example, you can easily rollback a plugin or theme using WP-CLI — or perform updates manually.
The wp plugin and wp theme commands in WP-CLI are used for managing plugins and themes, including installs, activations, and updates. You can install any version of the chosen plugin or theme, but you will not be able to choose from the list of versions like we did using the WP Rollback plugin.
Display currently installed themes and plugins
You can see the list of all plugins and themes installed using the wp plugin list or wp themes list commands. It is beneficial for finding the right plugin name to use when working with WP-ClI and checking the current version installed:
[wordpress@host html]# wp theme list
+-----------------+----------+--------+---------+
| name | status | update | version |
+-----------------+----------+--------+---------+
| generatepress | active | none | 3.1.3 |
| oceanwp | inactive | none | 3.3.2 |
| twentynineteen | inactive | none | 2.3 |
| twentytwenty | inactive | none | 2.0 |
| twentytwentyone | inactive | none | 1.6 |
| twentytwentytwo | inactive | none | 1.2 |
+-----------------+----------+--------+---------+Rollback plugin updates using WP-CLI
To rollback a plugin or a theme update and switch to one of the previous versions, you can use the --version flag to specify the version you would like to rollback to. The chosen version of the plugin or theme will be installed and activated for you. If the version is not specified with the update option, it will automatically update a theme or plugin to the latest version available:
[wordpress@host html]# wp plugin update elementor --version=3.6.5
Installing Elementor Website Builder (3.6.5)
Downloading installation package from https://downloads.wordpress.org/plugin/elementor.3.6.5.zip...
Unpacking the package...
Installing the plugin...
Removing the old version of the plugin...
Plugin updated successfully.
Success: Installed 1 of 1 plugins.If you display the list the plugins you have installed after the rollback procedure has been completed, you will see the version you switched to, and that the plugin has updates available:
+------------------+--------+-----------+---------+
| name | status | update | version |
+------------------+--------+-----------+---------+
| elementor | active | available | 3.6.5 |Rollback theme updates using WP-CLI
You can rollback a theme the same way by using the update option and specifying the desired version:
[wordpress@host html]# wp theme update twentytwentyone --version=1.5
Installing Twenty Twenty-One (1.5)
Downloading installation package from https://downloads.wordpress.org/theme/twentytwentyone.1.5.zip...
Unpacking the package...
Installing the theme...
Removing the old version of the theme...
Theme updated successfully.
Success: Installed 1 of 1 themes.Update a plugin or theme to the newest version using WP-CLI
You can update a theme or plugin to the newest version using the update option without having the version specified. WordPress will check for updates and install the latest one available:
[wordpress@host html]# wp plugin update elementor
Enabling Maintenance mode...
Downloading update from https://downloads.wordpress.org/plugin/elementor.3.6.6.zip...
Unpacking the update...
Installing the latest version...
Removing the old version of the plugin...
Plugin updated successfully.
Disabling Maintenance mode...
+-----------+-------------+-------------+---------+
| name | old_version | new_version | status |
+-----------+-------------+-------------+---------+
| elementor | 3.6.5 | 3.6.6 | Updated |
+-----------+-------------+-------------+---------+
Success: Updated 1 of 1 plugins.Conclusion on the importance of managing WordPress plugin and theme updates — including rollbacks
Managing plugin and theme updates is crucial to ensure your WordPress website stays fast and secure. Often, in addition to new features and security patches that a plugin or theme update provides, you can fix issues with or enhance the existing functionality of your website.
Why host your WordPress site with Nexcess?
We believe in a service that goes beyond; one that empowers users and provides stability. Make your web hosting experience simple with proactive site monitoring, security hardening, and a dedicated support team available 24/7/365.
Addressing plugin conflicts is not an easy task that may take hours. However, you can rollback a plugin or theme to the previous version to bring your website back to a functional state by using WP-Admin, WP-CLI, or the WP Rollback plugin.
Advantages of our Managed Hosting and Managed Applications product suites at Nexcess
Nexcess makes it possible for you to forget about the headaches software updates can cause. In addition, Nexcess provides a way to perform automatic updates and test them in the staging environment first to ensure our WordPress, WooCommerce, or StoreBuilder customers do not experience any issues caused by code incompatibility.
Managed Hosting with Nexcess means that all technical aspects of website hosting are taken care of by our technical experts while you focus on other business management tasks at hand. In addition, our web hosting plans are fully optimized for the chosen Content Management System (CMS), ensuring you experience the best performance and security for your site. Check out Nexcess Managed Hosting plans to start today!
Related articles
- How to deactivate all plugins and change the active theme using phpMyAdmin
- Debugging and fixing WordPress critical errors
- Updating WordPress plugins and themes via Solid Security Pro