If you’re planning to use your email account with the secure, customizable, and free Mozilla Thunderbird email client, here’s a step-by-step setup guide.
What is the Difference Between Mozilla Firefox and Mozilla Thunderbird?
Firefox is a web browser used to access and browse the Internet. Thunderbird is a "thick" email client which you can install on your computer for various OSs, and on which you can view your emails.
Is Mozilla Thunderbird the Best "Thick" Email Client?
If free is a very good price for you, and you have no need for a web-based email client, then Mozilla Thunderbird is your best option. It can do pretty much anything you need, including setting up message filters, email autoresponders, and several other useful things in the realm of email management.
For the record, Mozilla Corporation, the makers of Mozilla Firefox, no longer actively develops Mozilla Thunderbird, but the company supports it by hosting many of the Thunderbird resources.
Mozilla Thunderbird Email
Our Nexcess Email Service is relied on by our clients for the features and value its provides. The Mozilla Mail is incredibly lightweight compared to other email clients. It’s also super customizable, backed by an enthusiastic community, and has a solid 19-year track record for user privacy.
Another email application rising in popularity is the Mozilla Thunderbird, a free application from the makers of Mozilla. Like Outlook Express, Mozilla Thunderbird allows for the control of multiple email accounts. It also allows users to search all the accumulated email in their account. Mozilla Thunderbird has been gaining popularity as viruses continue targeting its competitors.
According to the usage statistics, Microsoft Outlook, Microsoft Outlook Express, AOL, and Thunderbird are the most popular email clients for traditional non-web-based email. Of course, this is not a comprehensive list of email clients, and there is always the possibility that your organization is using a different email client. Luckily, since email is standards-based and all clients must adhere to these standards to function, the techniques discussed in this article work with most clients.
Mozilla Thunderbird Email Client is an easy-to-set-up email application loaded with great features. It also connects directly to various providers such as Outlook, Gmail, and Yahoo.
If you’re planning to use your email account with Mozilla Thunderbird, here’s a step-by-step guide on how to set it up. Thunderbird is a secure, customizable, and free email client. It also comes with a fully integrated calendar you can use to organize your life. Notable features include:
- The one-click address book, which allows you to add people to your contacts — with a single click.
- Tabbed emails that let you open emails in different tabs so you can quickly move back and forth between emails.
- Filtering and timeline tools to search the exact email you’re looking for.
- Themes, which allow you to customize the look and feel of the Thunderbird interface.
- Supports user privacy and remote image protection.
You can download and use Thunderbird on Windows, Mac, and Linux.
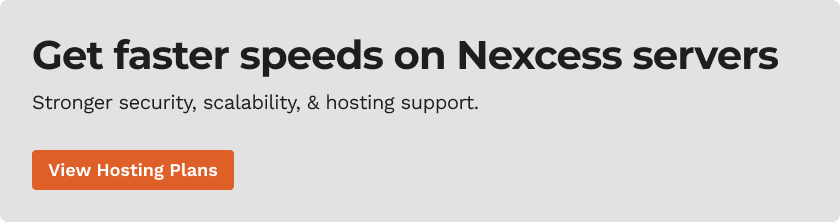
Thunderbird Email Client Configuration
Before proceeding with the Thunderbird email setup, you’ll have to collect some email configuration details.
To add an email hosting provider account to Thunderbird, you’ll only need the full email address and password, as the platform can automatically determine its mail server configuration settings.
These details will be necessary if you wish to add a custom email address to Thunderbird.
Account Type
Nexcess recommends IMAP protocol over POP3 protocol because IMAP generally possesses all the advantages of POP3 and none of its disadvantages. Refer to Email protocols IMAP versus POP3 for more information:
- For IMAP, use Port 993.
- For POP3, use Port 995.
SMTP Setting
Use Port 587 for the SMTP setting on all email clients. For fresh Thunderbird machines, here are the steps to follow after launching Thunderbird:
1. Under the Set up an account section, click Email.
2. A popup menu will appear. Fill out the appropriate information:
- Your name: The name associated with the email address.
- Email address: Type your full "user@example.com" email address (replacing user@example.com with your email address).
- Password: Type the password associated with your email address.
3. When you've finished filling out the above form, click Continue.
4. Thunderbird will automatically attempt to configure your mail settings. If Thunderbird was not able to successfully configure itself on the first try, we want to double-check details or make adjustments by clicking on the Manual Configuration option.
5. Fill out the appropriate information:
- Incoming: IMAP or POP. We recommend using IMAP.
- Server hostname: Input "mail.example.com" (replacing example.com with your server name).
Note: If you use a shared or dedicated server, use the server’s hostname; for example, cloudhost-123456789.us-midwest-1.nxcli.net, sip1-123.nexcess.net, or obp1-01.nexcess.net. Do not use any other domain with a DNS record that points at the mail server or your domain; for example, mail.example.com.
- Ports:
1. For IMAP, use Port 993.
2. for POP3, use Port 995.
> Use Port 587 for the SMTP setting on all email clients.
> SSL: When possible, we recommend using SSL/TLS. However, we do not have an appropriately named SSL certificate in this example. As such, this can be set to "None."
- Authentication: Normal Password
- Username: Type your full "user@example.com" email address.
6. You can click Re-test to ensure your settings are correct. Then click Done.
Great! Your account should now be added and can be accessed by clicking on the email address in Thunderbird. Next, start Thunderbird. If there is one mail account already defined, the Mail Account Setup window will automatically open.
Mail Account Setup
The following steps will help you to add another email account along with the existing Thunderbird mail account:
1. Go to the right top side, and you will find the option shown below y clicking the Three-Line Icon shown in the image:
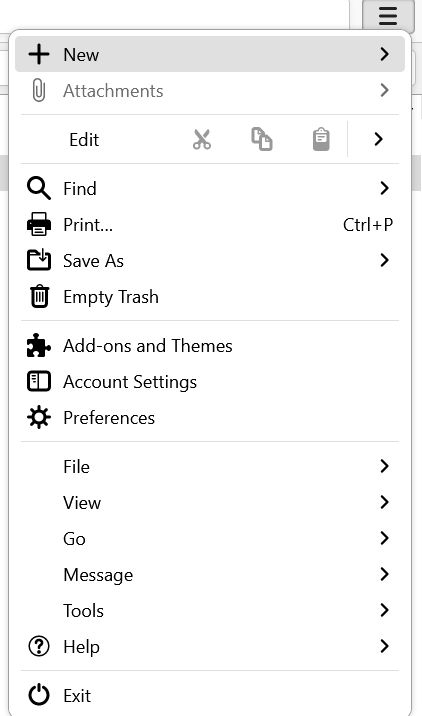
2. Then, you will see a page with the current configured mail account settings, where you will find the Account Actions option:
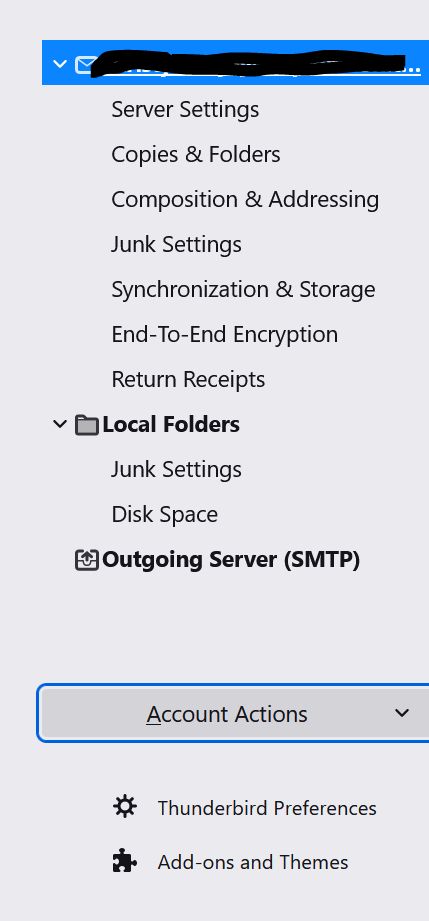
3. Under the Account Actions option, nvaigate to the Add Mail Account option:
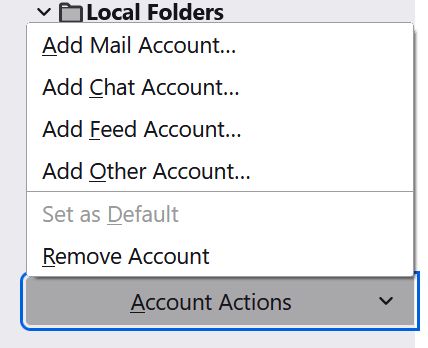
4. Then, navigate to the manual configuration setup screens and complete them as shown:
- Manual Configuration
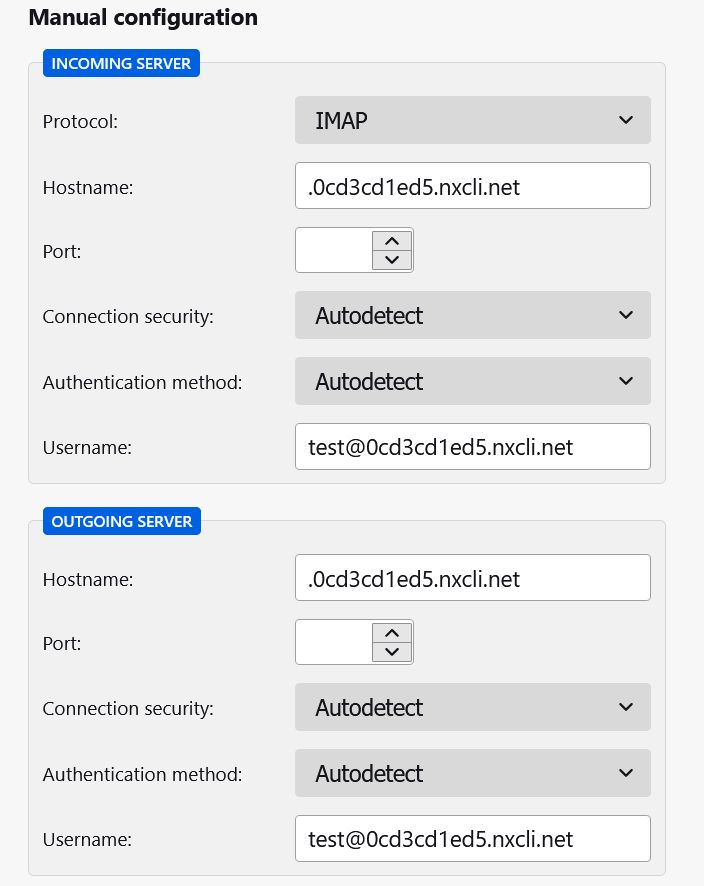
- Hostname/Server Name

- Port
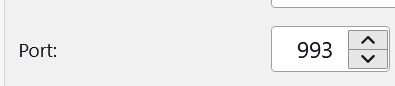
- Connection Security Type

- Authentication Method

5. Once the settings have bee saved, they will be would probed based on email account information used and the account will be set up:
- Testing the Email Account

- Account Successfully Created
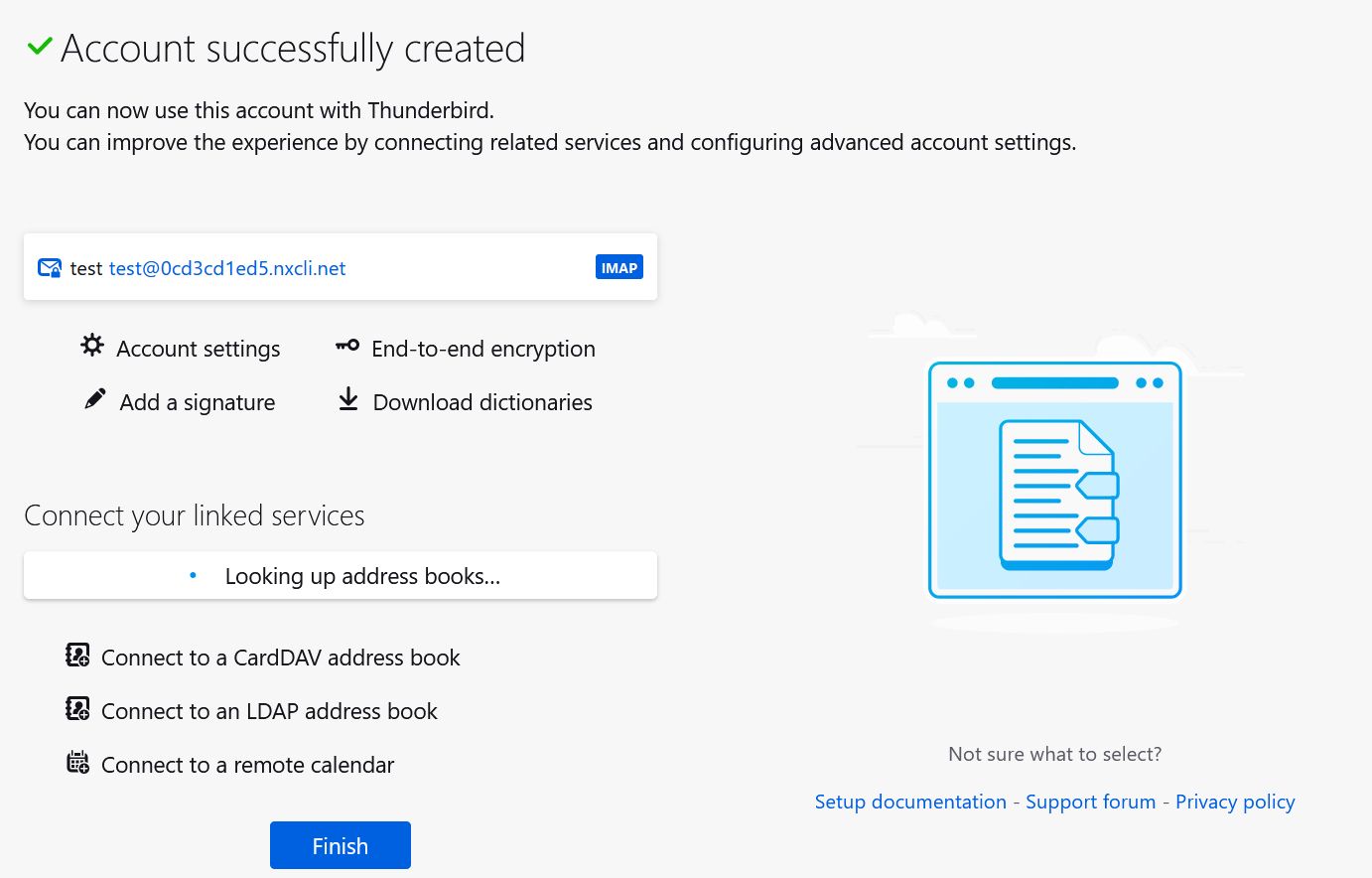
- Other Options
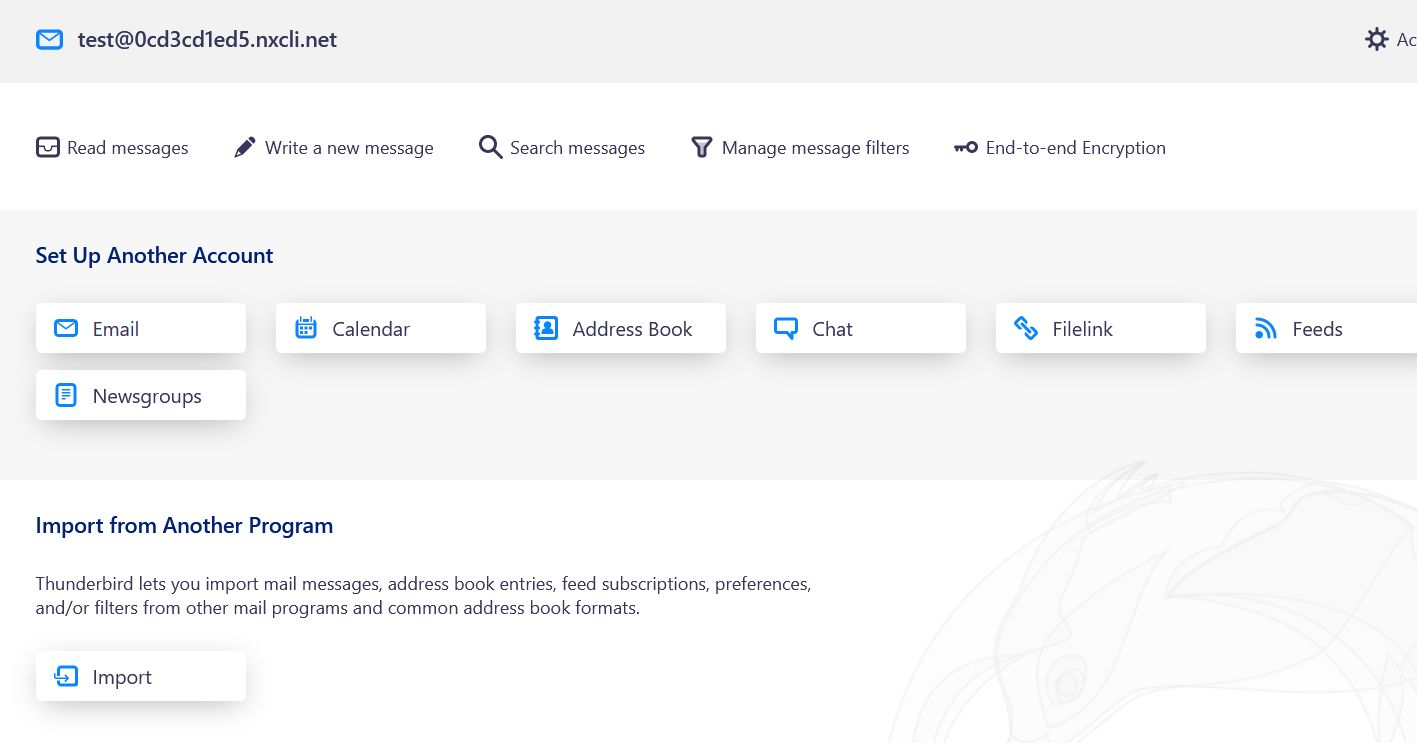
Consider Managed Hosting with Nexcess
Not a Nexcess customer yet?
Nexcess Cloud Hosting Plans are stable, flexible, and managed. In addition, our extensive knowledge base provides helpful information regarding various topics related to Email, along with Third Party Email Clients.
Check out our plans to get started today.
Related Articles
- What is a temporary or dynamic IP address?
- What are the benefits of dedicated IP addresses?
- What is SpamAssassin?
- How to manage spam with SiteWorx and SpamAssassin
- How to retrieve email headers
- Email protocols: IMAP versus POP3
- How to create and modify email accounts in Nexcess Cloud
- Magento & Flex Cloud: Mailbox for Secondary Domain



