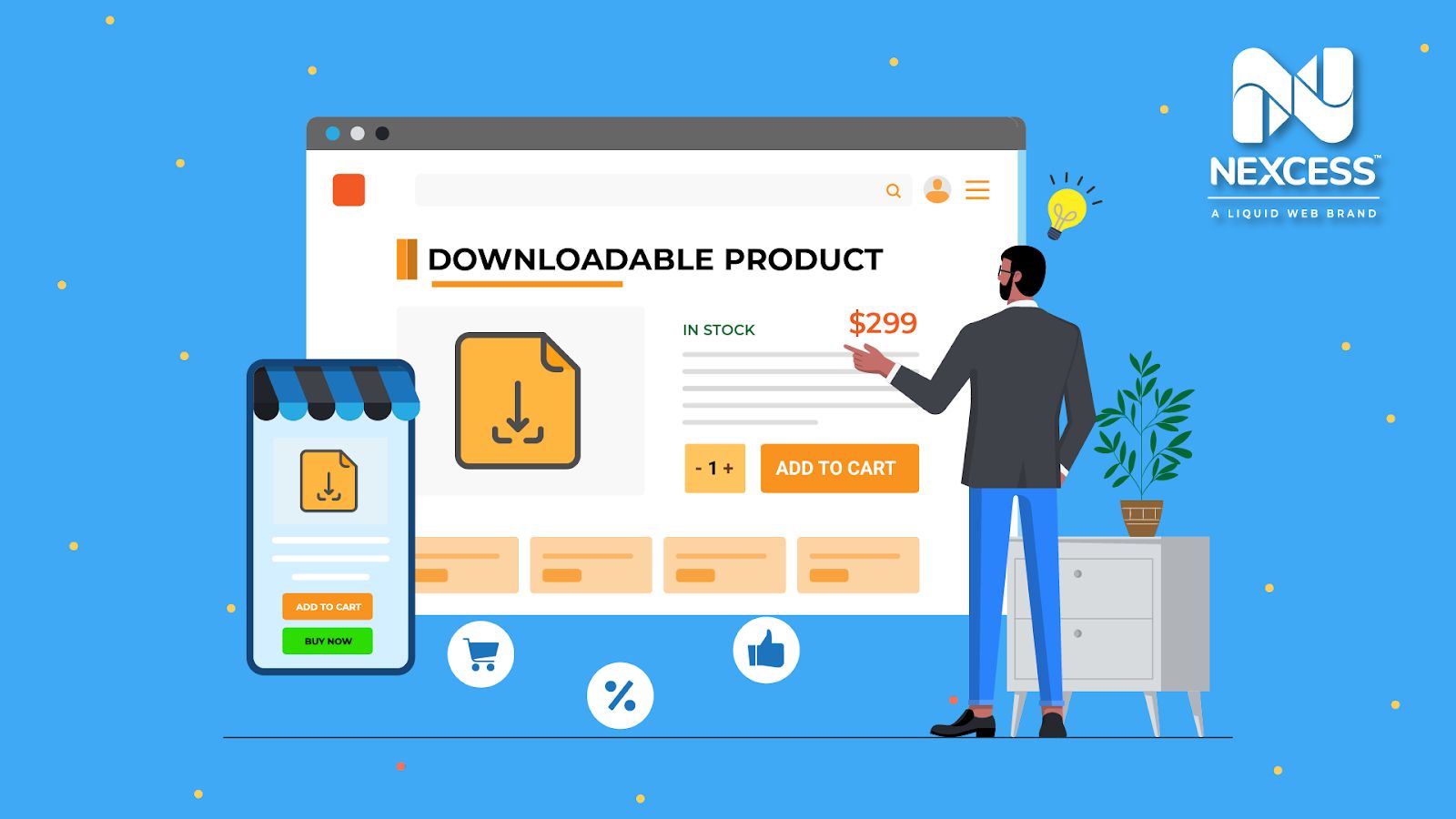Industry Research estimates the e-learning market in the U.S. will grow by $36.54 billion between 2021 and 2025. With Magento 2 downloadable products, you can leverage this growth to sell ebooks, audiobooks, and other digital products.
Whether you’re an artist or an educator, selling digital products is a great way to maximize your profits. Because, unlike physical products, digital products don’t need to be stocked, packed, or shipped, and you can sell them without ever running out of inventory.
Curious to learn more?
Here’s a complete guide to downloadable products in Magento that covers:
- What a Downloadable Product in Magento Is
- How To Create a Magento 2 Downloadable Product
- Final Thoughts: A Merchant’s Guide to the Downloadable Product in Magento
What a Downloadable Product in Magento Is
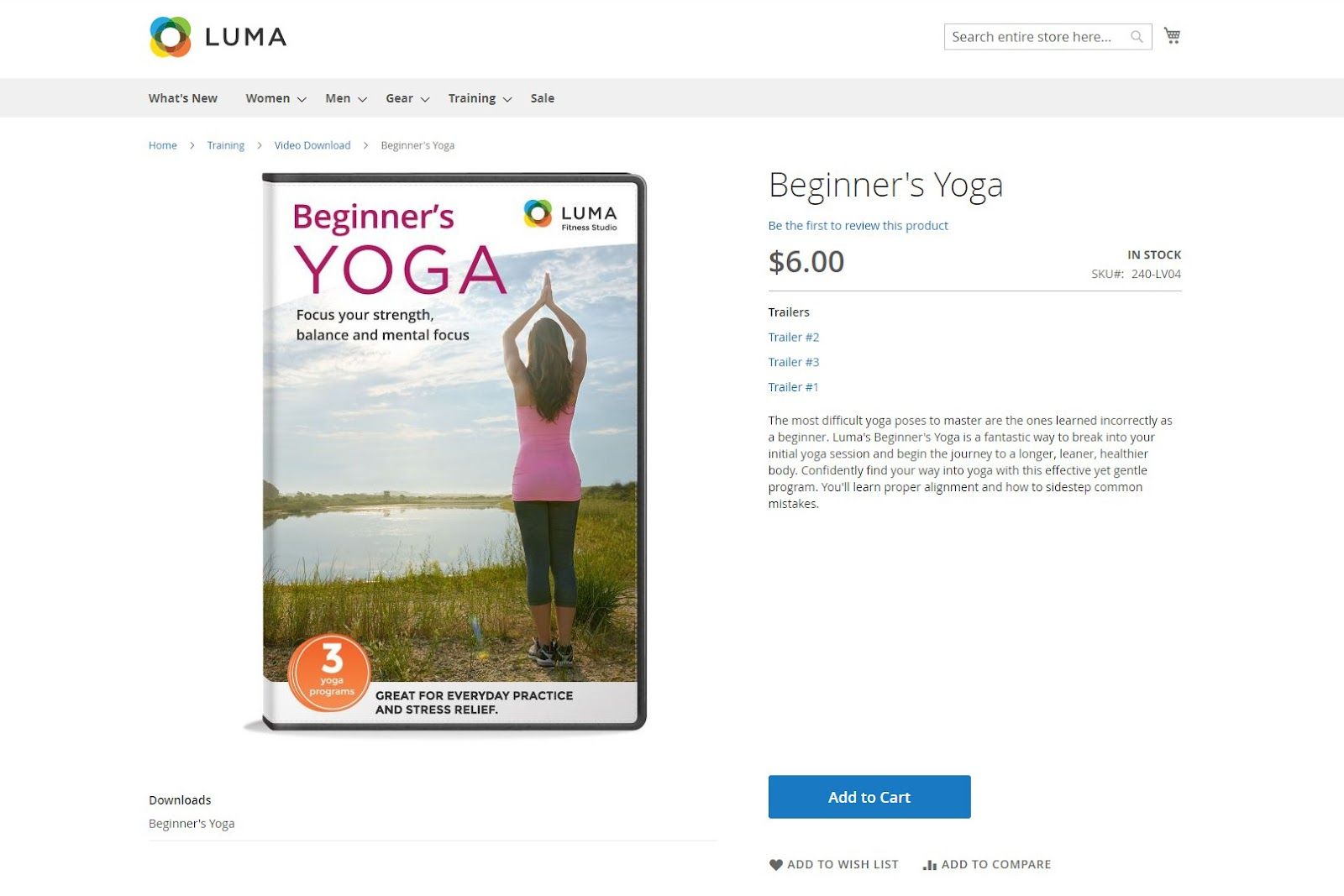
A downloadable product in Magento is a product type that allows you to sell digital products through your online store. You can upload digital content such as PDFs, audiobooks, and video files to your server or link to ones hosted elsewhere.
You can sell them independently or package them with grouped products. However, you can’t sell downloadable products as a bundle product.
Magento 2 downloadable products let you choose how the content is delivered post-purchase. You can send the content as a link attachment via email or direct customers to log in to their accounts and download the file post-checkout.
How To Create a Magento 2 Downloadable Product
Our tutorial demonstrates the Magento 2 downloadable product creation process. You can refer to Adobe’s guide on configuring download options after creating the product to customize additional settings.
Step 1: Choose the Product Type
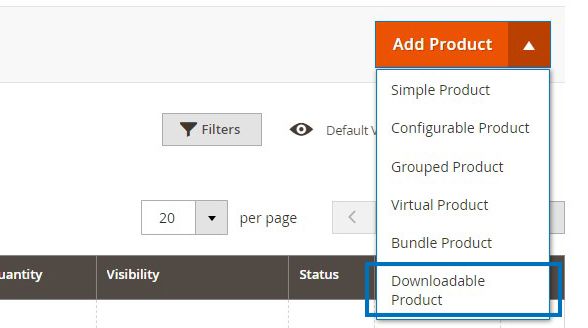
In the Magento admin panel, go to Catalog > Products.
Use the Add Product menu on the top-right corner and select Downloadable Product.
Step 2: Select an Attribute Set for the Product
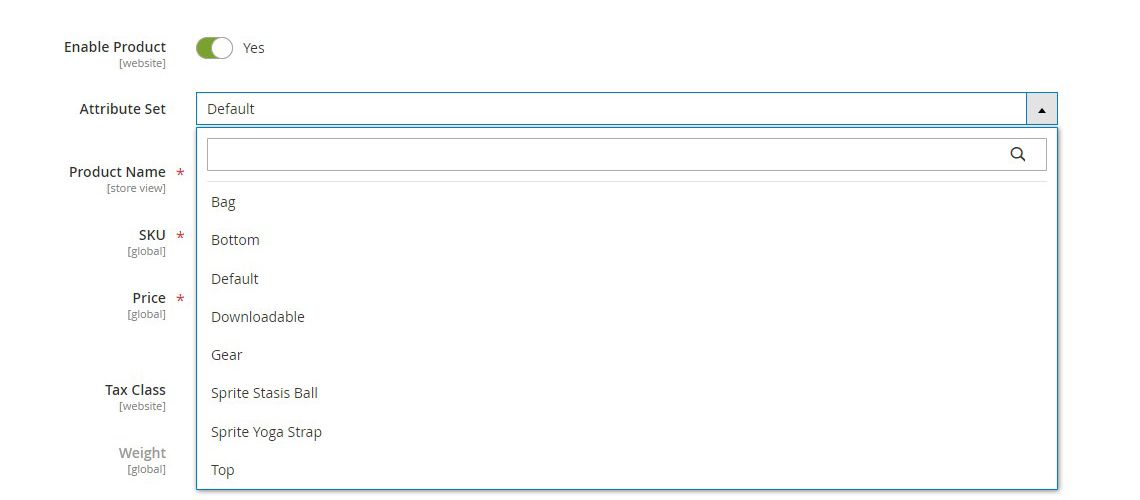
Assign an attribute to the Magento 2 downloadable product using the dropdown.
Alternatively, you can use the default downloadable attribute set or create a new one using the Add Attribute button.
Step 3: Configure the Required Settings
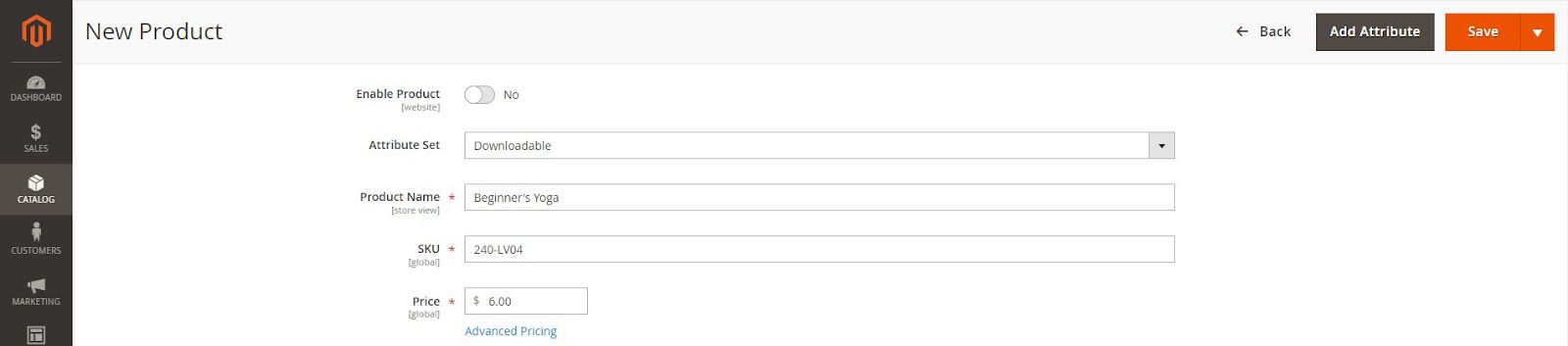
Complete the following required settings for the downloadable product type:
- Product Name: Enter the product name.
- SKU: Use the auto-generated SKU or replace it with a unique value.
- Price: Enter the product price.
Set the Enable Product toggle from the default Yes to No and save the new product.
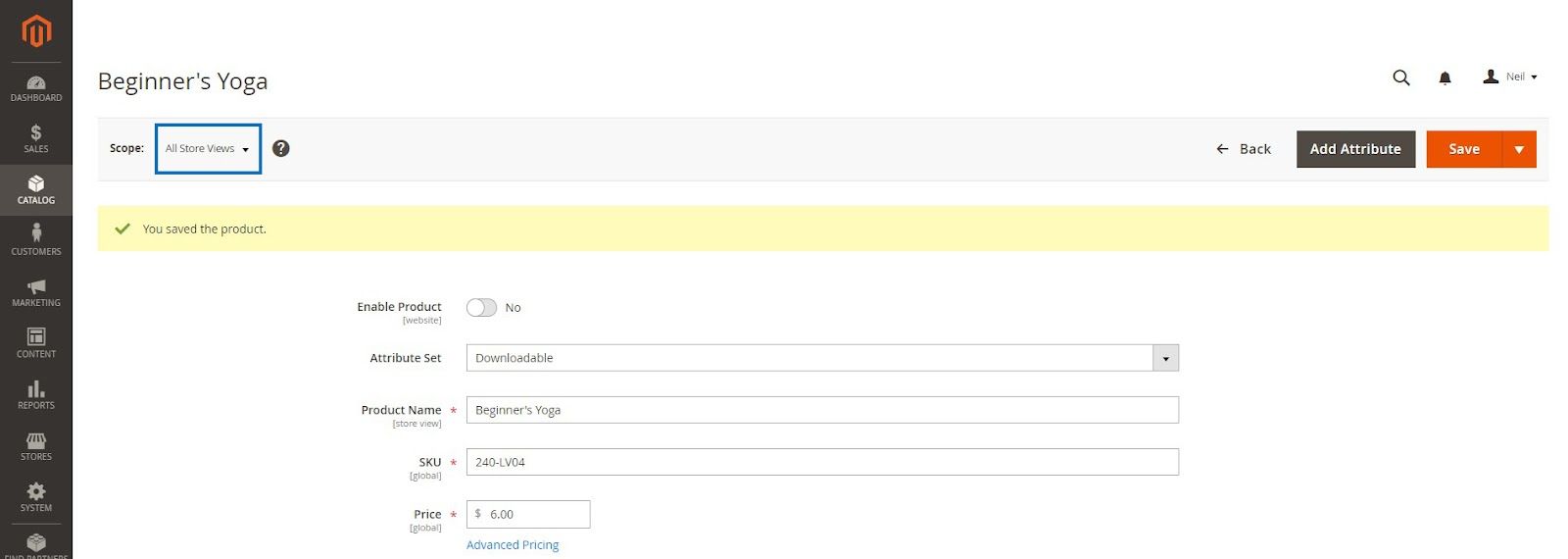
After the product saves, the Store View assigner appears on the top left under the product name. Use the dropdown to assign the product to a specific store view or use the default value for all stores.
Step 4: Complete the Basic Settings
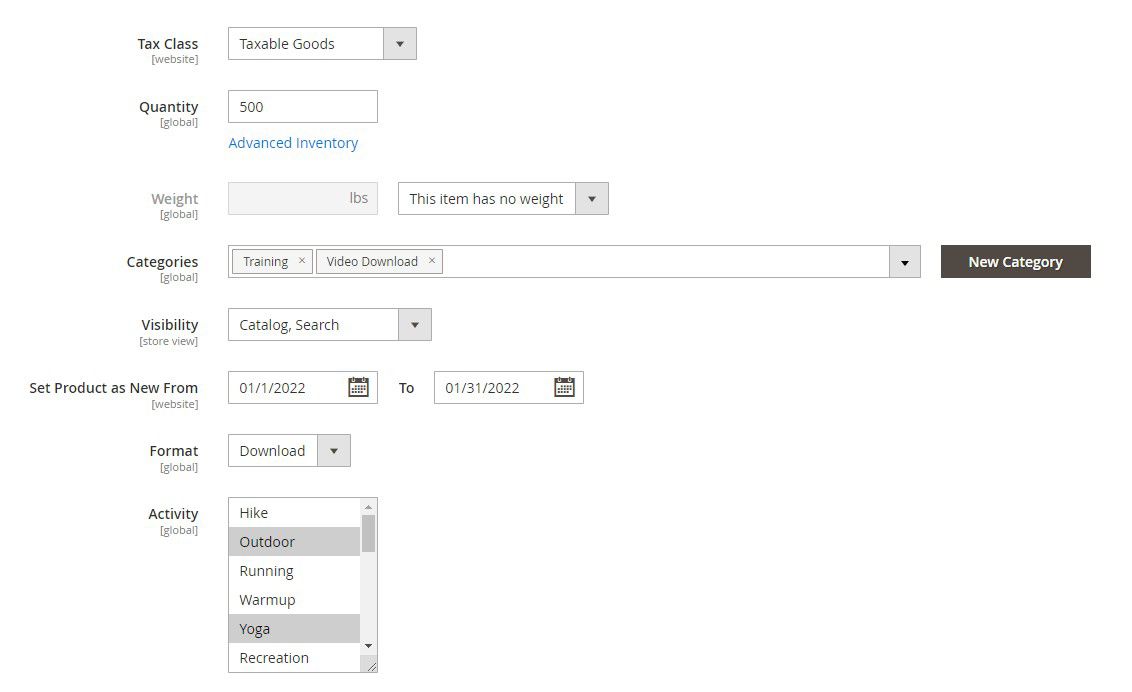
Configure the value for the following basic product settings:
- Tax Class
- Quantity
- Weight
- Categories
- Visibility
- Set Product as New
- Format
Some of these attributes may vary based on your chosen attribute set or when using Multi Source inventory management.
Step 5: Configure Sources and Quantities (for Multi Source Merchants)

Suppose you’re a Multi Source merchant. In that case, you can assign sources and quantities to the downloadable product in Magento by scrolling down to the Sources section and clicking the Assign Sources button.
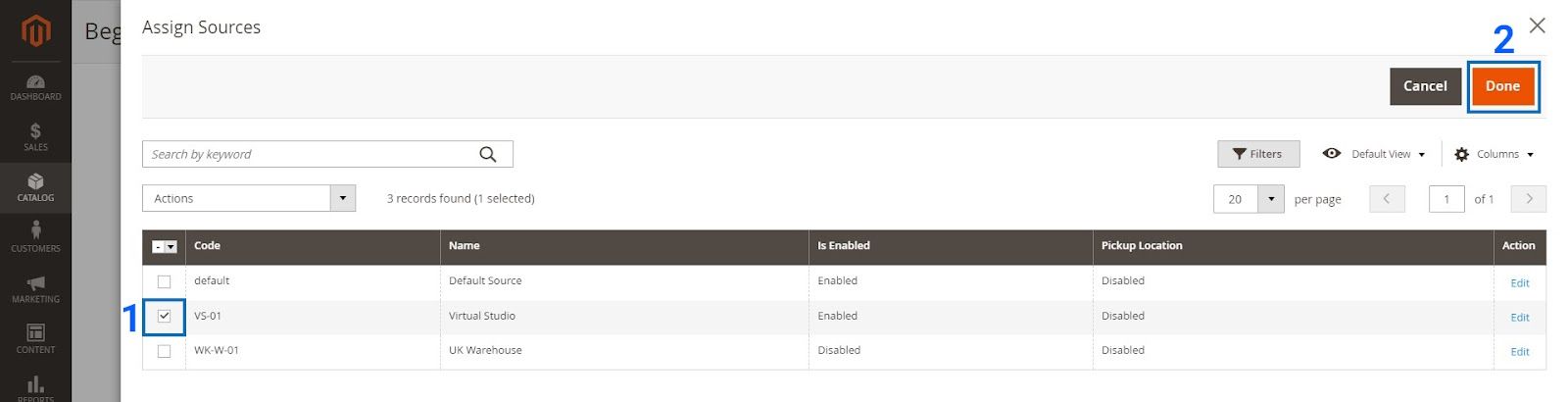
Browse the pre-configured sources and select the ones you want to associate by selecting the checkbox next to them.
Once you’ve chosen all sources, click Done to add them.
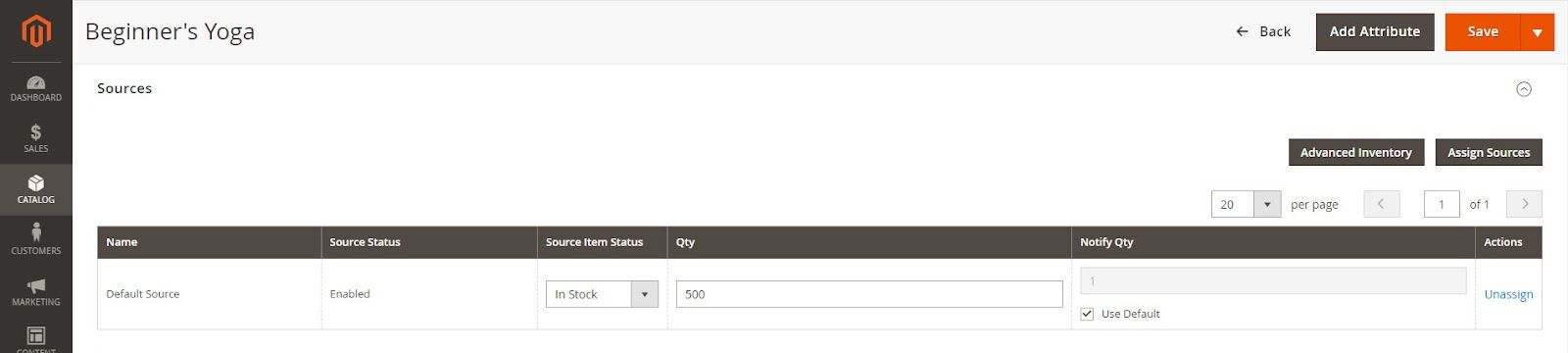
You can manage the settings for each source in the Sources section as follows:
- Set the Source Item Status to either In Stock or Out of Stock.
- Enter the available stock in the Qty column.
- Configure notifications when the stock drops below a set quantity in the Notify Qty column by unticking the Use default checkbox.
If the above options are greyed out, click the Advanced Inventory button in the Sources section, set Manage Stock to Yes, and click Done. You’ll be able to configure the settings after that.
Step 6: Update the Downloadable Product Information

Scroll down to the Downloadable Information section, expand it, and select the Is this downloadable product? checkbox. That makes the product downloadable.
Two new subsections, Links and Samples, will appear. Here’s how you can configure them.
Step 6A: Configure the Links
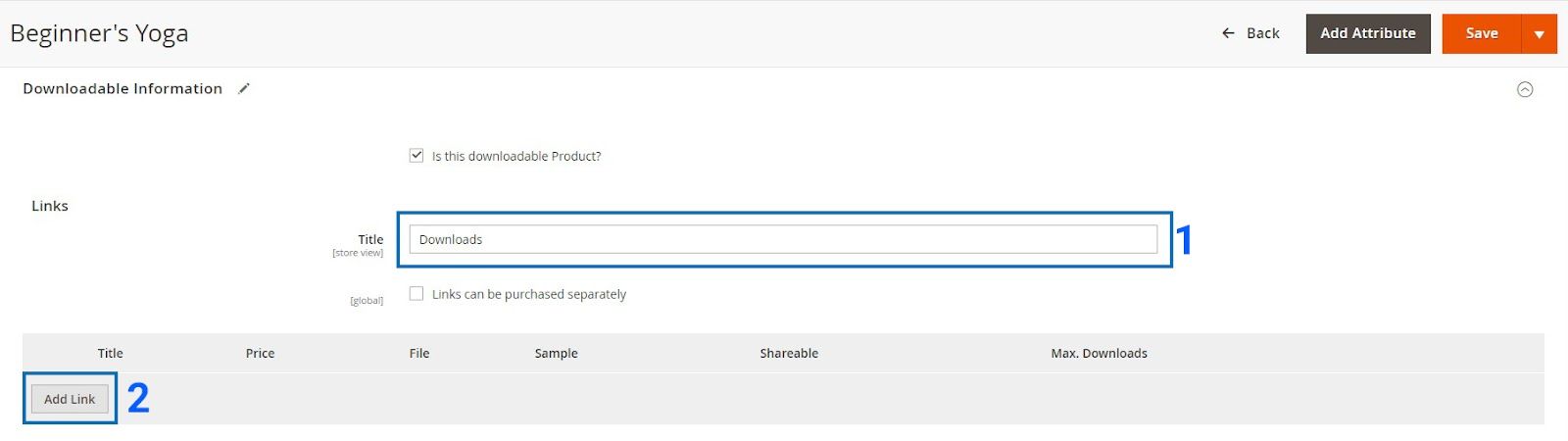
In the Links section, enter a value in the Title area to assign a heading for the links on the front end.
You can also click the Links can be purchased separately checkbox to allow customers to buy links separately.
Click Add Link.
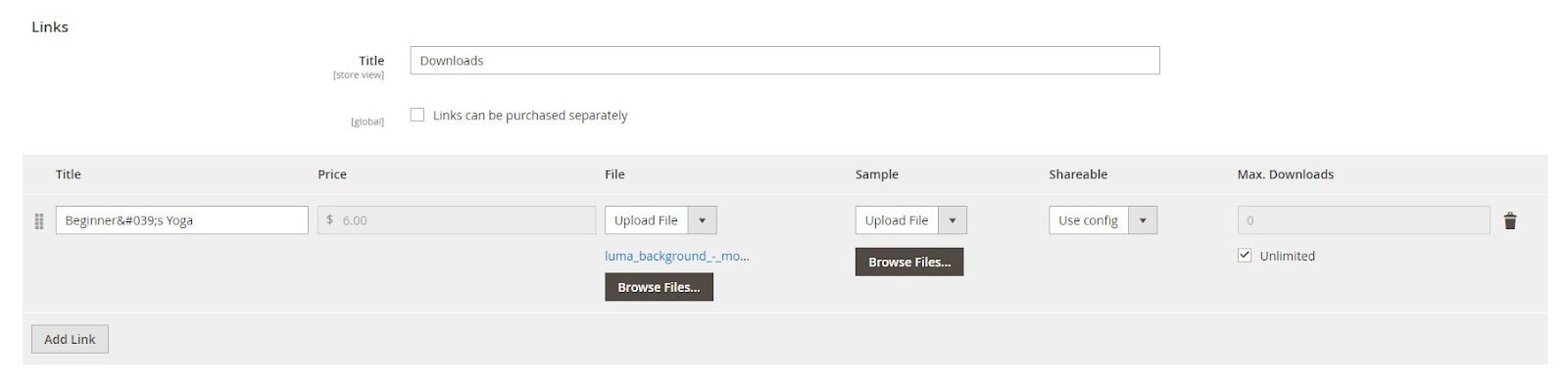
Configure the downloadable link as follows:
Add a Title for the downloadable items. The Price option is greyed out as we’ve configured that earlier.
Choose a distribution method using the dropdown in the File column. For example, you can select Upload File to upload the file to your server. Alternatively, choose the URL to enter a link to a file hosted in a different location.
Configure the Shareable setting to define if customers can share the links with others. You can choose one of three options:
- Yes: To allow customers to share their purchased links.
- No: To force customers to log in to their accounts to access the links.
- Use config: To use default settings configured in the Download Options.
To limit the number of times customers can download the product, enter a value in the Max Downloads column. You can select the Unlimited checkbox to remove download limits.
Step 6B: Configure the Samples

In the Samples section, enter a Title to use as the heading for the samples on the front end.
Click the Add Link button to add the sample links.
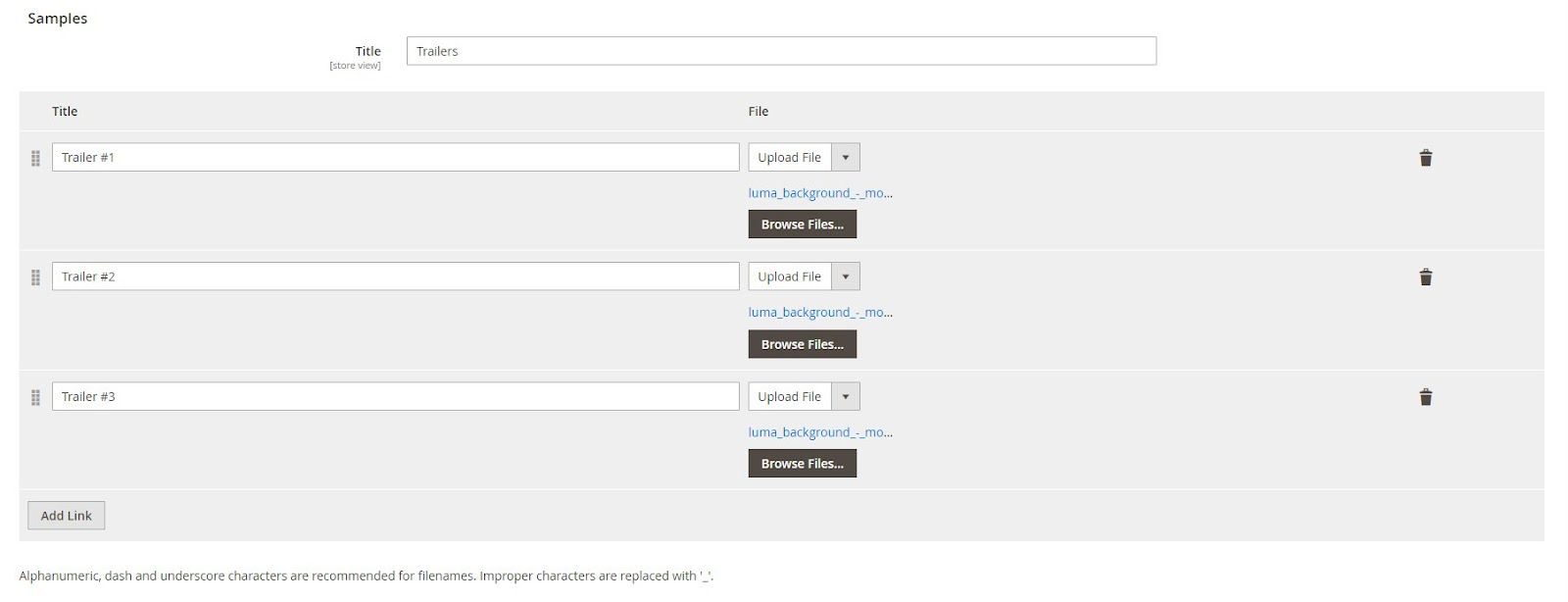
Enter a Title for the sample download link and choose a distribution method from the available options.
Repeat these steps to add more sample links and reorder them using the grid icon.
Step 7: Complete the Optional Information Sections
Scroll down and add product details inside each of the following optional sections:
- Content
- Images and Videos
- Search Engine Optimization
- Related Products, Up-Sells, and Cross-Sells
- Customizable Options
- Products in Websites
- Design
- Gift Options
Step 8: Publish the Product
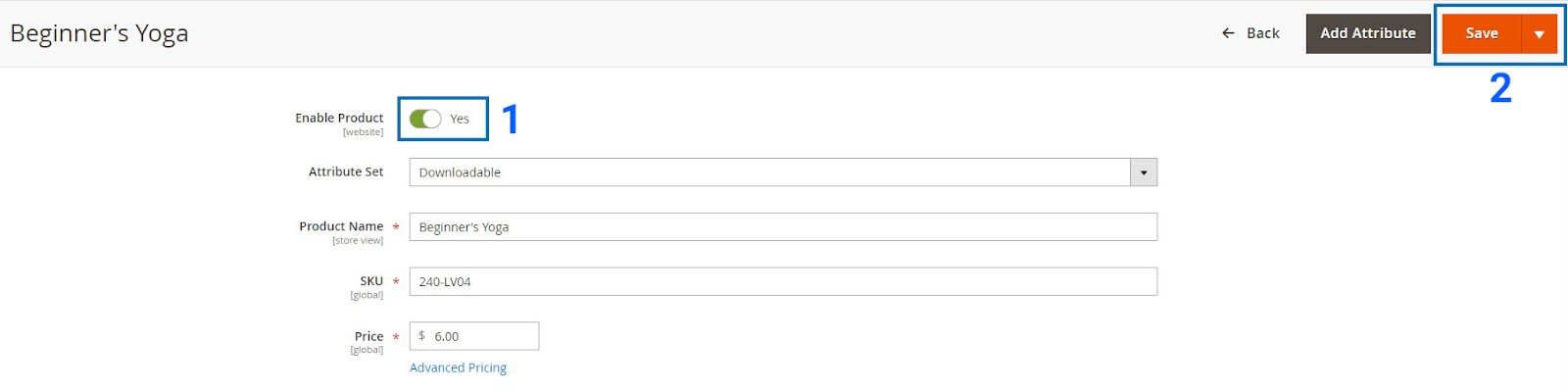
Scroll to the top of the page, update the Enable Product toggle to Yes, and click Save to publish the product.
Final Thoughts: A Merchant’s Guide to the Downloadable Product in Magento
The Magento 2 downloadable product makes it easy to sell digital products. You don’t need to rely on a third-party marketplace or worry about sharing commissions.
But if you want to deliver a stress-free shopping experience, make sure you host your digital products on high-reliability servers like the ones from Nexcess.
We provide an industry-leading 99.99% up-time guarantee on all Magento enterprise hosting plans and access to the Enterprise Support Group to help you tackle Magento-related issues.
Browse our Magento hosting plans to get started today.