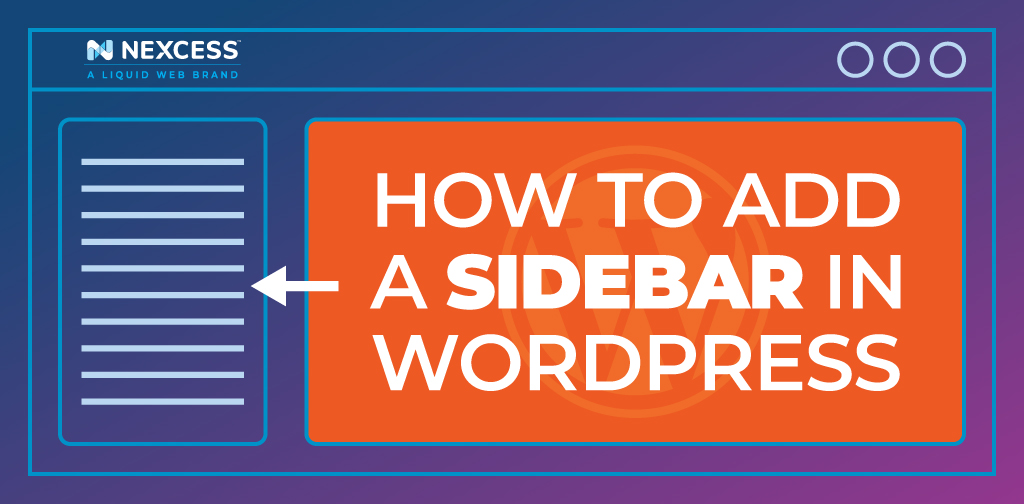If you’re new to WordPress, you may be wondering about sidebars. A sidebar is a section of a WordPress website that displays additional information or a navigation menu alongside the main content. It's normally a vertical column on either side of a page, but it can also be seen under the footer.
Keep reading to learn how to add a sidebar in WordPress.
What is a WordPress sidebar?
A sidebar is a widgetized section of your WordPress site where you can display content that isn't on the main page. Widgets are used to bring secondary material to your website. For example, a widget may display a list of your most recently published blogs, a tag cloud, or a search bar. A WordPress sidebar can be changed based on the pages it appears on, or it can be populated with the same content on every page.
A blogger can use the sidebar across an entire website, or construct multiple iterations of sidebars for different pages and topics. These parameters are adjusted in WordPress using the active WordPress theme or a plugin.
WordPress sidebar examples
Some of the most popular websites in the world, including eBay, Wikipedia, and Amazon, feature sidebars. We'll use a red box to emphasize the sidebar section in each example below.
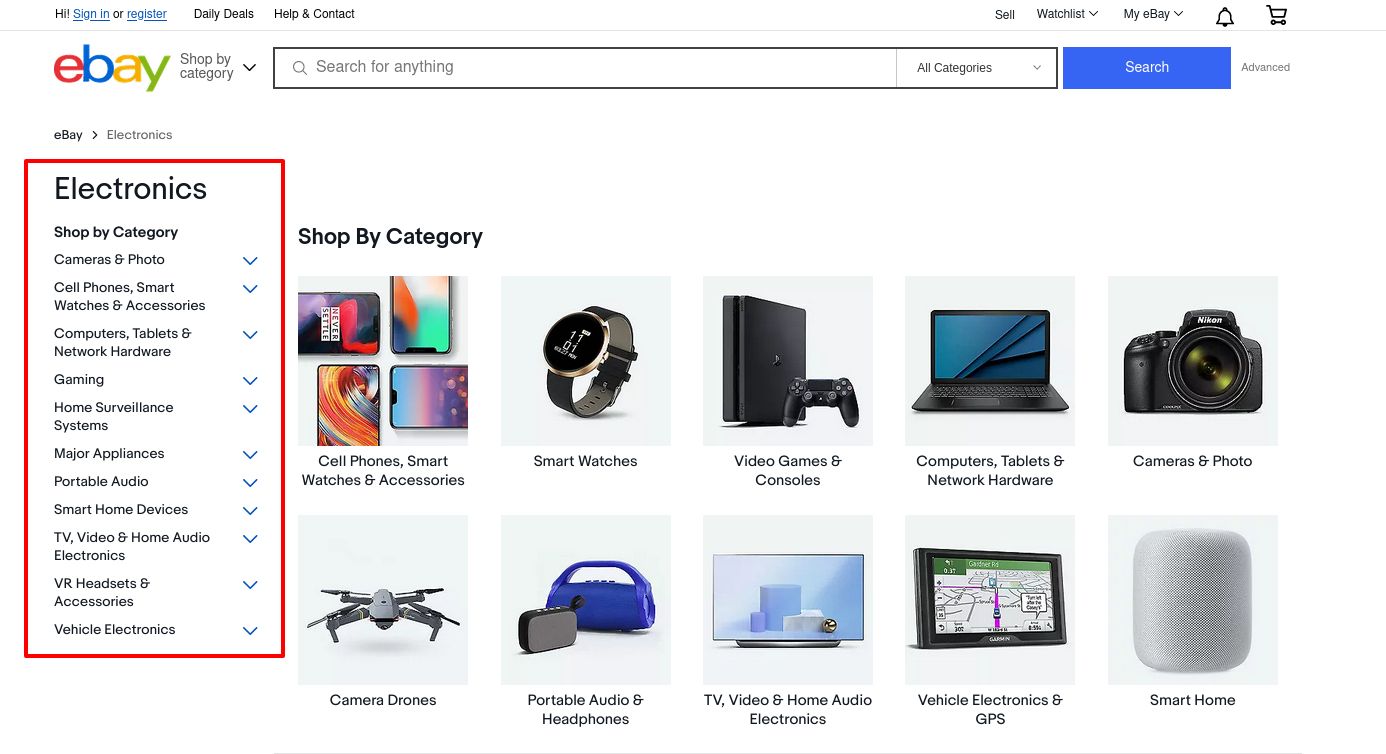
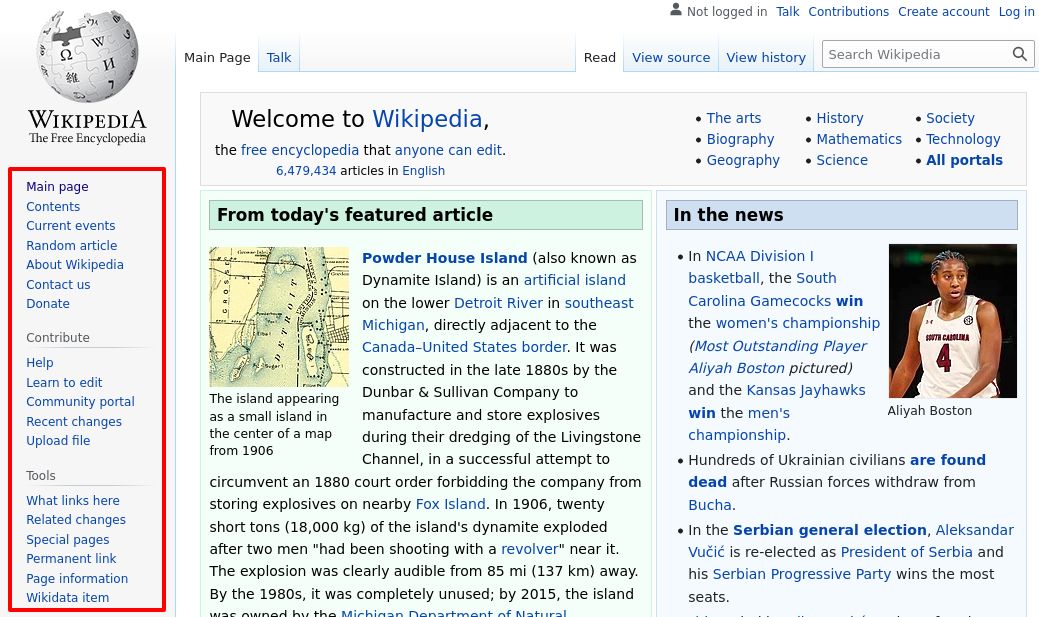
Practical applications for WordPress sidebars
Sidebars come in handy in a variety of situations. You can combine several tactics at the same time. You could, for example, include a search box, navigation links, adverts, and more in one WordPress sidebar. Consider the following scenarios:
Add a search bar
You can add a search box to your sidebar to make it easier for people to find material. Instead of combing through your content archives, visitors can use a search bar to find information using a keyword or phrase.
Provide navigational assistance
You can utilize your sidebar to provide navigational assistance as well. In WordPress sites, navigation menus are frequently found in the headers. However, you might find that adding some navigational links to your sidebar — or even shifting your entire navigation menu to the sidebar — is a better fit for your design.
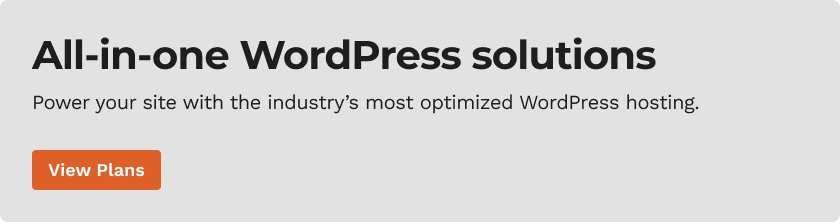
Promote social media
Another use of a WordPress sidebar is to encourage your site visitors to follow you on social media. One of the most effective ways to grow your audience is through social media. You can send updates to readers across many websites by linking to your social media platforms, such as Facebook and LinkedIn. You could also include a button that allows users to share your content on social media.
Generate income with ads
If you rely on advertisements to make money, your sidebar is an excellent location for them. To make money, place adverts in your sidebar section. You can use the WordPress Custom HTML widget to add pay-per-click ad modules from Google AdSense and other ad networks to your sidebar.
Feature specific content
Include your most popular posts, recent posts, related content, and more in a featured content sidebar. Use the sidebar to direct readers' attention to your most popular or recently published blog entries. This will boost your SEO performance and attract more traffic to your content.
How to add a sidebar in WordPress: 2 methods to try
In this article, we'll go through two different ways of how to add a sidebar in WordPress.
Method 1: Using WordPress Customizer
The methods below demonstrate how to add a sidebar to your WordPress site using the default theme option.
1. Go to Appearance > Customize > Sidebar.
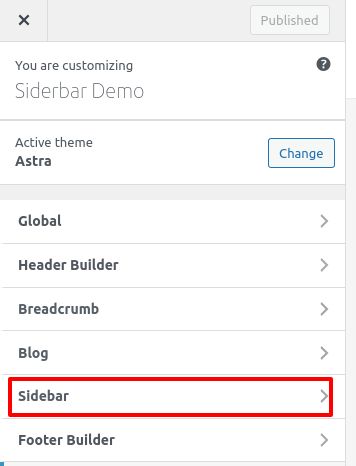
2. You must select the right or left sidebar from the corresponding dropdown menu to make your sidebar visible.
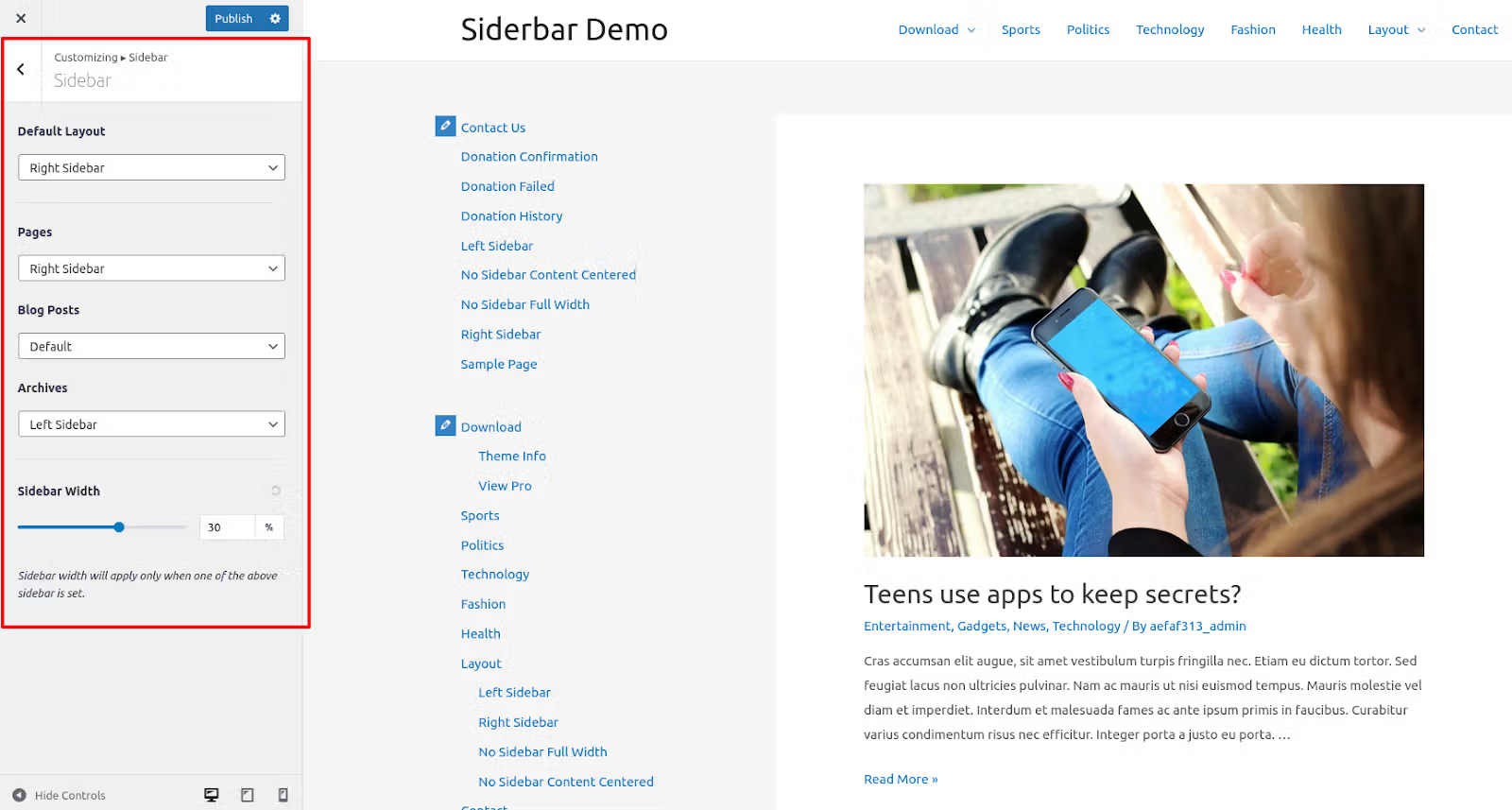
3. The default layout dropdown menu allows you to choose a sidebar for the entire site. You can also customize a sidebar for each of the following locations: Pages, Blog Posts, and Archives.
4. Select the "No Sidebar" option in the dropdown menu to remove the sidebar from any of these locations.
5. You can alter the WordPress sidebar template, such as sidebar width, once at least one of your sidebars is configured. You can specify how much of your content area the sidebar will occupy.
6. Click “Publish” to save the sidebar settings.
7. Finally, go to Dashboard > Appearance > Widgets to start adding stuff to your dashboard.
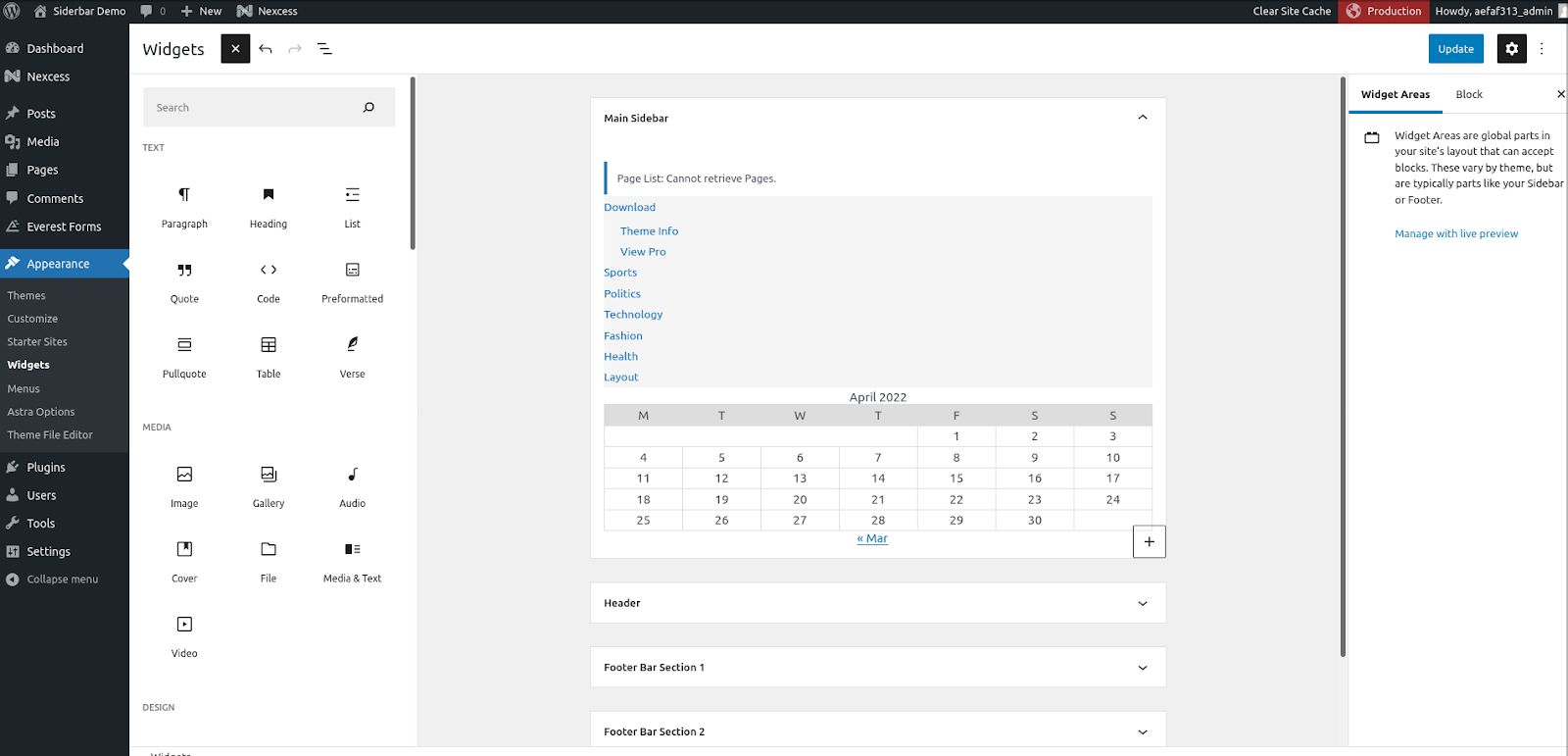
Method 2: Using a WordPress plugin to create a custom sidebar
The methods below demonstrate how to add a sidebar in WordPress using a WordPress plugin.
To begin, choose a WordPress plugin for the sidebar. The Custom Sidebars plugin has been used in this case. You can use it to maintain and replace your website's sidebars. It works with any theme and requires no coding. We can divide this process into two sections.
How to make your first WordPress sidebar: Step-by-step instructions
1. Go to Plugins > Add New and install the Custom Sidebars plugin.
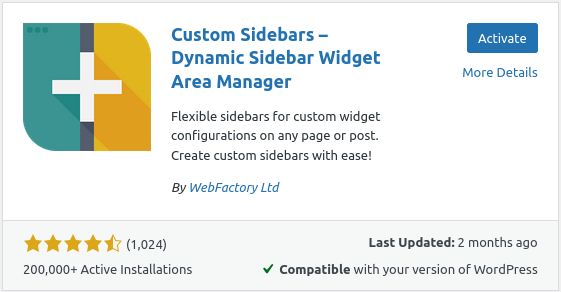
2. Once the plugin is installed and activated, go to Appearance > Widgets on your dashboard and select “Create a New Sidebar.” When you click it, you'll be able to give your custom sidebar a name and a description.
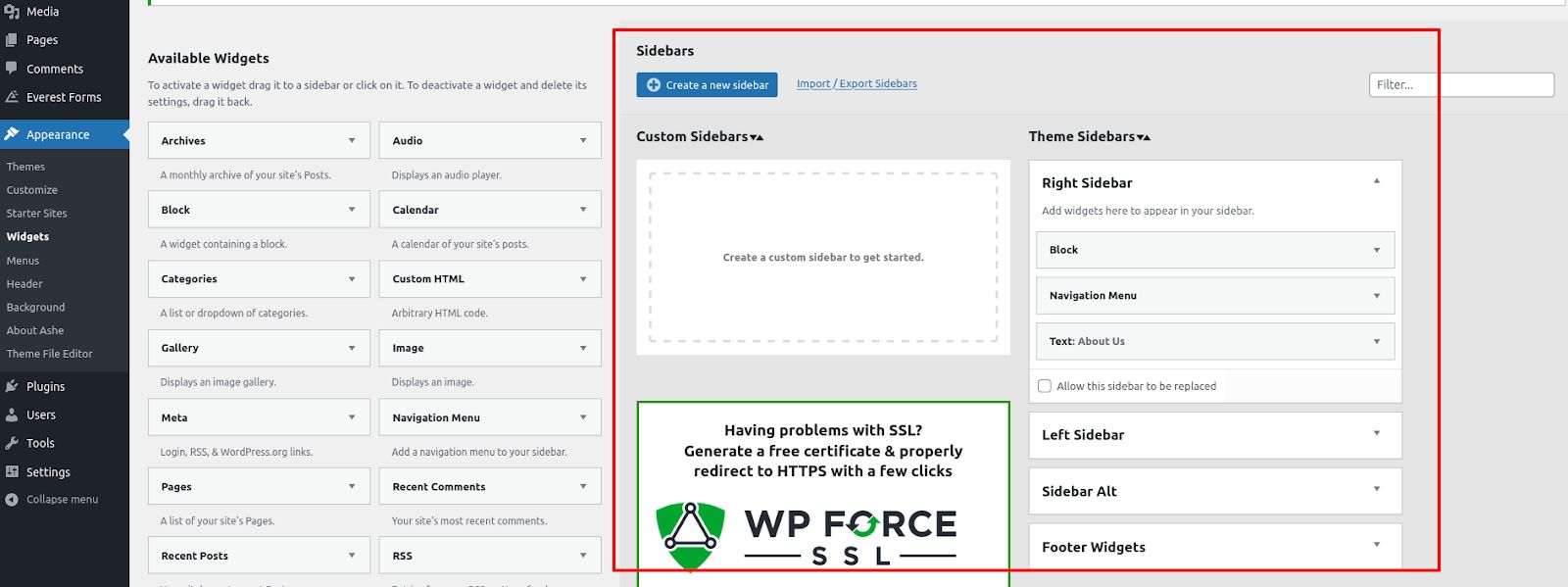
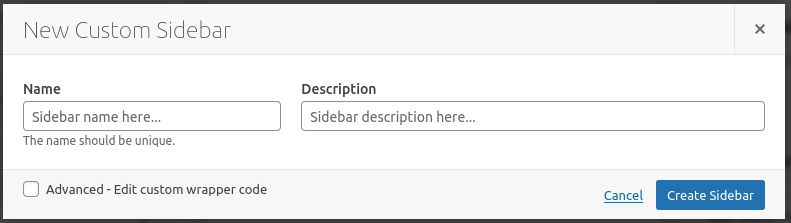
3. If you're going to create more than one sidebar, give each one a specific title so you can remember which one is which.
4. Under the custom sidebars area, your new item will now appear.
5. All you simply have to do now is drag and drop the elements you want to your new WordPress sidebar template from the Available Widgets column.
6. Choose where your new sidebar will appear.
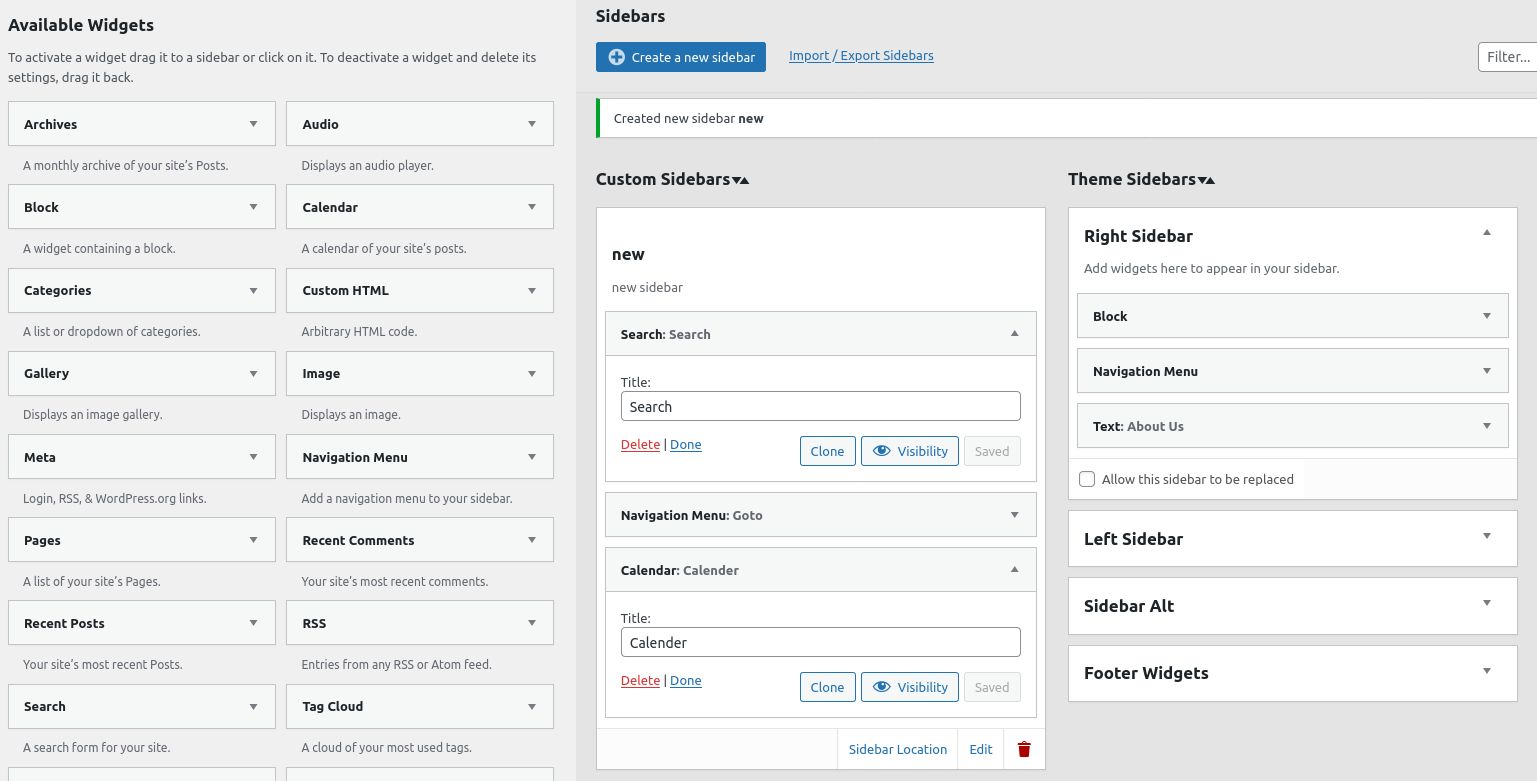
A custom sidebar called new Sidebar with a search bar, calendar, and navigation widget.
When you build a new custom sidebar, it won’t appear on the front end unless you tell the plugin where it should be placed. To determine where the new WordPress sidebar will appear, follow these steps.
1. Go to Appearance > Widgets Custom Sidebars section.
2. Find the sidebar you want to add to your site and click on “Sidebar Location.”

If you get a popup that says, “There are no replaceable sidebars. Please allow at least one as replaceable,” make sure to check the checkbox that says “Allow sidebar to be replaced” under the theme sidebar section.

3. On the next screen, you'll have the choice of selecting from a long list of criteria, including sidebar and footer options. Selecting the sidebar for the chosen categories option, for example, allows you to determine which categories the sidebar should display on.

4. Ensure you save your changes after you've chosen your criteria, and you'll be all set.
5. If you want to add a custom WordPress sidebar to a certain post or page, on the other hand, you'll need to update that individual page. When you enable the plugin, a new sidebar widget appears in the WordPress editor for new and existing posts.
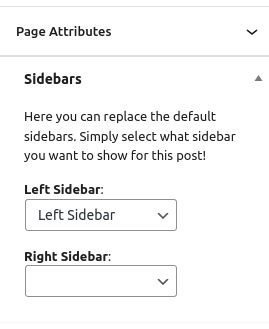
6. All that you have to do now is to select the custom sidebar(s) you want for the different locations. Simply leave the rest blank if you only want to use one option, and WordPress will use your default settings instead.
Power your WordPress site with fully managed hosting
Managed WordPress hosting is the best option for most WordPress sites. The following are some of the advantages of managed WordPress hosting:
- Updates are made automatically. WordPress system files and plugins are frequently updated automatically with managed hosting. The server is also maintained and updated by the host.
- Backups are taken care of. It's fine if you don't know how to backup a WordPress website. Many subscriptions offer automatic backups, so you'll never lose your data.
- While WordPress works with a wide range of settings and servers, a managed WordPress hosting service optimizes the technology to provide WordPress the best possible performance.
- Sites on a Managed WordPress hosting plan are typically faster than those on standard hosting plans since the provider handles server optimization and system updates.
Managed WordPress hosting is worth it because of the better performance and ease of use. We provide a variety of managed WordPress and ecommerce solutions at Nexcess, ranging from one to hundreds of WordPress websites. .
And if you're looking for added performance and total control, check out Liquid Web's WordPress hosting.