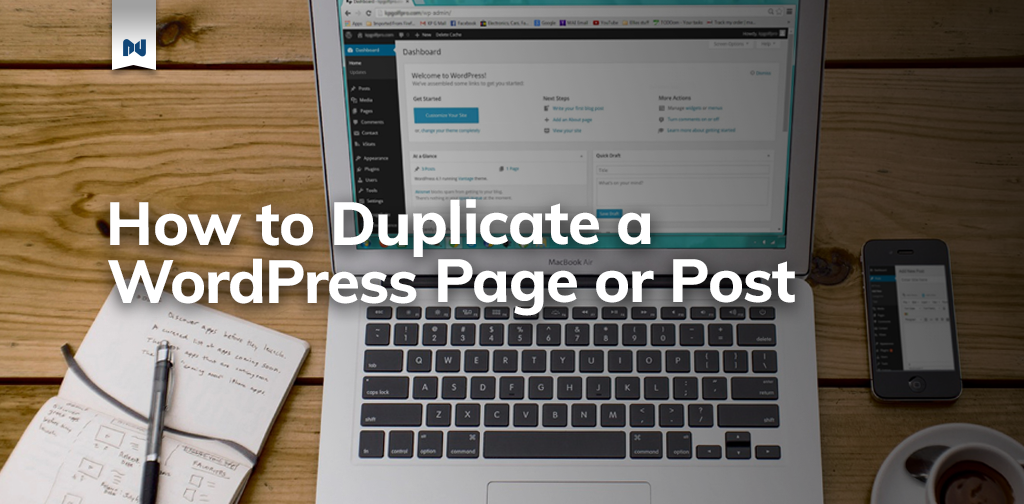Thinking about creating a WordPress site but not sure what WordPress hosting is or how WordPress works? It's a lot easier than you think. It's also way easier when it's managed. Managed WordPress is bundled with a bunch of great features, making maintaining your website super easy.
When it comes to the look, feel, and overall design of your site – that can be work. Luckily, WordPress has plugins for pretty much everything – and they'll make your site-building a lot easier. Here are some of the most popular WordPress plugins.
If you are building or redesigning your site, you're probably looking for quick ways to duplicate a page in WordPress. This will retain page templates, images, and SEO data you've already worked on. It's a real time saver.
This can also be used for posts and custom post types. Here's how you do it fast and easy with Yoast Duplicate Post and Duplicate Page.
Why Would I Want to Duplicate a Page?
There are a lot of reasons you might need to duplicate a page, post, or product. You might want to simply save some time. You might want to test a plugin on a specific page before committing to it.
If it's a product page where many of the options and assets are the same, it's a lot quicker to duplicate a WordPress page rather than build it from scratch. It's also a lot easier to ensure all your pages have a consistent look and branding.
Another reason you might want to duplicate a WordPress page is if you have a number of changes to make to an existing product, but want to have a backup copy. That way, if anything affects performance or causes aesthetic issues, it doesn't affect your actual page.
Whatever your reason for wanting to duplicate WordPress pages or posts, there are some really quick, simple ways to achieve that. Keep reading to learn how to duplicate a pages in WordPress.
How To Install and Activate Yoast Duplicate Post
Installation works the same way for any WordPress plugin. Navigate to your wp-admin and go to:
Plugins -> Add New

Run a search for "Yoast Duplicate Post," click "Install."
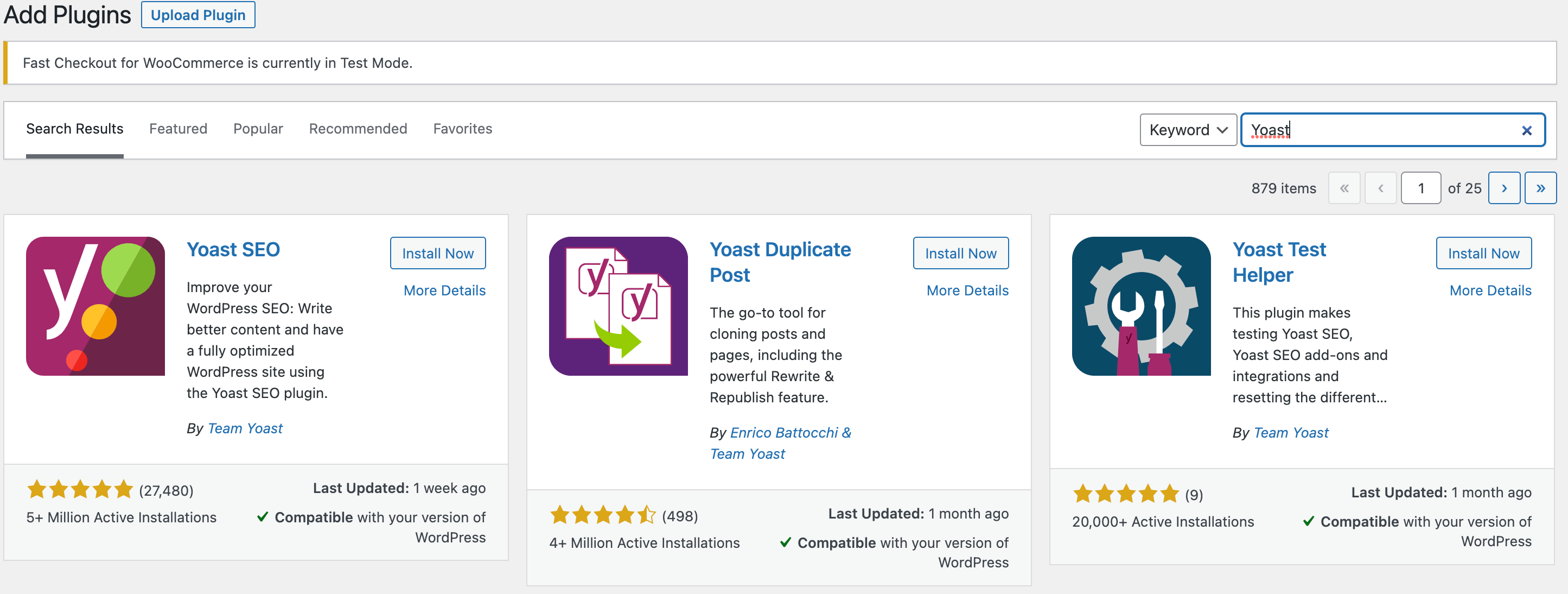
When it has finished installing, click "Activate."

How To Use Yoast Duplicate Post
Once you have installed and activated the Yoast Duplicate Post plugin, you'll see a new sub menu item in settings within wp-admin.
Settings -> Duplicate Post
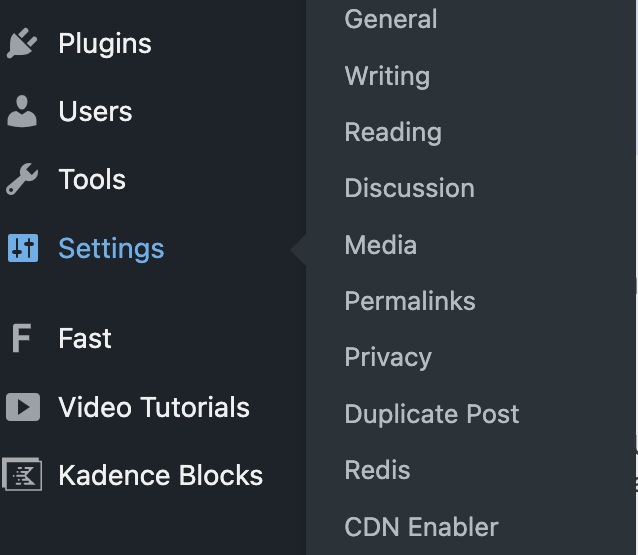
Yoast Duplicate Post plugin supports page, posts, and a number of custom post types. You can also use the plugin to duplicate products and coupons in WooCommerce.
Your settings will have three tabs: What To Copy, Permissions, and Display.
What to Copy
Once you have Yoast Duplicate Post set up, you'll want to include all of the post types you might need to duplicate on your site.
Here, you can restrict metafields from being copied by listing them and separating them with commas.
You can also choose what to call your duplicate pages and posts and whether it is appended at the beginning or end of your page title, for example "Copy of Page 1" or "Page 1 Dupe." You can always make changes later to individual pages and posts.
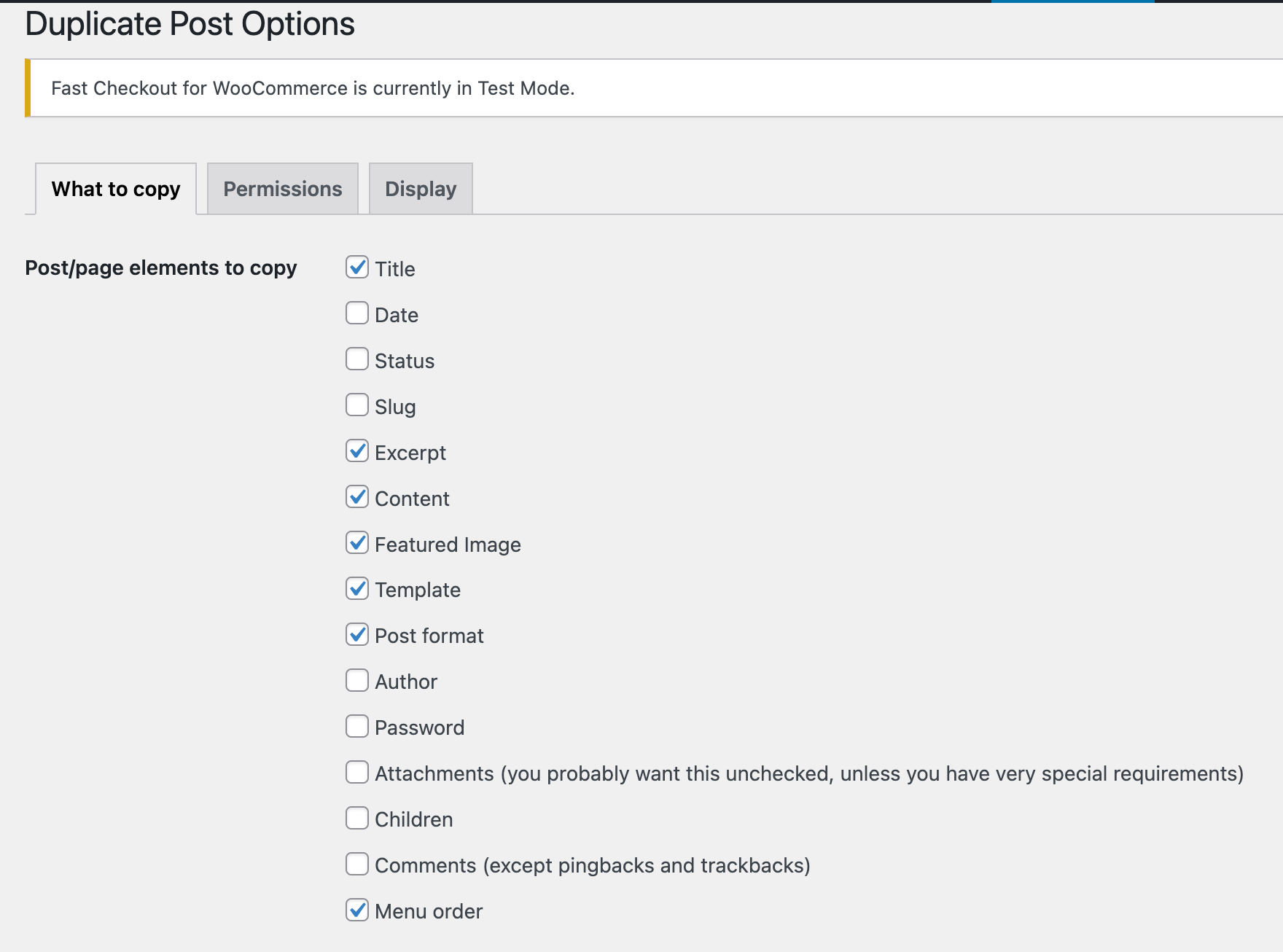
Permissions
Settings > Duplicate Post > Permissions
The permissions tab will allow you to grant duplication abilities to various user roles. You can select who is able to clone posts and even which types of posts they can clone.
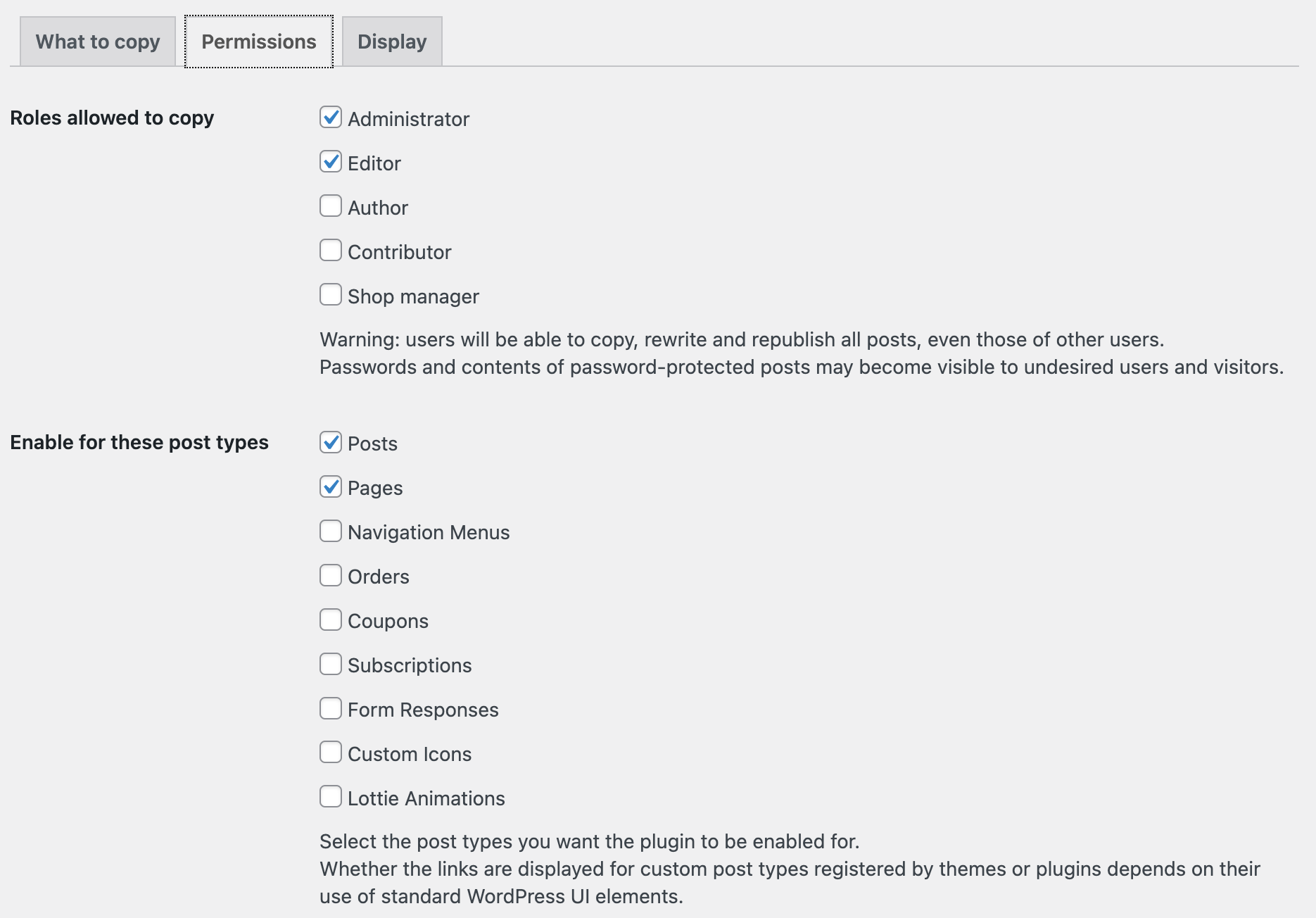
Want your content team to be able to clone posts but not pages? You got it! There are more advanced settings as well.
Display
Where do you want the cloning options to show up? The Display tab can help with that.
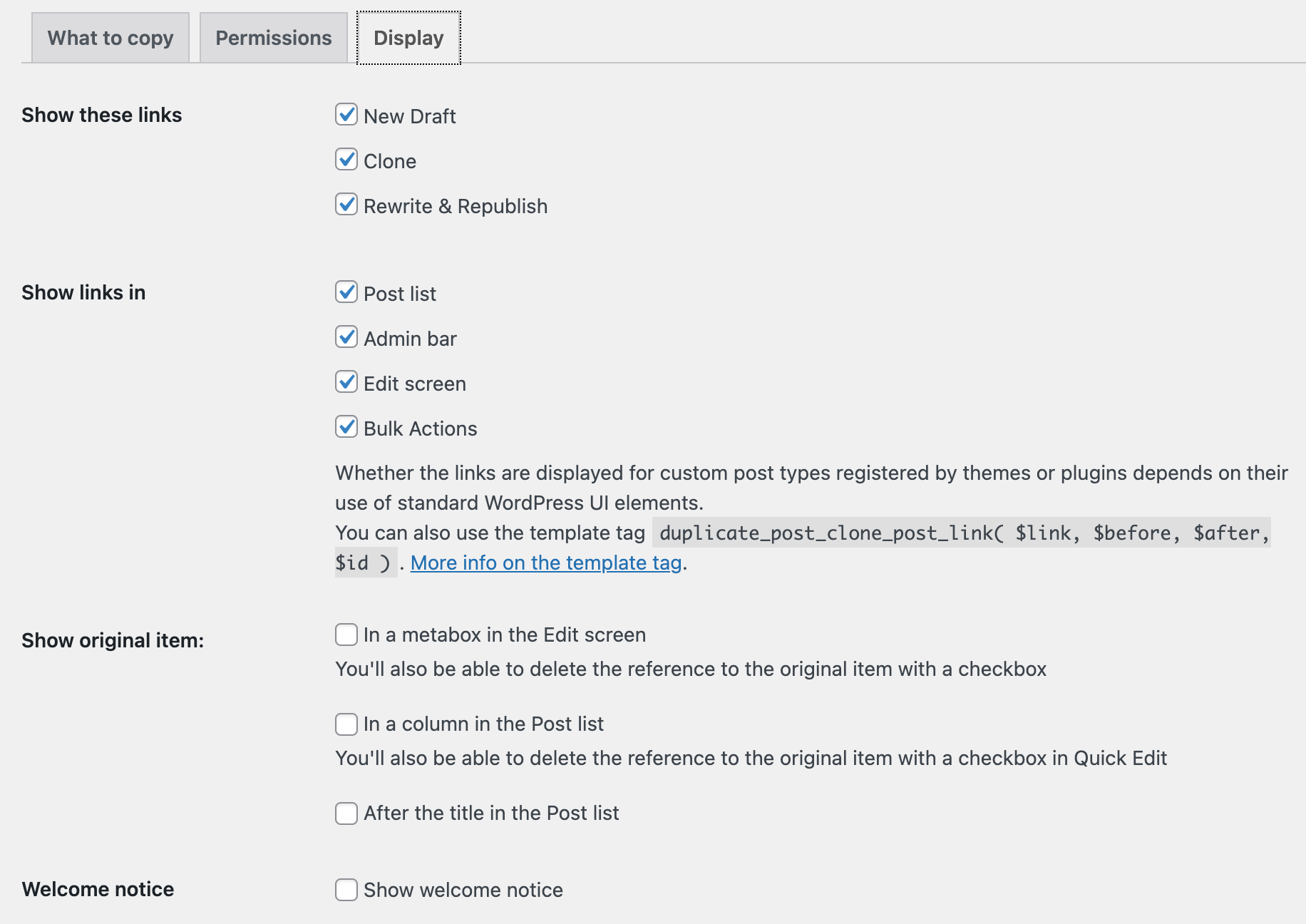
You can restrict duplication in bulk and have it show up on posts. All your options for display will appear here.
But, how do you actually go about creating a duplicate page or post in WordPress?
Duplicating A Page or Post in WordPress
Back in the wp-admin, navigate to Pages.
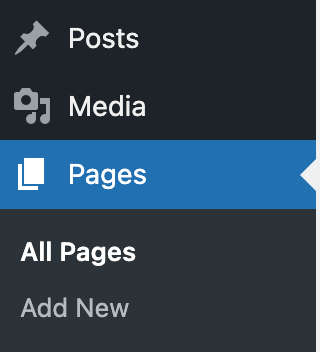
You can select any of your pages and select "Clone" – or select multiple pages and perform a bulk action.
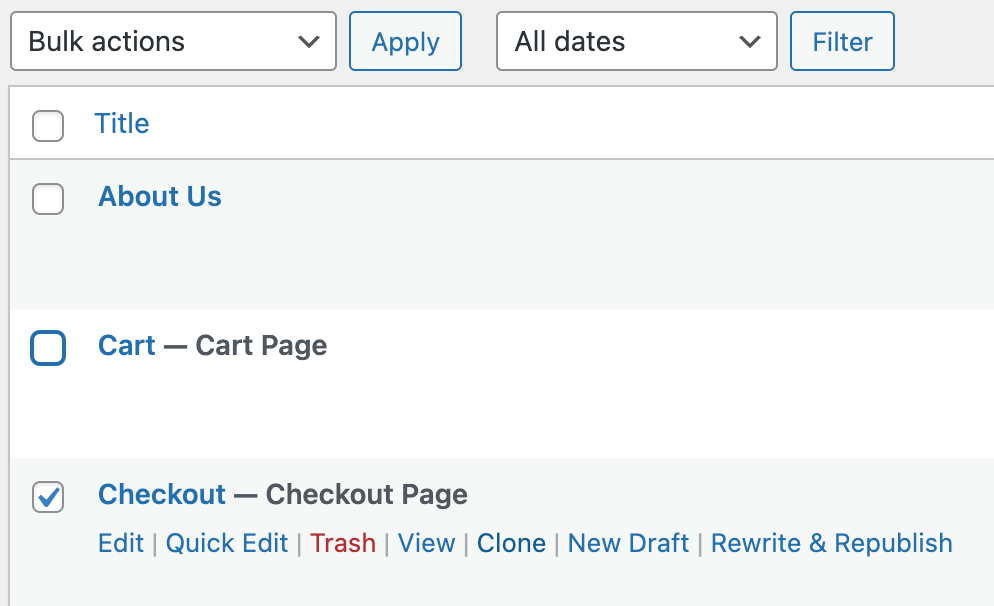
The clone option will show up for posts, products, and any other post types you have on your site – as well as any post types you've enabled in the Yoast Duplicate Post plugin settings.
The Yoast Duplicate Post plugin also includes a number of filters and actions. You can read about them here.
Some of the available filters include custom fields that you might not want to be copied when creating a duplicate. It's also possible to alter custom fields after a duplicate post or page is cloned.
How to Install and Activate Duplicate Pages
Looking for another option? You can also use Duplicate Page to do some of the same tasks. It's a lot more pared down, but if all you need to do is duplicate posts or pages without worrying about all those extra options, it's a really easy way to get that done. Go to:
Plugins > Add New

Then search for Duplicate Page and you will find the plugin. It's the blue one on the left.
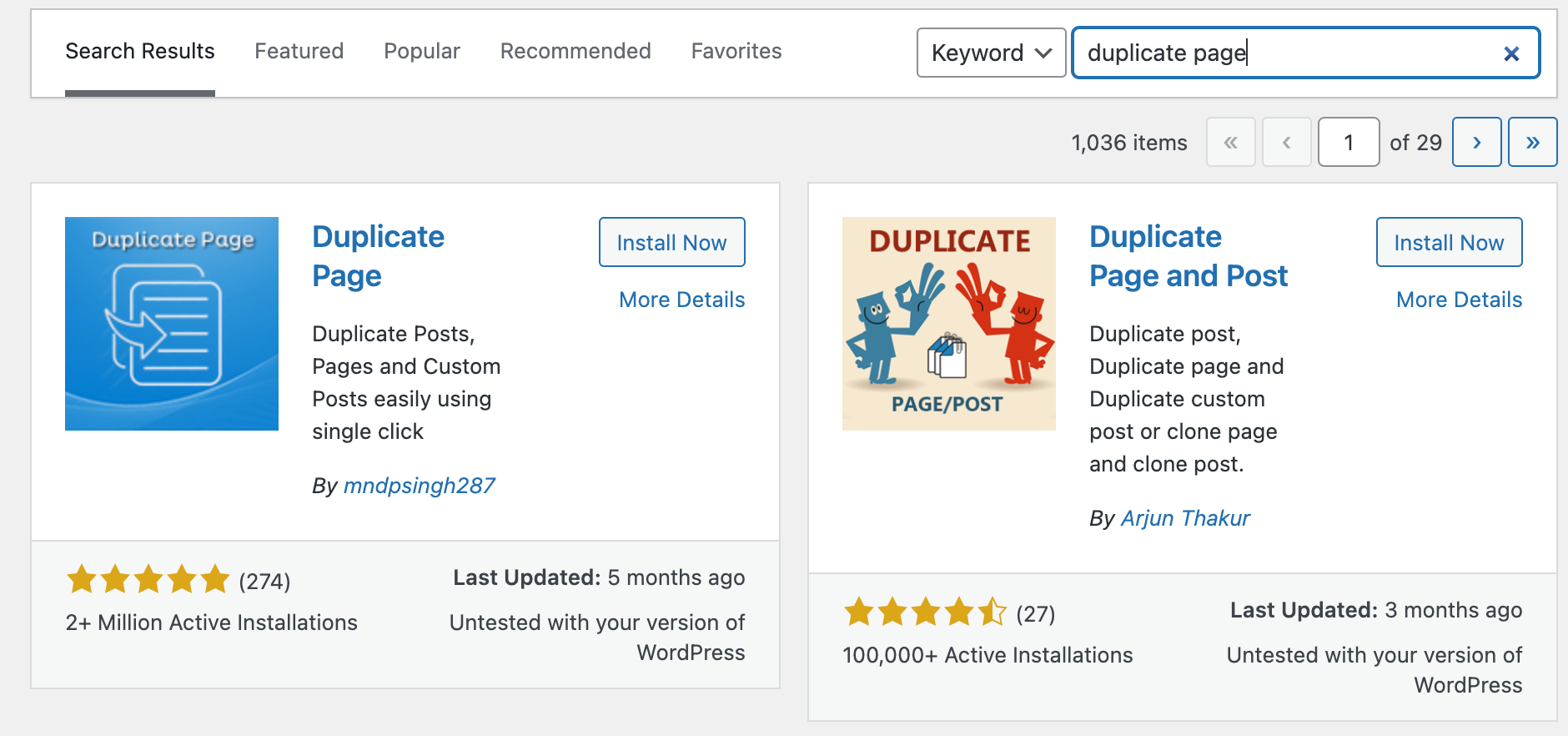
Click Install, then Activate, as you would have with Yoast Duplicate Post.

How to Use Duplicate Page
The Duplicate Page plugin will add a new sub menu item. Go to:
Settings > Duplicate Page
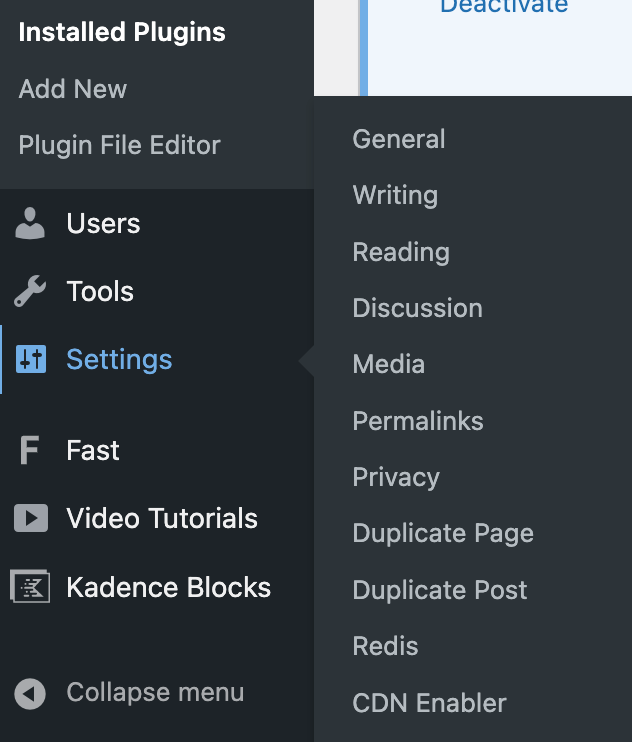
Here, you can select which editor you'd like to use (classic, Gutenberg, etc.), the status the duplicate post will have upon duplication (draft, published, etc.), what page you get redirected to after duplication, and the page suffix.

When you return to your Pages or Posts page, you'll have the ability to duplicate your pages and posts.

Now you'll be able to click "Duplicate This" and have a duplicate in no time: literally! It's instant.
You Can Duplicate A Page, But You Can't Duplicate Great Hosting
Whether you're building a site from scratch or migrating over, Nexcess is the best option for hosting WordPress sites.
If you're looking to duplicate success, look no further – Nexcess fully managed WordPress hosting is faster, provides instant auto-scaling, and includes top notch security too.
Check out our fully managed WordPress hosting plans to get started today.
This blog was originally published in September 2020. It has since been updated for accuracy and comprehensiveness.