Ever experienced a WordPress nightmare? And maybe you wished there was a big red button that could delete your website? You're not alone.
There's no argument that WordPress is king in content management, but sometimes things get out of hand, and a reset button will do. After all, your website can use a second chance.
Here’s the good news: There’s a way you can save your website and still do away with the unwanted content. Resetting WordPress means you can remodel your brand without the pain of losing the website itself.
Resetting WordPress gives you a starting point with the complex, tedious, and expensive work of building a website. Instead of scraping your website in totality, you can just return it into factory reset, as good as new.
And you know what? You can reset your WordPress as often as needed — but don't make it a habit.
You'll learn step-by-step how to reset WordPress with a plugin or without and when you need to do it. And bonus points for learning when not to reset your WordPress site too.
Here’s what you’ll learn:
- Why You May Need To Reset Your WordPress Site
- How To Reset WordPress With a Plugin
- How To Reset WordPress Without a Plugin
- How To Reset WordPress Multisite
- When Not To Reset Your WordPress Website
- Final Thoughts: How To Reset Your WordPress Website Fast
Why You May Need To Reset Your WordPress Site
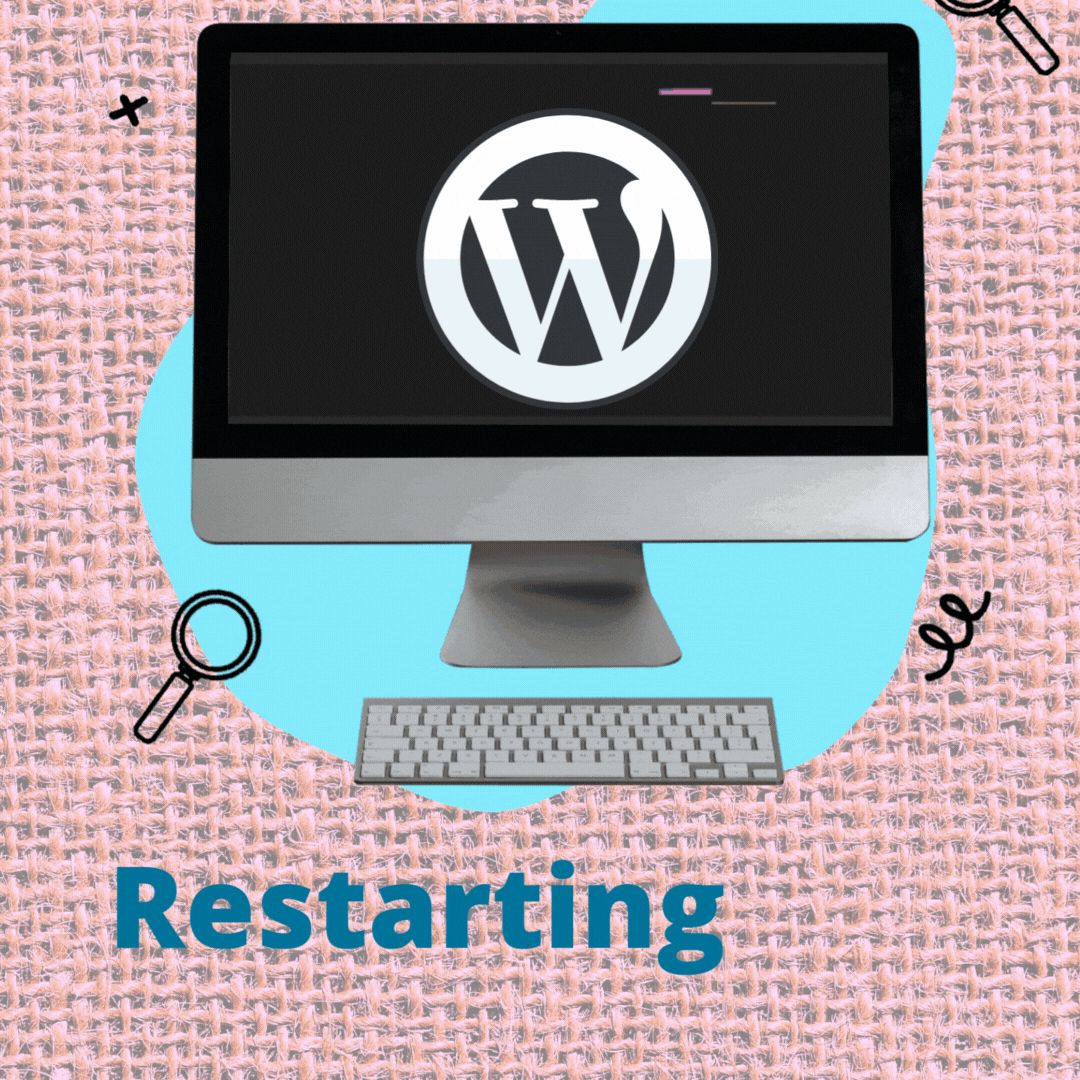
Understanding when and why you need to restart or reset your WordPress website is as crucial as knowing how to do it. So why on earth would you need to delete all the hard work on your website?
Before answering that, you have to understand the framework behind WordPress.
How Does a WordPress Website Work?
WordPress is a Content Management System (CMS) that runs a 100% open source code that enables you to build websites quickly and with ease. It combines a series of files, plugins, and themes into a database with a WordPress hosting company. It's a conduit between what you feed into the website and what it displays live.
When To Reset Your WordPress Website
There are a few reasons, ranging from web aesthetics to security. Let's outline a few chief reasons down below.
- Hacking: Cyber security is a major concern in digital trade today more than ever. This ever-increasing threat targets core business and personal details through hacking and phishing. You can block and create a full block to the hacking path by resetting the WordPress site.
- Website crashing and low speeds: A page that takes forever to load is a disaster. It not only gives you a lousy rapport with searchers, but Google dislikes it too. Resetting your WordPress website ensures your system is cleared of unnecessary data filling up your disc.
- Rebranding and website repurposing: Rebranding and repurposing existing websites require a WordPress reset to do away with existing customizations, plugins, and content. You can start afresh with WordPress on your "newer" website.
- Website development: Whether you're working on a client's website or making a website for fun, designing a website requires a staging site to test themes, plugins, and new code. Resetting WordPress after staging allows you to reuse that staging environment with other projects.
How To Reset WordPress With a Plugin
1. Install the WP Reset plugin.
2. Open WP Reset.
3. Scroll down to the Site Reset section and click it.
4. Type "reset" in the box and click Reset Site.
5. Confirm the pop-up by clicking Reset WordPress.
While it's possible to reset WordPress without a plugin, using one is simpler and faster. Plus, a plugin gives you more control on what to delete without finding the file's specific location. You can reactivate themes and plugins after reset, right after re-installing WordPress.
WP Reset is the most decent plugin to reset WordPress, with over 400,000 downloads. It has toggles to allow for customized resets. You can take snapshots to compare when you complete a reset. You get a complete shell out of your website, just as a new WordPress installation will be.
The main advantage when using the WP Reset plugin to reset your WordPress website is you get to keep your username and passwords. You can activate themes and plugins previously installed too.
Note that the free WP Reset version doesn't work with multisite.
The first step before restarting your WordPress site is to create a backup of your site using a WordPress backup plugin. A website backup is important as it ensures your files aren't lost completely.
Pro tip: WP Reset plugin deletes content on your website. Backing up your website means you will not lose content like blog posts, web copy, and other metadata details you might want to keep.
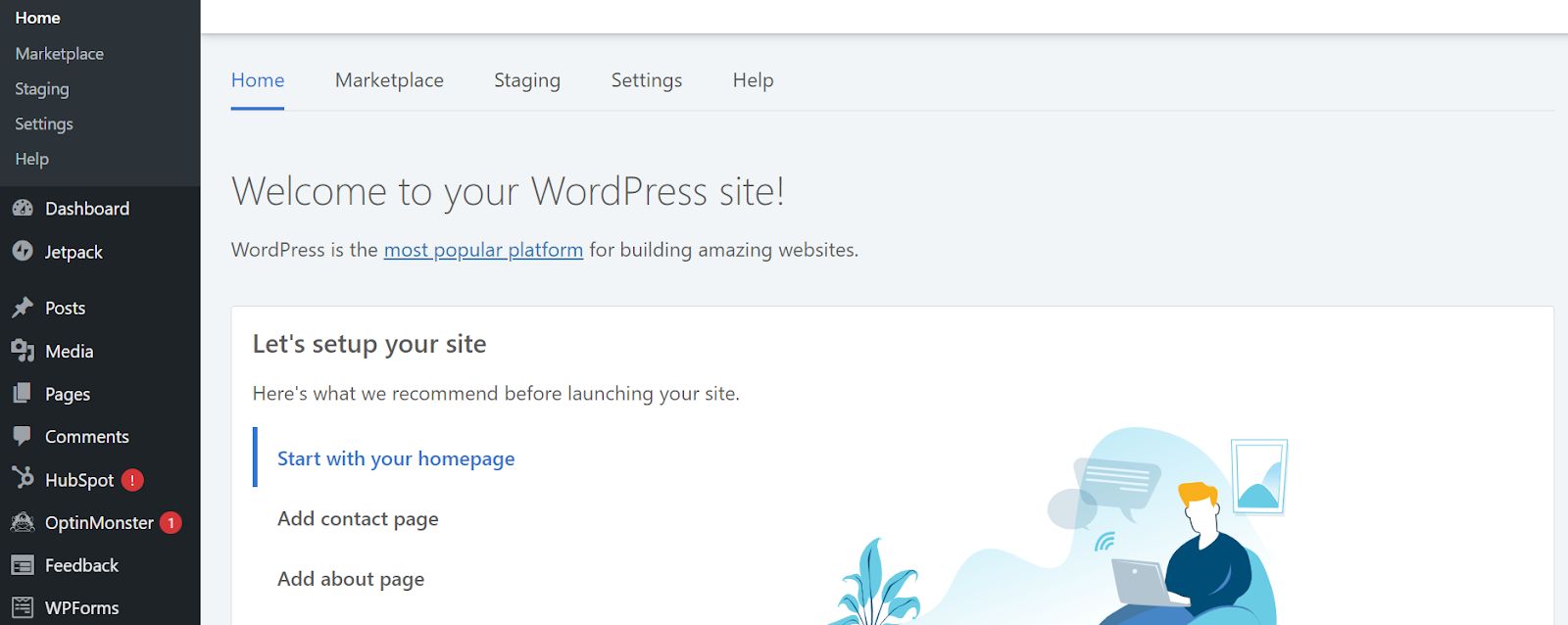
1. Install WP Reset
Download the plugin from the WordPress Repository by going to Plugins > Add new.
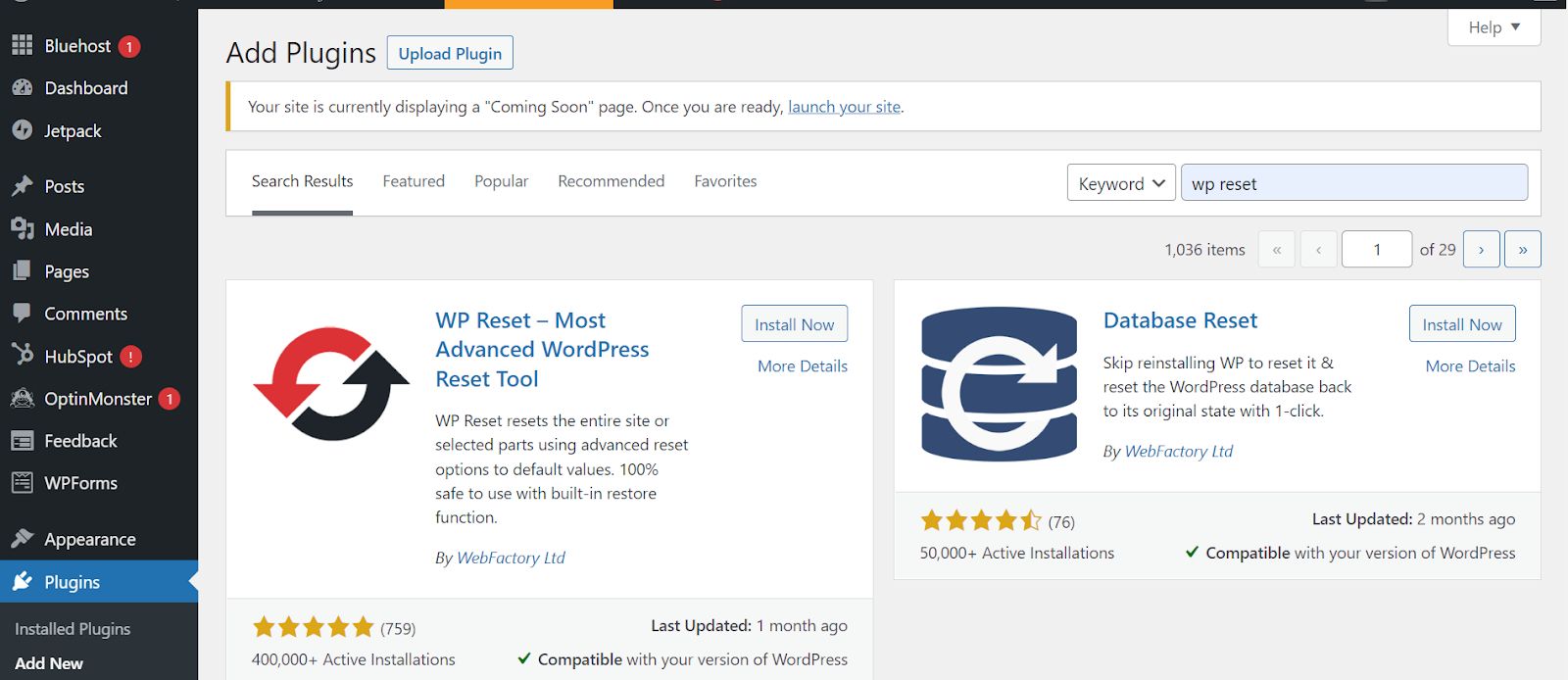
2. Open WP Reset
Go to Tools > WP Reset.
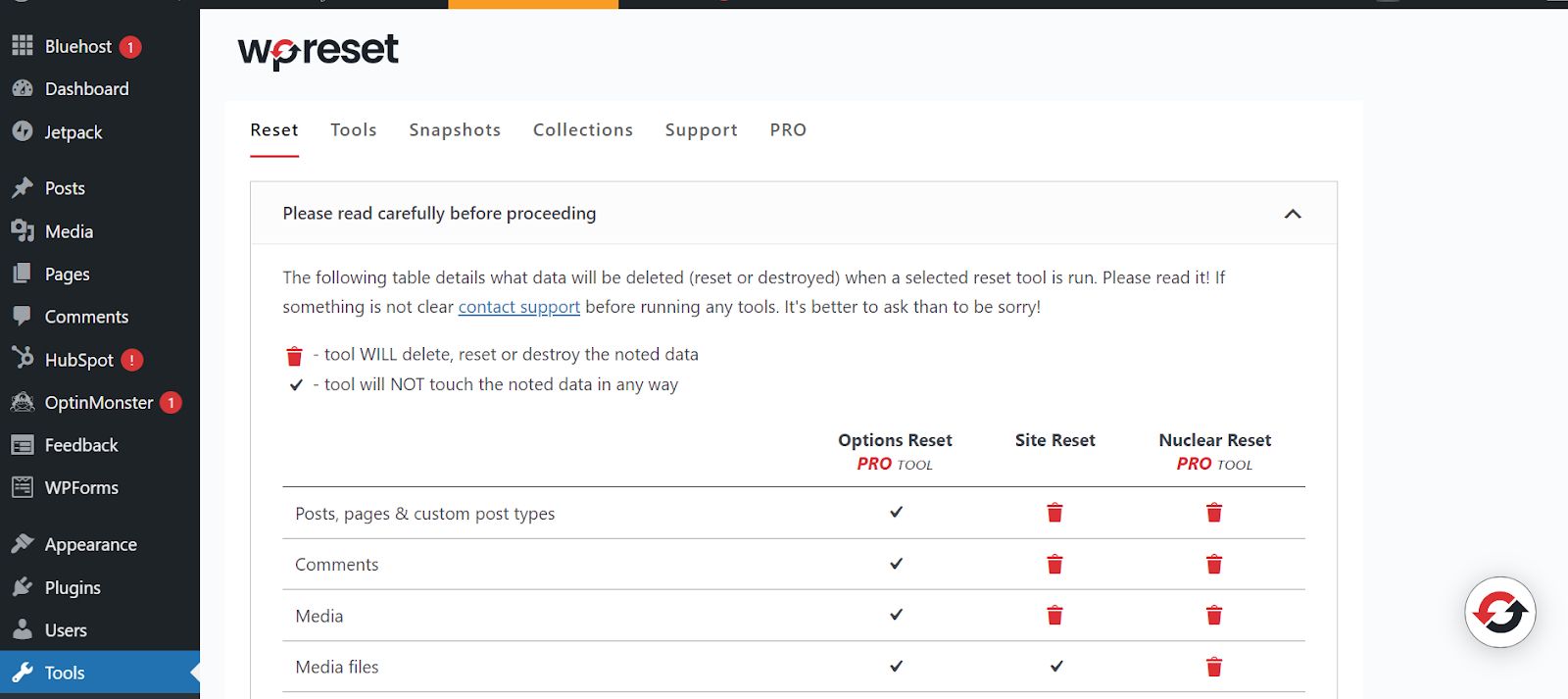
3. Scroll Down to the Site Reset Section and Click It
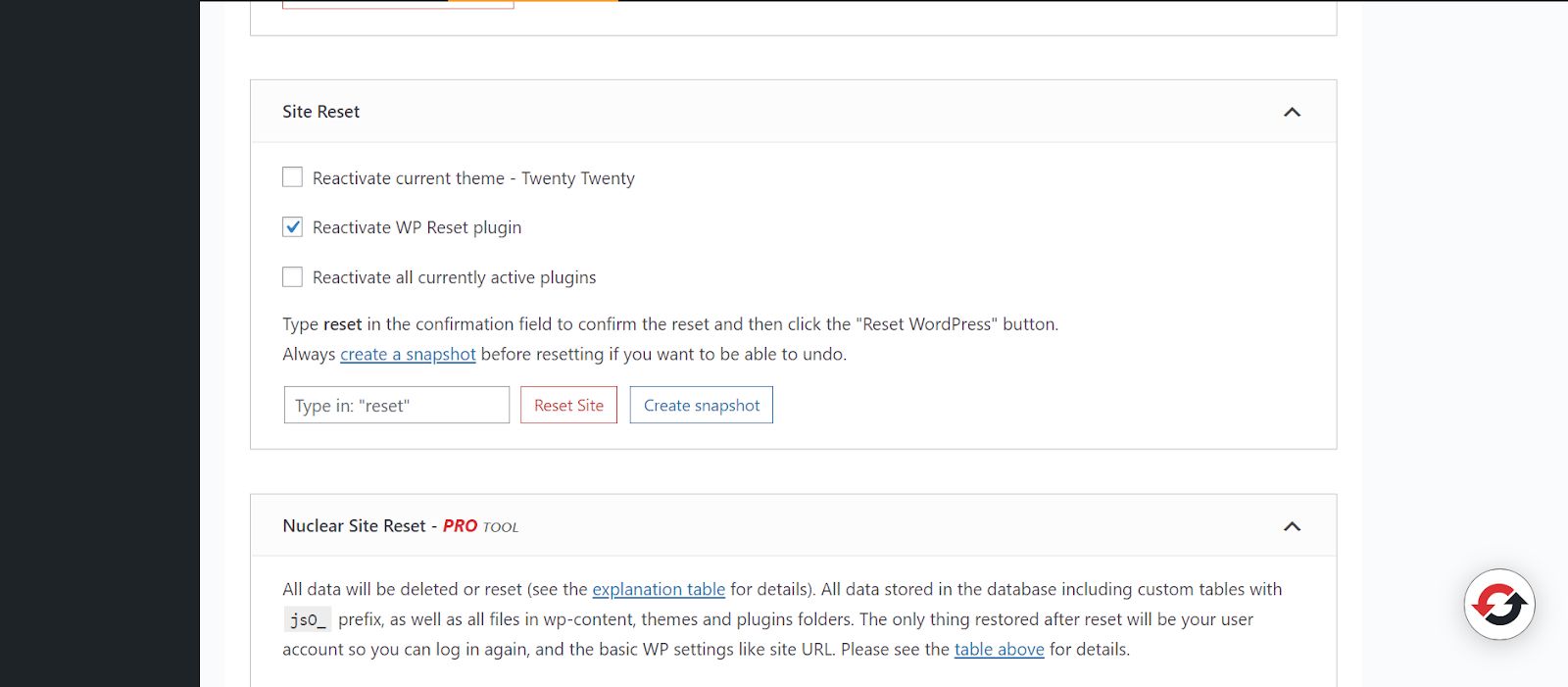
4. Type "Reset" in the Box and Click Reset Site
Before resetting your WordPress website, take a snapshot of the website. The snapshot comes in handy after the reset when you need to re-install customizations like plugins and themes.
To take a snapshot, click the Create snapshot button on the Site Reset section within WP Reset WordPress reset plugin.

Next, type “reset” in the confirmation field and click Reset Site.

5. Confirm the Pop-Up by Clicking Reset WordPress
A follow-up confirmation pop-up asks if you would like to go on with the WordPress reset. Press Reset WordPress to continue.
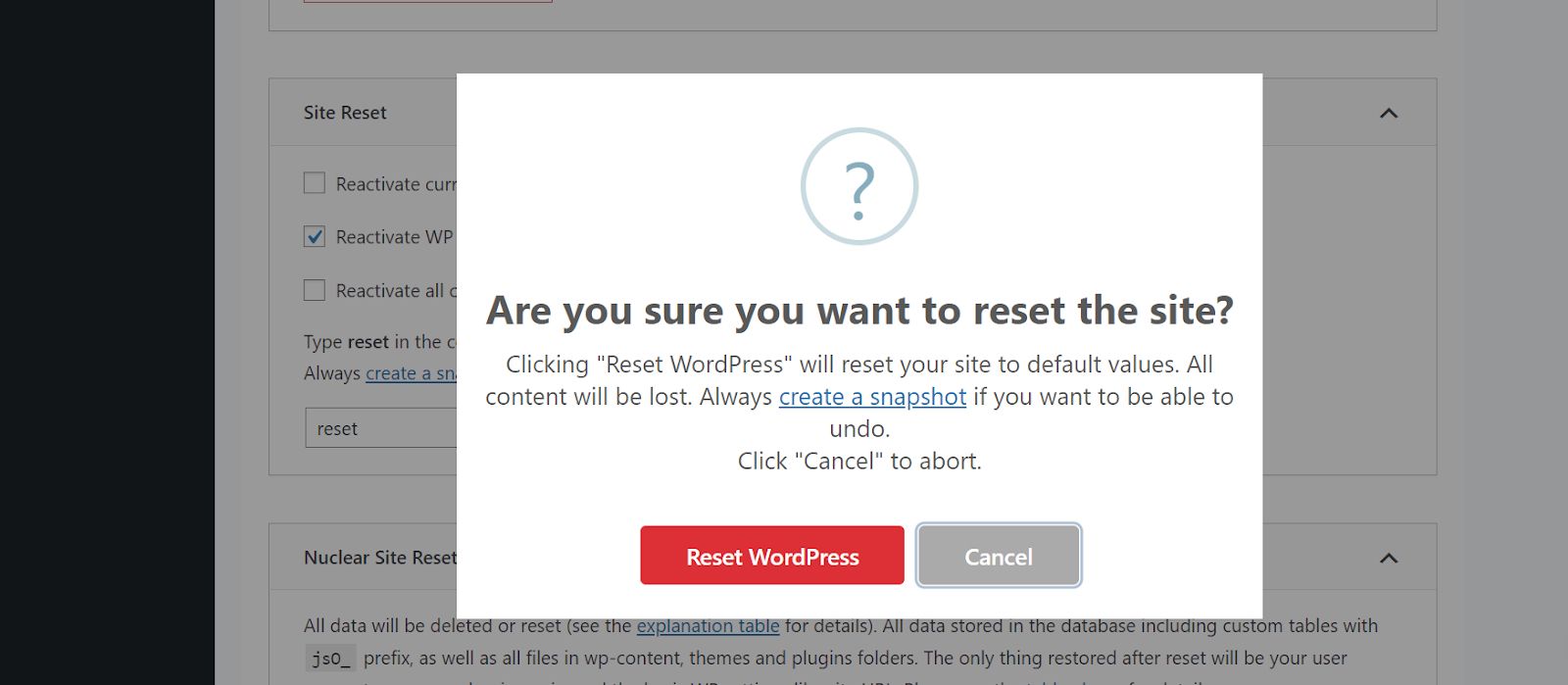
You'll be redirected to the WordPress dashboard and see a message that you've reset WordPress.
Now you've successfully reset your WordPress site.
To delete themes: WP Reset > Tools > Delete themes.
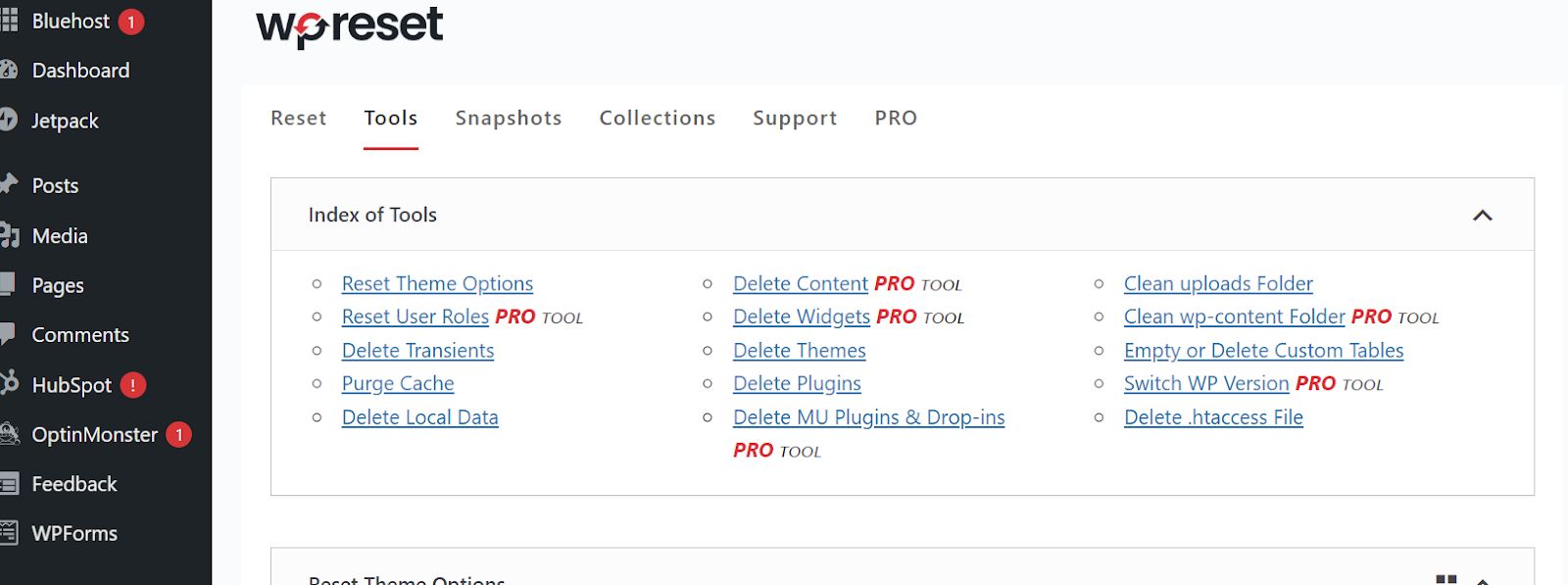
Next, click Delete all themes > Confirm pop-up.
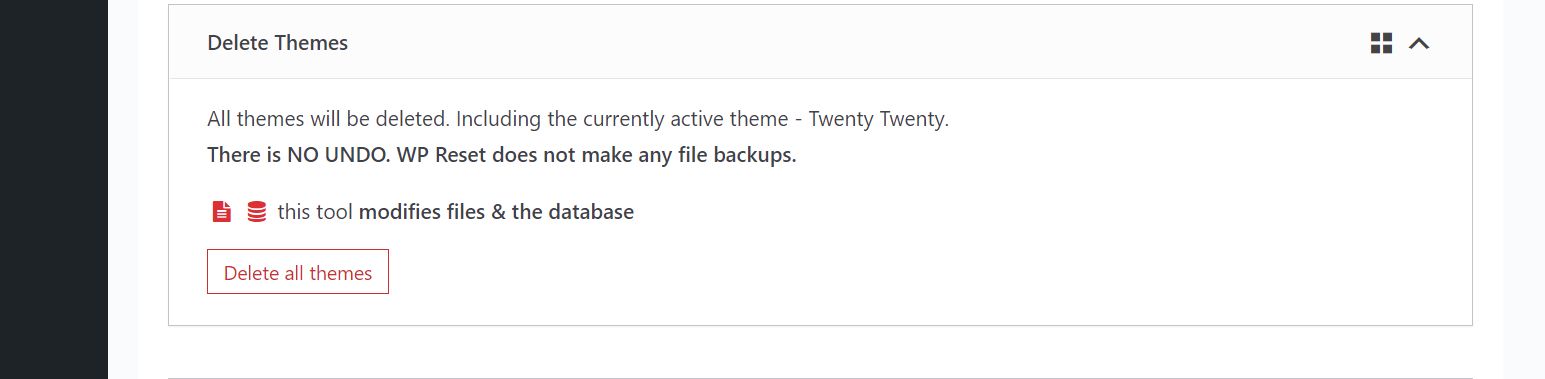
To delete plugins: WP Reset > Tools.
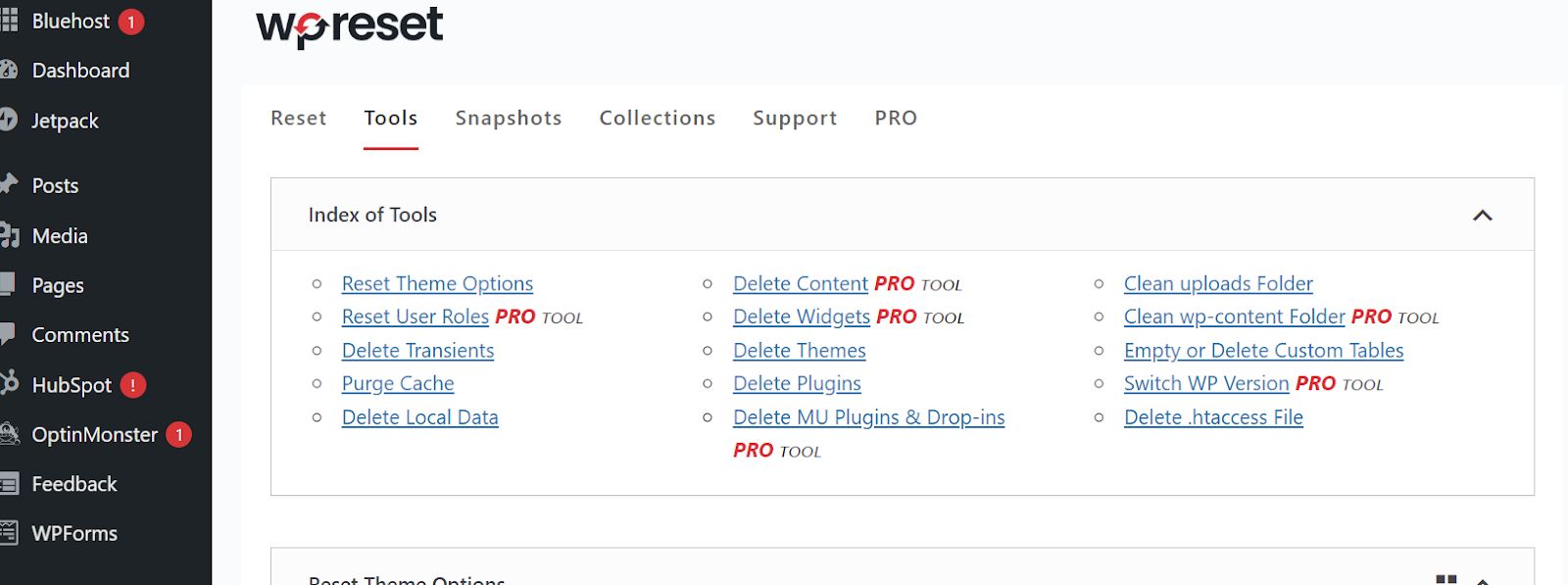
Now, click Delete plugins > Confirm pop-up.
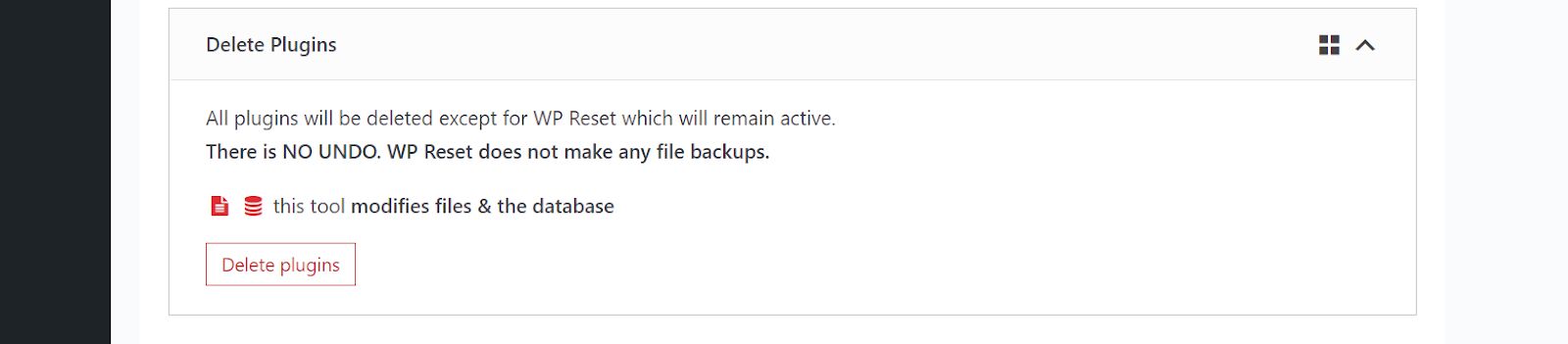
Other Tools for Resetting WordPress
Apart from the popular WP Reset plugin, there are other tools in the WordPress helpful repository when resetting your website. You can try them out too.
- WordPress Reset: This tool resets WordPress to its default settings, deleting all content and website customizations.
- Database Reset: A one-click plugin to reset your database tables on WordPress.
- WP-Optimize: This plugin has a WordPress databases cleanup function.
- Advanced WordPress Reset: You can run a database reset on your WordPress site using this tool.
How To Reset WordPress Without a Plugin
Can someone reset a WordPress site without a plugin? Yes, you can. No one says it's simple, but it's possible even for beginners.
Unlike the straightforward WordPress reset above using the WP Reset plugin, a manual WordPress reset is a little more than a few clicks. You have to log in to your cPanel or FTP client account, create a new site database, delete files, and rerun the WordPress script.
Here are the steps when you want to reset WordPress without a reset plugin:
1. Log in to cPanel from your hosting client portal.
2. Scroll to Databases and click MySQL Databases.
3. Identify your site's database and click the Delete option under the Actions tab.
4. Scroll down to Create a New Database section.
5. Name your new database and click Create Database.
6. Go to Add a New User section, select the new database and previous username, granting all previous permissions to the WordPress admin (from the drop-down menu).
7. Click Add, and navigate to File Manager in cPanel.
8. Select the public-HTML folder, and delete the wp-content folder.
9. After completing this, all themes and plugins will be gone. You have to rerun the WordPress script to complete the reset. But you are yet to re-install WordPress.
10. On your browser, type in [your domain name/wp-admin/install.php]; for example, nexcess/wp-admin/install.php. It will direct you to a screen where you will fill in relevant WordPress details like site title, username, and passcode.
11. Click on install WordPress. Log in to the following screen with your username and password, and you'll be done. You've successfully reset WordPress without a plugin.
How To Reset WordPress Multisite
WordPress multisite functionality allows you to have subdirectories under your root domain. This arrangement helps your website keep order, and you assign particular website pages efficiently.
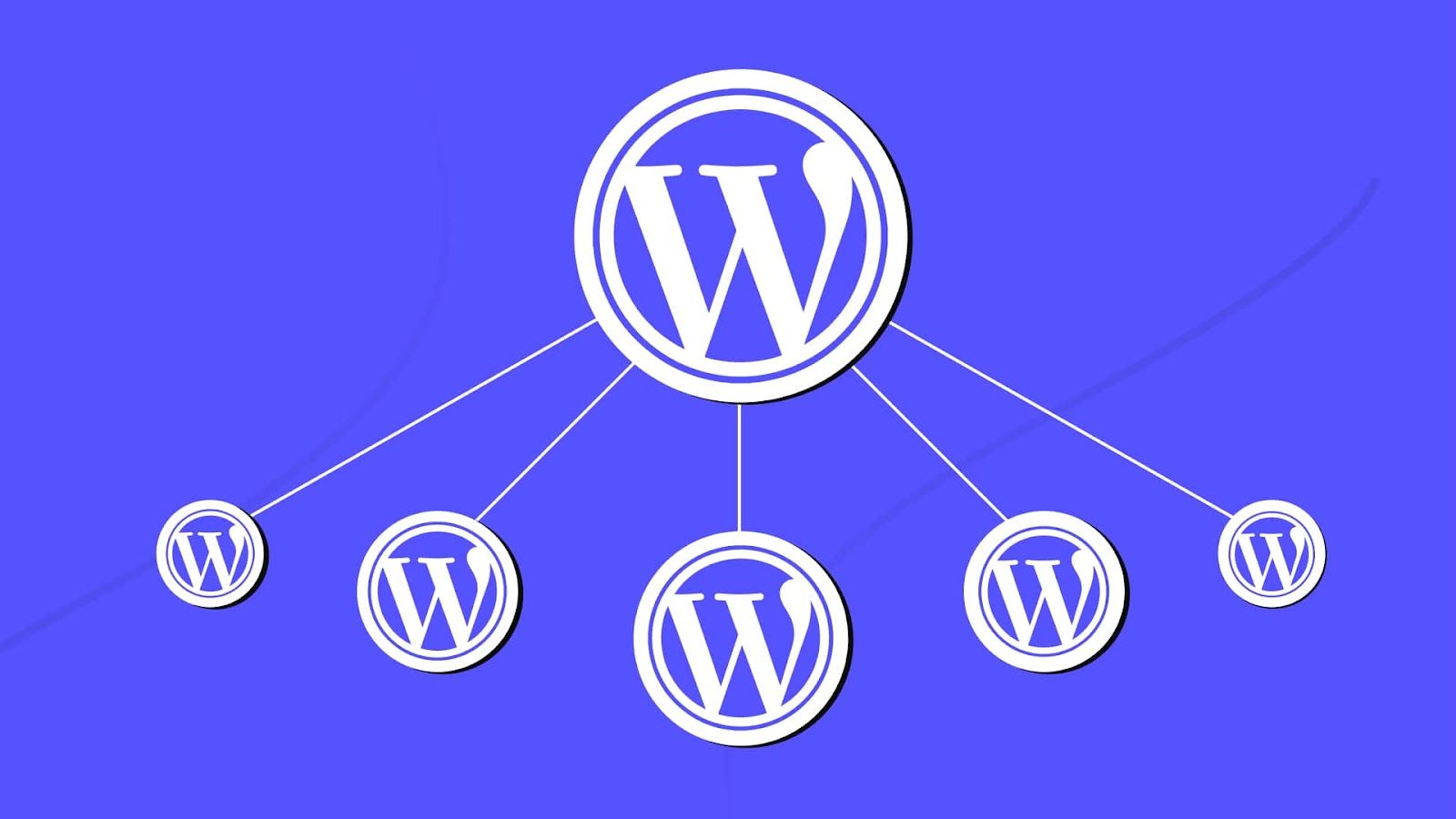
So what happens when you want to reset your WordPress multisite? The process is similar to the one above, only that you must do it to each subsite in your multisite collective. Conclusively, you can reset a multisite, but the process will be a little tasking and repetitive.
When Not To Reset Your WordPress Website
One bad apple doesn't make the whole basket rotten, just that one apple.
A faulty design or a simple reconfiguration doesn't have to cost you an entire WordPress reset. You can easily change what needs to be changed or delete specific parts of your website. Tools like WP Reset or the WordPress dashboard to deactivate plugins, change themes, or delete posts with a few clicks.
Let's list a few instances when a WordPress site reset is unnecessary.
- When redesigning a section of your website (themes and plugins): If you're working on a section of the WordPress website or you need to delete a few pages in your website, there's no need to destroy the whole lot. You can easily use a plugin target and delete or reset those affected files, databases, or plugins. Aim to minimize resets where necessary by noting specific areas that may need improvement for the website to be better. Work on those particular areas and recommendations, which saves a ton of time and resources.
- When changing your host provider (web migration): Choosing a good web hosting provider is one step closer to making it online. If your website has a loading problem or cannot host your content adequately, it's time to move houses. But the migration from one hosting service to the other shouldn't be at the cost of your website content. You can easily migrate using a plugin or the manual WordPress migration method and leave your website intact.
- When deleting the entire website: When push comes to shove, and you have to delete your website, just do it. You see, sometimes you just want to close a project permanently, or something close to that. Going the extra mile to reset it while you just want to discard the whole WordPress site is uncalled for. Delete your WordPress website, and be done with it — no need to reset the WordPress site.
Final Thoughts: How To Reset Your WordPress Website Fast
Website resets are important to the security and aesthetics of your website. While it's not everyone’s favorite activity, learning to reset WordPress can help you recover from hacking, website crashes, and web redesign tasks.
Note that you don't have to reset your WordPress site for minor upgrades like theme changes and website migration. Sometimes, a simple solution like getting reliable hosting can save you from crashes, hacking, and sluggish website speeds.
The top qualities to look for in a good WordPress hosting provider for your business are:
- Affordability; a suiting hosting company has to fit your budget. Affordability clings to your disc size needs, which influences what package you take.
- Capacity and bandwidth; How big is your disk size as of now? Will adding customizations change the disc size? 40% of consumers think a website should load within two to three seconds. Your hosting provider must have substantial bandwidth and servers to accommodate your needs.
- Security (SSL, SFTP, and backups); all servers should be secure and hardcore to hacks or security breaches. Your hosting server should keep your data safe at every point.
- Tech support (24/7); after-sales services are the apex determinants of customer loyalty. Choose a provider with technicians and customer care service that cares about your business.
- Website backups; in case of a rainy day, how will your provider handle server crashes? Have a hosting company with enough server encryption and backup servers for user data.
Nexcess is a reputable WordPress hosting provider with reliable service and 24/7 support. Why choose Nexcess? Call us today to see what hosting package we have for you.
![How To Quickly Reset Your WordPress Website [Step-by-Step].](https://cdn.sanity.io/images/v6oximkk/production/e86aaf379ec1374c14588e9a696711490656ec3c-974x650.png?w=974&h=650&auto=format)
