There are thousands of WordPress themes (both free and paid) at your fingertips, but selecting the best one for your website can feel like an overwhelming task — especially if you’re launching a WordPress site for the first time.
Before you land on the perfect theme for your site, you might be interested in trying out a couple to see which one provides the look, feel, and functionality that aligns with your goals or brand guidelines. But once you have narrowed down a few themes that you’d like to try, how do you go about installing them?
In this guide, we will breakdown just how to install a WordPress theme step by step. We will also detail what a WordPress theme is, the differences between free and paid themes, where you can find the best WordPress themes, and what you need to do before installing one.
Table of Contents
1. Free WordPress Themes vs. Paid WordPress Themes
1.1 Pros and Cons of Free Themes
1.2 Pros and Cons of Paid Themes
2. Where to Find a WordPress Theme to Install
3. What Is Needed to Install a WordPress Theme?
4. How to Install a Theme on WordPress: 3 Ways
4.1 How to Install a WordPress Theme Using Built-In Search Functionality
4.2 How to Manually Install a WordPress Theme
4.3 How To Install a WordPress Theme Using Your FTP Client
What Is a WordPress Theme?
A WordPress theme is a collection of files (typically a zipped folder that includes different graphics, template files, and stylesheets) that can control the design of your site. Using a WordPress theme, you can easily change the appearance and presentation of your website — such as its layout, typography, or color scheme — without needing advanced coding knowledge. You can think of installing a WordPress theme like dressing-up your site without needing to put together the outfit.
1. Free WordPress Themes vs. Paid WordPress Themes
Both free and paid WordPress themes have their pros and cons.
1.1 Pros and Cons of Free Themes
The main advantage of installing a free WordPress theme is the fact that, as the name implies, it doesn’t cost you anything. This means that if you don’t end up liking a free theme you install, you can easily change it without losing money. When selecting free themes directly from the WordPress theme directory, you can rest assured they’ve been through a rigorous review process and will be compatible with all free plugins WordPress offers.
But free WordPress themes also come with their disadvantages. For example, these themes typically come with limited features, designs, and functionality, and they are likely used by several other websites. Also, free theme developers usually provide limited support for updates or site issues, and free themes found outside of WordPress could be coded poorly — which could lead to poor site performance or security vulnerabilities.
1.2 Pros and Cons of Paid Themes
While paid themes are somewhat of an investment, they offer superior features, functionality, and support compared to free theme s— and they are typically the fastest WordPress themes out there. With these premium themes, you can gain access to features like:
- Superior support for technical issues and bugs
- Frequent theme updates
- More unique site customization options
- Advanced security features
- Enhanced site responsiveness, including for mobile devices
- Increased browser compatibility
- Increased plugin compatibility
The biggest drawback of paid WordPress themes is the fact that you must pay for them. Some premium themes require a one-time fee, while others require yearly subscriptions. If you decide to change your theme after purchasing a premium one, you will have lost your investment.
2. Where to Find a WordPress Theme to Install
Both free and paid WordPress themes can be found in several different theme repositories. Currently, the WordPress theme directory features over 8,000 free themes that are reliable and can provide your site with a dynamic design. There are also several trustworthy theme repositories outside of WordPress — including Themeforest, Elegant Themes Divi, StudioPress, and CSSIgniter — that offer free and paid WordPress themes.
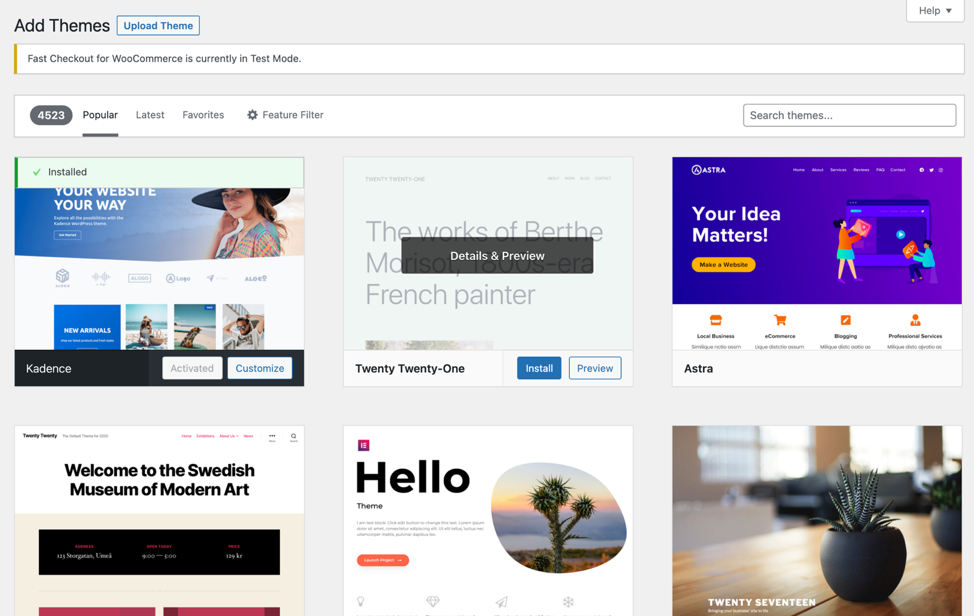
3. What Is Needed to Install a WordPress Theme?
Depending on how you install a WordPress theme on your site, you might need a few things first. For example, if you plan on installing a theme directly from the WordPress theme directory, you won’t need to upload any files to your site. However, if you want to install a theme from a third-party theme directory or via your file transfer protocol (FTP) client, you will first need to download the theme’s zip file to your computer before getting started.
4. How to Install a Theme on WordPress: 3 Ways
4.1 How to Install a WordPress Theme Using Built-In Search Functionality
If you’ve found a free WordPress theme via the WordPress theme directory, the simplest way to install it is through the built-in theme search functionality in your WordPress admin dashboard. Once you’re logged into your dashboard, navigate to your admin control panel on the left side of the page, find the “Appearance” tab, click on “Themes,” and then click the “Add New” button.
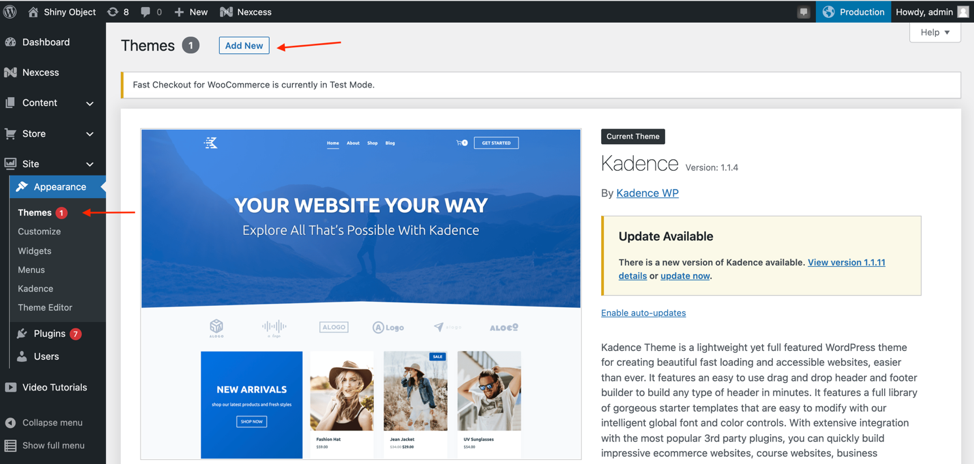
At this point, you can filter through the WordPress theme directory for things like “Featured,” “Popular,” “Latest,” and “Favorites.” You can also make your theme search even more granular with the “Feature Filter” option, or manually search for themes using the search bar.
If you choose to use the “Feature Filter” option, you will be prompted with a list of theme filters to select from to whittle down your search, such as:
- Themes by subject (e.g., blogs, e-commerce, photography, education, etc.)
- Theme features (e.g., accessibility readiness, custom colors, editor style, etc.)
- Theme layouts (e.g., grid, one column, two columns, three columns, etc.)
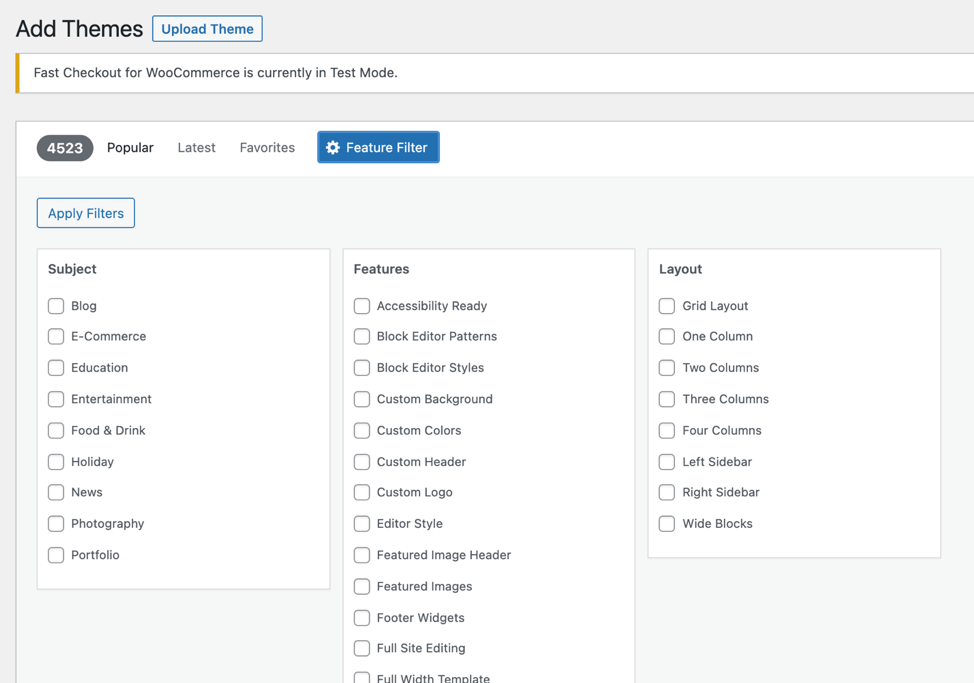
Once you find a theme you would like to install on your site, hover your cursor over the theme thumbnail. This will display the theme install and preview buttons, as well as a details button.
When you select the “Preview” button, you will be able to see a preview of your chosen theme with filler copy.
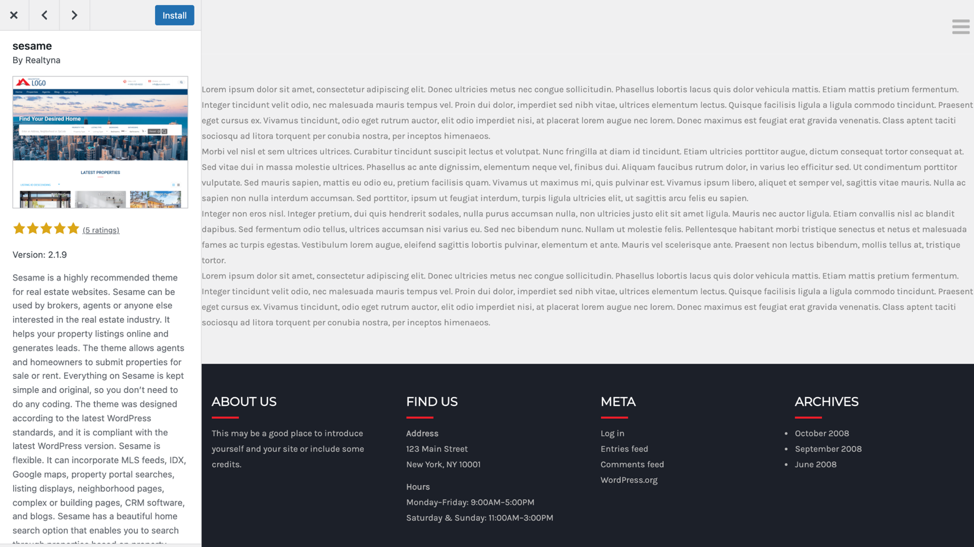
When you select the “Install” button, WordPress will automatically install your theme, display a successful installation message, and present “Activate” or “Live Preview” buttons.
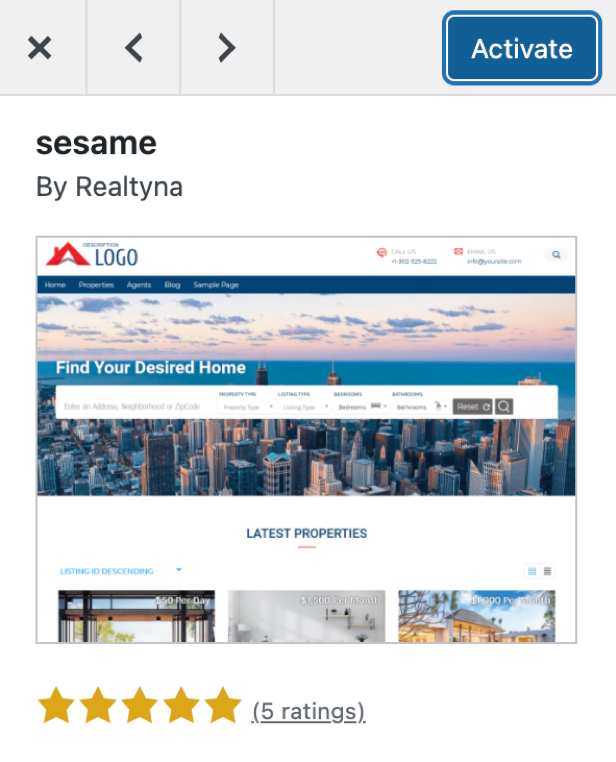
By clicking the “Activate” button, you will enable the theme to work on your website. You can now navigate to the homepage of your site to see the theme change.
Note: You might need to refresh your browser to see your website’s new theme.
At this point, you can click the “Customize” button (or head back to your admin control panel and find the “Customize” option under the “Appearance” tab) to start tweaking your theme to your liking.
Note: Each theme in the WordPress theme directory is different, and some might recommend that you install certain plugins or review theme settings before it will function properly.
4.2 How to Manually Install a WordPress Theme
If you are interested in a theme outside of the WordPress theme directory (typically paid themes from third-party theme repositories), you will need to manually upload it using your admin dashboard. No matter which theme repository you use, you will need to download the “.zip” file of your chosen theme to your computer first.
Note: To use the WordPress theme upload feature, you must have a self-hosted WordPress.org website.
With this file downloaded, navigate to your admin control panel, find the “Appearance” tab, click on “Themes,” and then click the “Add New” button. From here, locate the “Upload Theme” button at the top of the page and upload the “.zip” file you downloaded earlier. Select the “Choose File” button, choose your saved “.zip” file, and click the “Install Now” button.
Once your theme is installed, you will be prompted with a “Theme Installed Successfully” message. At this point, click on the “Activate” link for your theme changes to take effect on your website.
4.3 How to Install a WordPress Theme Using Your FTP Client
While a more advanced technique, you can manually upload a WordPress theme using your FTP client — which is software that allows you to directly connect to your website’s server to make site changes.
Note: If you haven’t done so, you will need to download FTP client software to your computer. You will also need to create an FTP account through your website hosting provider. Typically, you will have to manually set up your own FTP account within your hosting dashboard. Sometimes hosting providers create an FTP username and password for you when you create a new account.
To begin, start by downloading your theme’s “.zip” file to your computer. Once downloaded, you will need to unzip the file, which will create a new folder with your chosen theme’s name on your computer.
With your unzipped folder, you are now ready to begin the upload process to your website using your FTP client. First, you will need to connect to your site or WordPress hosting account using your FTP client. Once connected, navigate to your “/wp-content/themes/” folder, which contains all themes currently installed on your site.
Now you can upload your unzipped theme folder from your computer directly into your “/wp-content/themes/” folder.
Once uploaded, navigate back to your WordPress admin dashboard, find the “Appearance” tab in your admin control panel, and click on “Themes.” Here, you can see the theme you uploaded via your FTP client and “Activate” it.
Power Your WordPress Site with Nexcess
Now that you’ve learned how to install a WordPress theme, it’s time to partner with a hosting provider that will help you take your website to the next level.
With fully managed WordPress hosting from Nexcess, you gain access to an expert team that will help you optimize and manage your WordPress site.
Not only can we help you make your site faster with premium image compression, a built-in content delivery network (CDN), and advanced caching, but we can provide you with professional website infrastructure management and monitoring 24/7/365.
Check out our fully managed WordPress hosting plans to get started today.

