Ready to add new products to your WooCommerce store? You can import WooCommerce products from any CSV or XML file with any file structure.
Here are the steps to import WooCommerce products with WP All Import:
- Create an import with WP All Import and select WooCommerce Products.
- Drag & drop the data from your import file.
- Choose to import new WooCommerce products, update existing ones, or both.
- Run the import to create products, import images, categories, etc.
WP All Import is a powerful tool that allows you to import any XML, CSV, or spreadsheet into WordPress. It makes importing WooCommerce products simple. Read on for an in-depth guide to importing WooCommerce Products, including price, stock, categories, and product image galleries.
Importing WooCommerce Products With WP All Import
Follow along in your own testing install of WordPress: http://www.wpallimport.com/try/
Here’s the share URL for the import file used in this example: https://docs.google.com/spreadsheets/d/15vSspWyfqyvtox3faDpsfHUdzGgwrxDuH8SN5BWlZCU/edit?usp=sharing.
Let’s get started importing WooCommerce products!
1. Create a New WooCommerce Product Import
To import products on WooCommerce, you'll first need to create a new import and choose your import file. You can either upload a file from your computer, download an import feed via URL, or you can use a file that already exists on your server.
Google Sheets is readily available, so we’ll use the share URL of our sheet in the “Download from URL” field and select “WooCommerce Products” from the drop-down.
2. Set Filtering Options
WP All Import has the ability to filter imported products based on pretty much any criteria. For example, only products with a sale price, products with a certain brand, or anything else. This is all done using drop-downs and pre-built rules.
We don’t need to filter anything from this feed, so let’s continue.
3. Drag & Drop to Import WooCommerce Product Data
Now we need to map the data from our import file to our WooCommerce Products. The data from your import file is displayed on the right, and the import template is displayed on the left. To set up your import drag & drop your data from right to left.
First, we’ll map the product name, product description, and product short description. Next, we can populate the product information inside the “WooCommerce Add-On” section.
4. Import WooCommerce Product Prices
In the “General” tab, the first thing you’ll want to do is decide which product type to import. WP All Import supports all of the built-in product types in WooCommerce: Simple Products, External/Affiliate Products, Subscriptions, Grouped Products, and Variable Products.
If you’re importing Variable Products into WooCommerce, WP All Import has several different options to connect parent products and their variations.
First, drag in your SKU and prices. If you do not have a SKU, WP All Import will create one for you.
In this section, there are some options that give you complete control over your pricing:
- Click the “Adjust Prices” text to open a section where you can adjust your prices on-the-fly by a percentage or a set amount.
- Next to the Sale Price field, you can click “schedule” to schedule sale prices.
- And, you can use the options below “Adjust Prices” to attempt to automatically reformat your prices to match WooCommerce’s requirements.
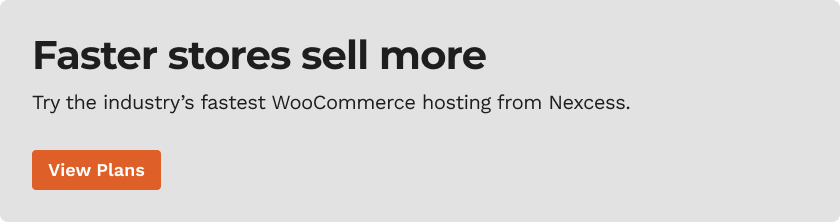
5. Import WooCommerce Product Stock
In the inventory tab, you have full control over the stock settings for your imported products. You can choose to manage just the stock status, or to set the stock amount and let WP All Import set the stock status automatically. You can also decide to set a low stock threshold, whether to allow backorders, and more. These settings can be applied to all products in your import, or you can set them on a per-product basis depending on the data in your import file.
6. WooCommerce Shipping Class
The next step on importing WooCommerce products is related to shipments.
Next we’ll import the weight and the dimensions of your products, as well as the WooCommerce shipping class. Like everything else, you can choose to apply the shipping class option to all products in this import, or you can set them individually for each product.
7. Product Up-Sells and Cross-Sells
In the linked products tab, you can import the up-sells and cross-sells for each product. You can match up-sells and cross-sells by SKU, ID, or Product Name. WP All Import will search for the products in your WooCommerce shop and automatically add their IDs to these fields for you.
If you’re importing multiple up-sells and cross-sells you just need to separate them with commas.
8. WooCommerce Product Attributes
WP All Import has full support for Global Attributes and Custom Attributes in WooCommerce. You can choose to use these attributes for variations, and determine if they should be visible on the product page or not.
For Global Attributes, WP All Import will avoid duplicates by using existing attributes when possible. If no existing attributes are found, new ones will be created for you.
If you’re importing products with a different amount of attributes per-product, that’s fine – WP All Import will only import attributes that have attribute values for the products and ignore the rest.
9. Importing WooCommerce Product Images and Galleries
Next, decide how we want to import our product images. You can download images from an external host via URL, use images that already exist in the Media Library, or use existing images from your server. WP All Import has a wide range of options to cover pretty much any scenario.
If your images are hosted somewhere else and your import file has URLs linking to each image, WP All Import can download those images directly into WordPress and add them to your imported posts and image galleries. You can also match your imported data to images that are already in the WordPress Media Library, or those that have been uploaded to wp-content/uploads/wpallimport/files/.
Related reading: 5 Tips For Snapping High-Quality Product Images on a Budget >>
You can also choose to have WP All Import scan through the post content of each product and import images that are wrapped intags. They’ll be imported into the Media Library and their old URLs will be replaced by the new ones in the post content.
In the “SEO & Advanced Options” section, you can choose to import image metadata, including the Title, Caption, Alt Text, Description, including the file name and extension.
10. Custom Fields
WP All Import can auto-detect custom fields in your products that have been added by your theme or other plugins. You can import data to these custom fields, or define new ones here in the import.
How Do You Add Custom Fields to WooCommerce Products? >>
11. WooCommerce Product Categories and Tags
Categories help keep your products organized, so you'll want to include those when importing WooCommerce products.
WP All Import offers full support for Product Categories, Product Tags and custom taxonomies in WordPress. There are a few different ways to import nested categories to WordPress.
No matter the settings you choose, WP All Import will always search for and use existing categories and tags to prevent duplicates from being created. New categories and tags will be created only when no match is found.
Create a WordPress Tags vs. Categories Infrastructure >>
You can also use the mapping tool to translate category or tag values from your file to whatever you need them to be. That means you can convert your suppliers categories and tags to the ones on your site and avoid a bunch of redundant ones getting created in your shop.
12. Import Settings
Any time you use WP All Import to import data to your WordPress site, the settings on this page will determine exactly what’s done with the data as it is being imported. You can create new products, delete products that you remove from your file in subsequent runs, and update existing products on subsequent runs.
You can also enable the “Choose which data to update” option if you only want to update specific fields for existing products. For example, you can use these settings to limit your import to only update the prices and stock for existing products.
13. Scheduled WooCommerce Product Imports
Imports can be set to run automatically on a schedule. At the scheduled time a fresh version of your import file will be downloaded and the import will run to create, delete, and update products based on your import settings. Schedules can be created manually using cron jobs, or automatically using WP All Import’s Automatic Scheduling service.
14. Running the Import
Next, run the import.
Finishing Up
After the import is complete, go over and take a look at the products that have been imported.
In just a few minutes we’ve imported hundreds of products, including their product images, attributes and taxonomies into our WooCommerce Shop. WP All Import is a powerful tool that allows you to import any XML, CSV, or spreadsheet into WordPress.
With Nexcess WooCommerce Hosting, Better Is Built In
Get your store setup, stocked, and open for business with WooCommerce and select a host that will keep your store up and running on the backend.
Nexcess offers fully managed hosting for WooCommerce designed for fast, high-performing stores. Nexcess also:
- Offers high performance and site speed.
- Dynamically scales and optimizes.
- Secures your store with always-on monitoring.
See why we have a 4.6 out of 5 star rating on TrustPilot.
Get started with fully managed WooCommerce hosting from Nexcess today.

