Research by Valassis reveals that coupon redemption in Q2 2021 grew by 27.8% compared to the same period in 2020. Coupons and customized pricing offer a great way to leverage this demand. They help you attract first-time buyers and increase conversions.
If you’re looking for ways to breathe new life into your online sales, Magento 2 cart price rules and catalog price rules are the best way to do it.
Curious to learn how?
Here’s what we’ll cover:
- How To Create Magento 2 Cart Price Rules
- How To Create Magento 2 Catalog Price Rules
- Final Thoughts: Magento 2 Cart Price Rules and Catalog Price Rules
How To Create Magento 2 Cart Price Rules
Magento 2 cart price rules help you offer discounts in the shopping cart using a set of conditions. Here’s how you can configure them in five simple steps.
Step 1: Create a New Rule
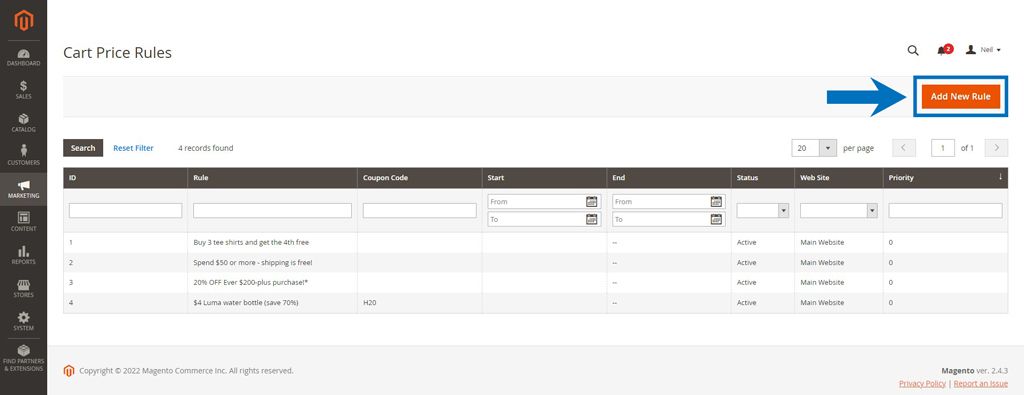
Navigate to Marketing > Promotions > Cart Price Rules in the Magento admin panel and click on the Add New Rule button.
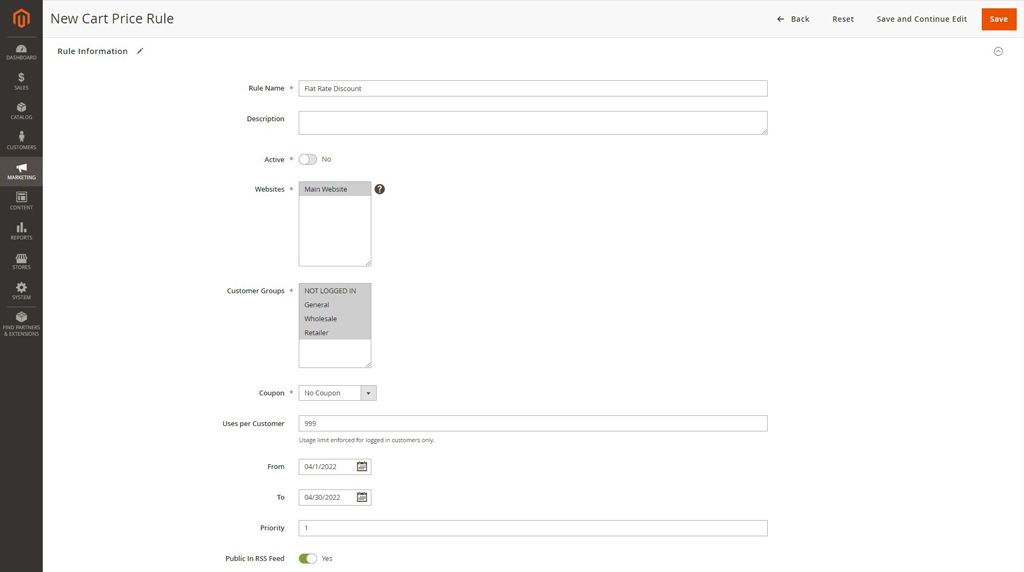
On the New Cart Price Rule page, configure the following settings in the Rule Information section:
1. Rule Name: Enter a descriptive name.
2. Active: Set the toggle to No.
3. Websites: Select websites to apply the price rule.
4. Customer Groups: Select the customer groups to apply the Magento shopping cart rule.
5. Coupon: Select No Coupon to apply the price rule without a coupon code. To mandate using a coupon during checkout, choose Specific Coupon, enter a coupon code, and the maximum number of times customers can use it.
6. Uses per Customer: Set the per-customer usage limit for the Magento 2 cart price rule (enforced for logged-in customers only).
7. From and To: Set a date range for the price rule.
8. Priority: Set the priority for the price rule.
9. Public In RSS Feed: To publish the price rule to your RSS feed, set this to Yes.
Step 2: Define the Price Rule Conditions
Scroll down to the Conditions section. The default condition states, “If ALL of these conditions are TRUE.” However, you can configure the two bold values, ALL and TRUE, to ANY and FALSE to set custom conditions.
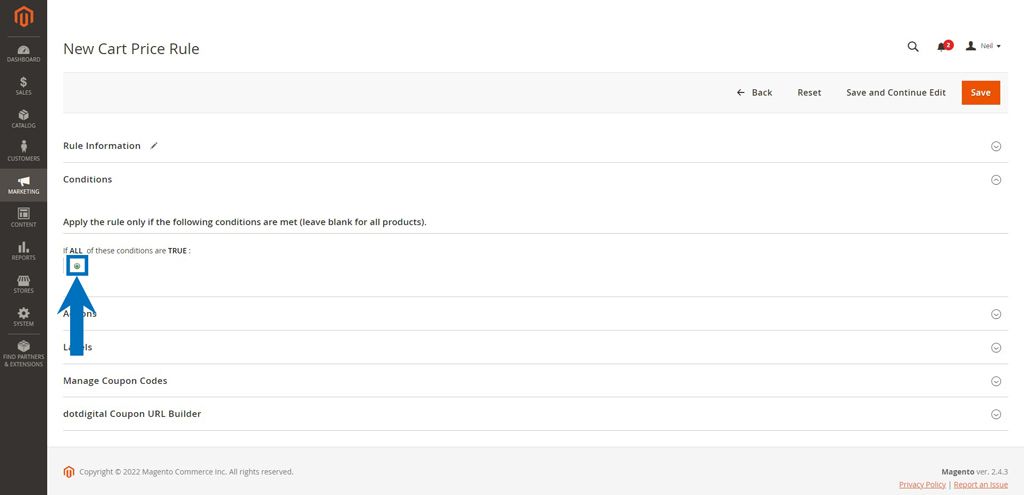
Click the green-colored plus icon to start adding the conditions. You’ll see a dropdown with several options, such as cart attribute and conditions combination. We’ll configure a discount using one of the Cart Attribute options for this tutorial.
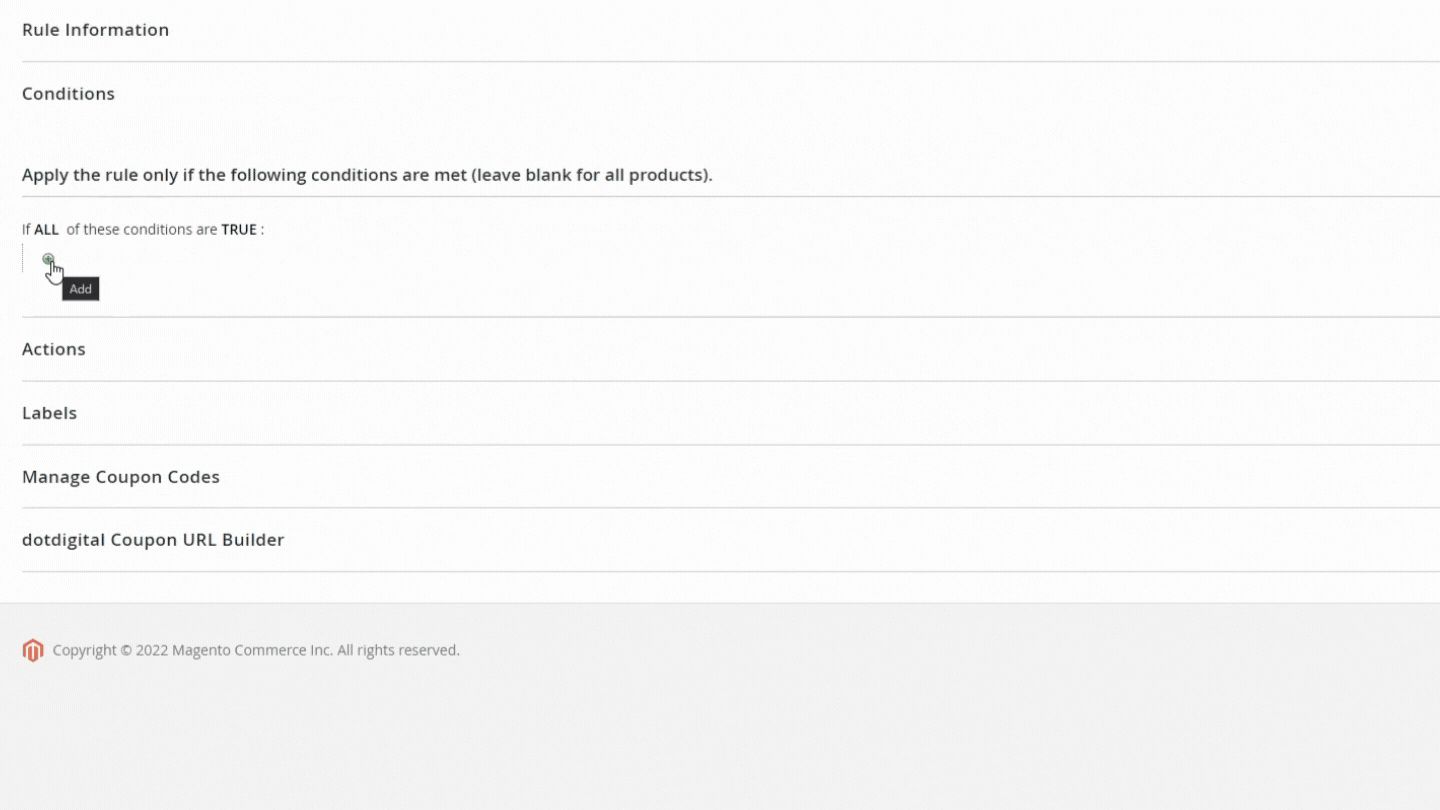
Select Cart Attribute > Subtotal (Excl. Tax) from the dropdown. The condition appears as Subtotal (Excl. Tax) is … on a new line.
Click is and choose equals or greater than from the dropdown menu.
Click the bold ellipses and enter the subtotal amount (excluding tax) beyond which you’d like to offer a discount on the retail price.
You can add more conditions using the green plus icon and delete conditions using the red cross icon to offer advanced pricing discounts.
Step 3: Configure the Actions
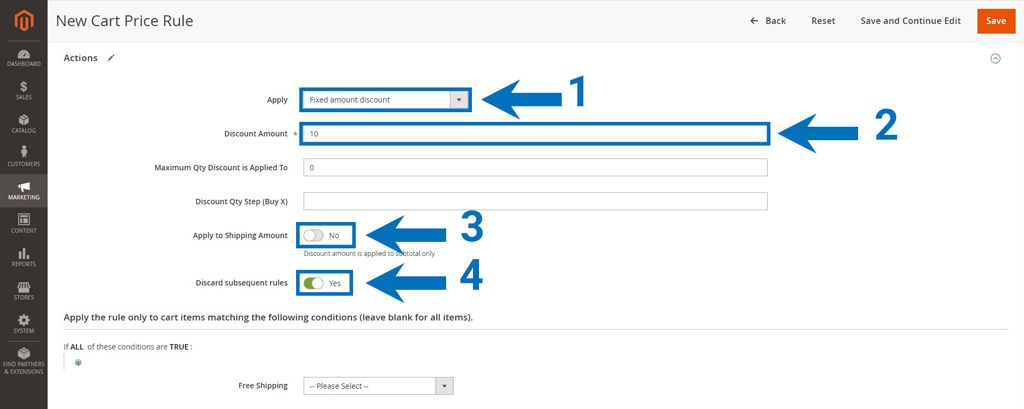
Expand the Actions section and configure the following settings:
1. Apply: Set this to one of the four available options.
2. Discount Amount: Enter the discount price.
3. Apply to Shipping Amount: Set this to No to apply the discount on the subtotal.
4. Discard subsequent rules: Set this to Yes to prevent further discount rules from being processed.
Optionally, you can also configure additional options to apply Magento 2 cart price rules on products that meet specific criteria.
Step 4: Configure the Labels
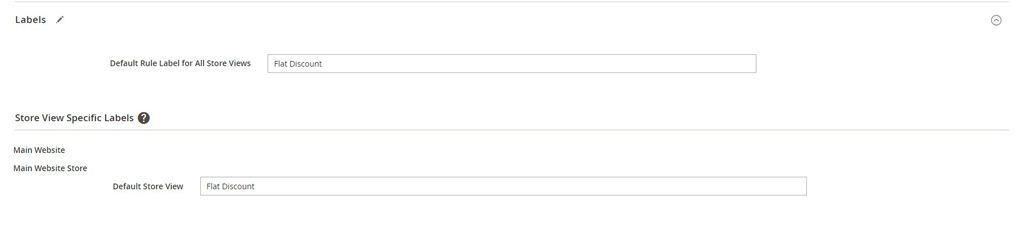
Expand the Labels section and enter a descriptive name for the discount in the Default Rule Label for All Store Views text area. Your customers will see this value when the discount applies to their cart.
If you’re using a multi-store setup, you can configure the value for each store in the Store View Specific Labels section.
Step 5: Save the Rule
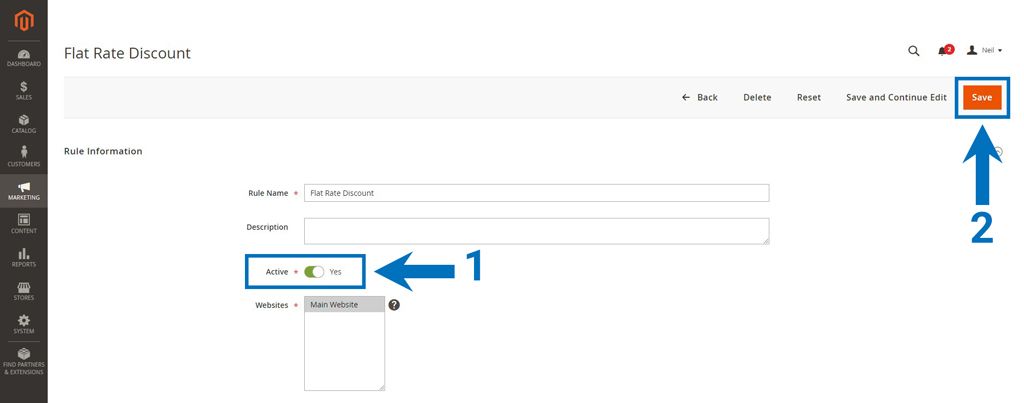
Scroll to the top, switch the Active toggle to Yes, and click Save to finish creating the shopping cart price rule.
How To Create Magento 2 Catalog Price Rules
In contrast to Magento 2 cart price rules, catalog price rules help you offer discounts at the catalog level, i.e., before customers add products to the shopping cart. Here’s how you can configure them.
Step 1: Create a New Rule
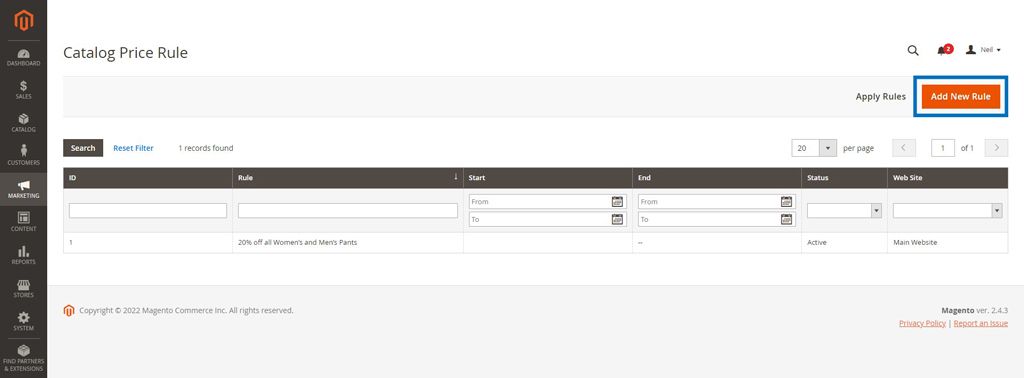
Go to Marketing > Promotions > Catalog Price Rule in the Magento admin and click Add New Rule.

On the New Catalog Price Rule page, configure the following settings in the Rule Information section:
1. Rule Name: Enter a name.
2. Active: Set the toggle to No.
3. Websites: Assign the price rule to your websites.
4. Customer Groups: Choose which customer groups the price rule will apply to.
5. From and To: Set the catalog price rules schedule.
6. Priority: Set the priority for the rule.
Step 2: Set the Conditions
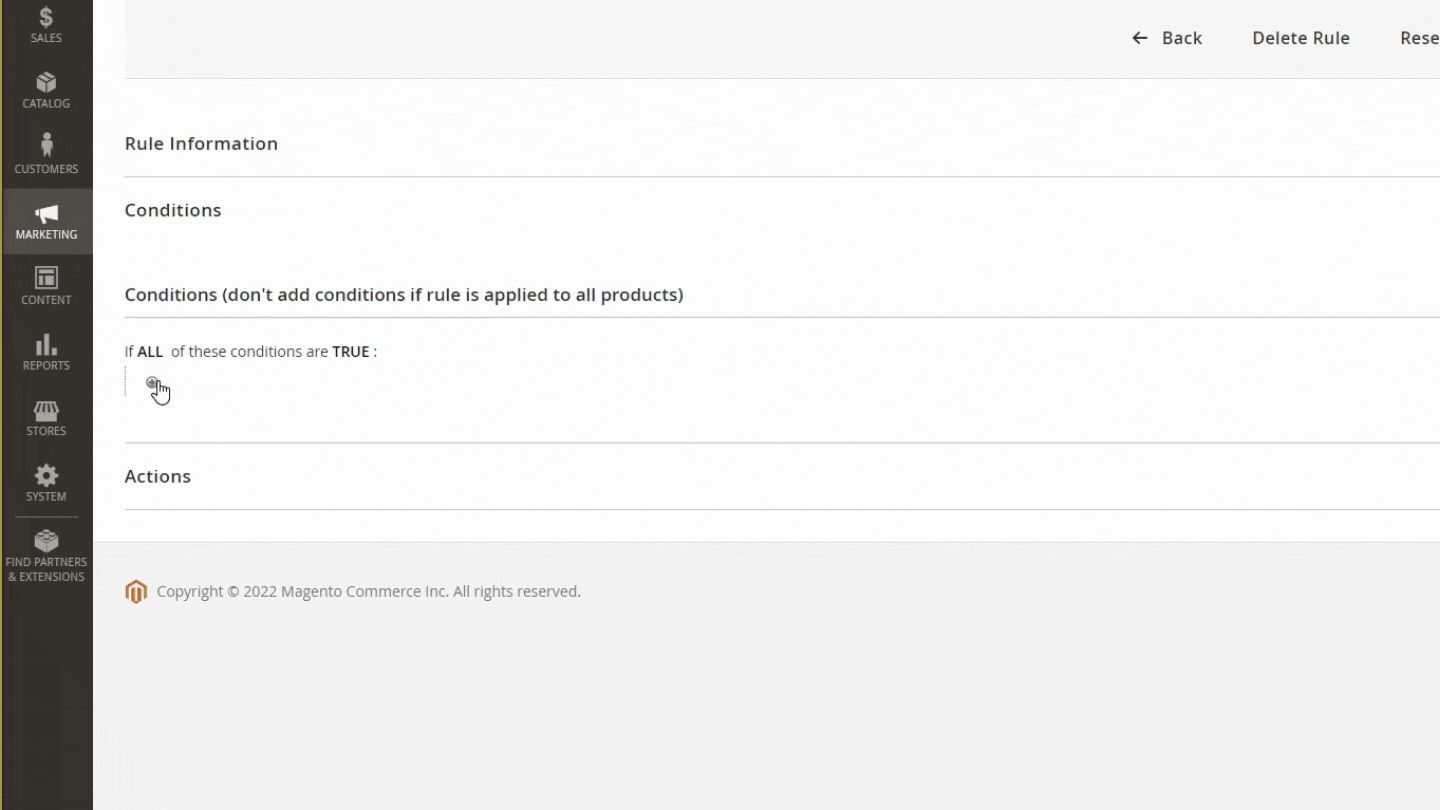
Expand the Conditions sections and click the plus icon to start adding the first condition. From the dropdown menu, select a Product Attribute such as Color, Size, or Attribute Set for the condition. For example, if you choose Color, you’ll see the condition listed as “Color is …” on a new line.
Click the bold ellipses and select a color from the dropdown menu.
You can also click is and choose a different option to exclude a color or product attribute. This option can be used to offer discounts on selective child products of a Magento 2 configurable product.
Repeat the process to create a combination of conditions using the green plus icon.
Step 3: Configure the Actions

Expand the Actions section and configure the following settings:
1. Apply: Select how you wish to apply the discount. What you choose here determines the behavior of the next option.
2. Discount Amount: Enter a numerical value here without using any special characters. If you’ve selected a percentage option in the previous step, this will apply as a percentage. If you’ve chosen a fixed amount, this will apply as a fixed amount discount.
3. Discard subsequent rules: Set this to No to prevent further processing of discounts. Alternatively, set it to Yes to allow multiple discounts.
Step 4: Save the Rule
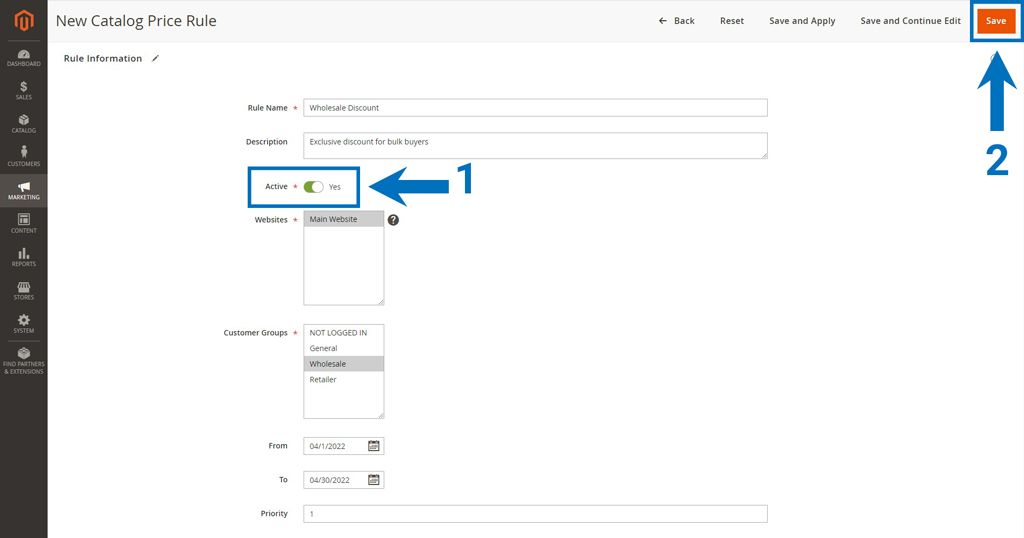
Scroll to the top, set the Active toggle to Yes, and click Save.
Final Thoughts: Magento 2 Cart Price Rules and Catalog Price Rules
Magento 2 cart price rules can help you reduce cart abandonment with targeted discounts. Similarly, catalog price rules in Magento can help you increase the average order value and offer custom pricing to different customer groups.
If you notice a drop in your store performance after implementing price rules, it’s possible that your hosting isn’t optimized for Magento 2. You can try limiting price rules to up to 5 rules per product category to improve Magento performance.
Better yet, migrate to Managed Magento Hosting by Nexcess. You’ll have access to performance-optimized servers that help you run a Magento store without compromise.
Browse our plans to get started today.

