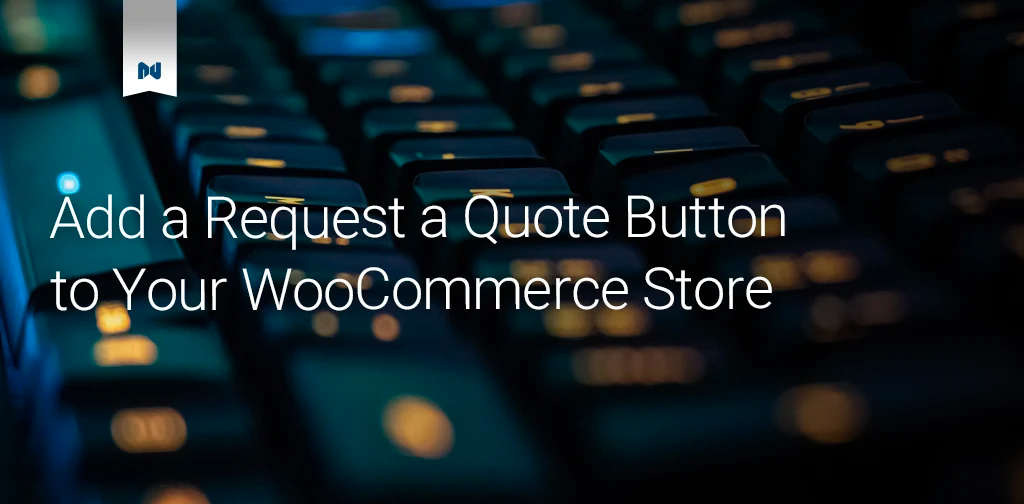Many situations might require a Request a Quote button in your WooCommerce store. You might be focusing on B2B supply, or maybe you want to take quote requests from customers to offer them products at an exclusive price. In wholesale selling, adding a Request a Quote button works well, rather than adding products one by one into the shopping cart.
You can even add the Request a Quote button with or without the Add to Cart button for targeting both casual shoppers and wholesale customers at the same time. This allows your customers to enter a required quantity of products and send a quote request to purchase. Implement this strategy if your store is going through stock issues or if your website is undergoing maintenance work. In those cases, you can accept the quote request from customers and process their order when the stock or maintenance issue has been resolved.
This is an ideal method if you want to sell products very cheaply. Also, it is a better solution to satisfy your casual and wholesale customers at the same time.
Adding the Request a Quote Button in Your WooCommerce Store
Since WooCommerce does not have a built-in option to implement the Request a Quote button, you must use a plugin to do the task. ELEX WooCommerce ‘Request a Quote’ Plugin is one of the best plugins on the market for providing this option to customers.
This dedicated plugin is convenient and user-friendly, and does not require any technical expertise to install.
How Does it Work?
The plugin displays the Request a Quote button with or without the Add to Cart button for selected products and assigned user roles. When customers visit your store, they are required to add the number of products they need to request the quote. Then, they fill out a form you’ll have configured when installing the plugin, which is different from the default WooCommerce checkout fields available to request a quote.
When you receive a quote request, you can either approve or reject the quote request. If you approve the request, an email with a link to initiate payment will be triggered and sent to the customer. After they have completed the payment, you can proceed with the processing of the order.
Now, let’s check out how you can configure the plugin on your WooCommerce store.
How to Configure the ELEX WooCommerce Request a Quote Button
1. Subscribe, Install, and Activate
First, you need to subscribe, install, and activate the plugin in your WooCommerce store. For more details regarding installation and activation, you can read through the product documentation.
After activating the plugin, go to your WordPress Dashboard > Plugins > Installed Plugins > ELEX WooCommerce Request a Quote Plugin> Settings.
2. Configure Basic Settings
This will open a new tab where you can configure the basic settings. Check out the screenshot below:
In this tab, you can add custom text to be displayed on the Request a Quote button. By default, the text will be Add to Quote. You can also choose a custom color for the button at this point.
The button will be displayed on the Shop page as shown in the screenshot below:
When your customer clicks the button, they will see a link to view the quote list. From there, they can enter the quantity and fill out the form to request a quote. Check out the screenshot below:
The customer can then choose an option to display the chosen products list on a dedicated page or a custom lightbox.
If you have chosen to display it on a page, it will look like the screenshot below:
If you have chosen to display the list on a lightbox, it will look like the screenshot below:
Then you can choose a page on which you want to display the quote list.
If you want to display the quote list on a new page, you can create a page and add the shortcode – [elex_quote_request_list].
You can add a custom title to the quote list that will display on the selected page. By default, it will be named Quotes List.
3. Restrict Unregistered and Guest Users
If you want to restrict unregistered/guest users from accessing the option to request a quote, you can enable Disable Quote Request for Unregistered Users. If you have enabled this, guest users will be redirected to create an account on your website before initiating a quote request.
If you do not want to apply the Request a Quote option for specific products, you can exclude them based on their name, category, and tags.
4. Display Request a Quote Only for Specific Products
Similarly, you can display the Request a Quote option for specific products only based on their category, name, and tags. You can also include or exclude the Request a Quote button for specific user roles with this plugin.
Here is an example of setting the product Album to display the Request a Quote button for it alone.
This will reflect on the shop page as in the screenshot below:
You can include or exclude the products from being available to selected user roles with this plugin.
As mentioned above, the form customers need to request a quote is customizable and different from the default WooCommerce checkout fields.
5. Set Up a Custom Form
Go to the Form Settings tab to set up a custom form. You can add a custom label, field type, placeholder text, and choose the corresponding WooCommerce checkout fields to map them with these fields.
You can click Add Field to add a custom field and enter the required details. If you enable the Required option, it will be shown as a mandatory field that must be filled to place the quote request. Else, it remains an optional field. You can also remove a field with just one click.
Here’s an example of the Request a Quote form in the screenshot below:
6. Set Up Customer Notifications
To trigger notifications to the customer and admin, go to the Notifications tab. There, you can add the email IDs to be notified, in addition to the default admin email ID.
If you want to trigger an SMS notification to the admin when a customer places an order, you need to create an account in Twilio. After registering on Twilio, add your credentials and the mobile number to be notified. To trigger notifications through Google Chat, you can take the webhook URL and paste it over the corresponding field.
To trigger a notification to a customer when a quote is requested, approved, or rejected, choose the corresponding order statuses from the drop-down list.
You can enable the debug log option to check the SMS and email notification details such as the subject, address, and mail/message body that are triggered. To get the details, go to WooCommerce > Status > Logs.
Check an example of a triggered email to the customer when a quote request has been approved by the admin.
7. Create Templates for Notifications
You can set the template of emails to be triggered to customers and admin, and the SMS and Google Chat notifications to be triggered to the admin. To configure the same, go to the Template Settings tab. Check out the screenshot below:
Here, you can enter custom email subject, heading, and body. You need to use HTML tags and the placeholders to add the corresponding details dynamically on the emails. If you are not quite comfortable with coding, you can use the sample HTML tags and placeholders on the respective fields. You can simply tweak it into the way you require it.
For setting SMS and Google Chat notification template to admin, you only need to add the text and placeholders.
Check an example of the template that can be used to send a notification to a customer when they sent a quote request to the store owner:
This will reflect on the email as shown in the screenshot below:
8. Hide the Add to Cart Button
Sometimes, you need to hide the Add to Cart button for all products. To hide the Add to Cart button, go to the Hide Add to Cart tab.
You can enable the Hide Add to Cart button option from the Shop page and Product page. If you have enabled this option, it will apply to all products in your store. But if you want to exclude some products from hiding the Add to Cart button, you can select which based on their category, name, and tags. You can also exclude user roles from the settings you have applied.
Check out this example of excluding products from the Music category when the Add to Cart option is hidden for all products in the store.
This will reflect on the Shop page as shown in the screenshot below:
This is how you can add the Request a Quote button to your WooCommerce store with ELEX WooCommerce Request a Quote plugin.
Now You Know
There are many reasons you might want to add the ELEX WooCommerce Request a Quote plugin to your WooCommerce store. This plugin and its advanced features allow you to apply it seamlessly and efficiently.
Adding advanced features to your WooCommerce store doesn't have to be difficult. Our ecommerce web design services and WordPress maintenance packages can help you add more functionality as your store grows.
Ready to scale your WooCommerce site? Sign up for managed WooCommerce hosting today.