No matter how well your ecommerce store functions or how in demand your product is, unprofessional product images will undoubtedly undermine your credibility.
Humans are visual beings. In fact, a majority of the information we retain is strictly visual which means that when your customers make the decision to buy (or not buy) from you, it’s probably based more on your product photography than you’d think.
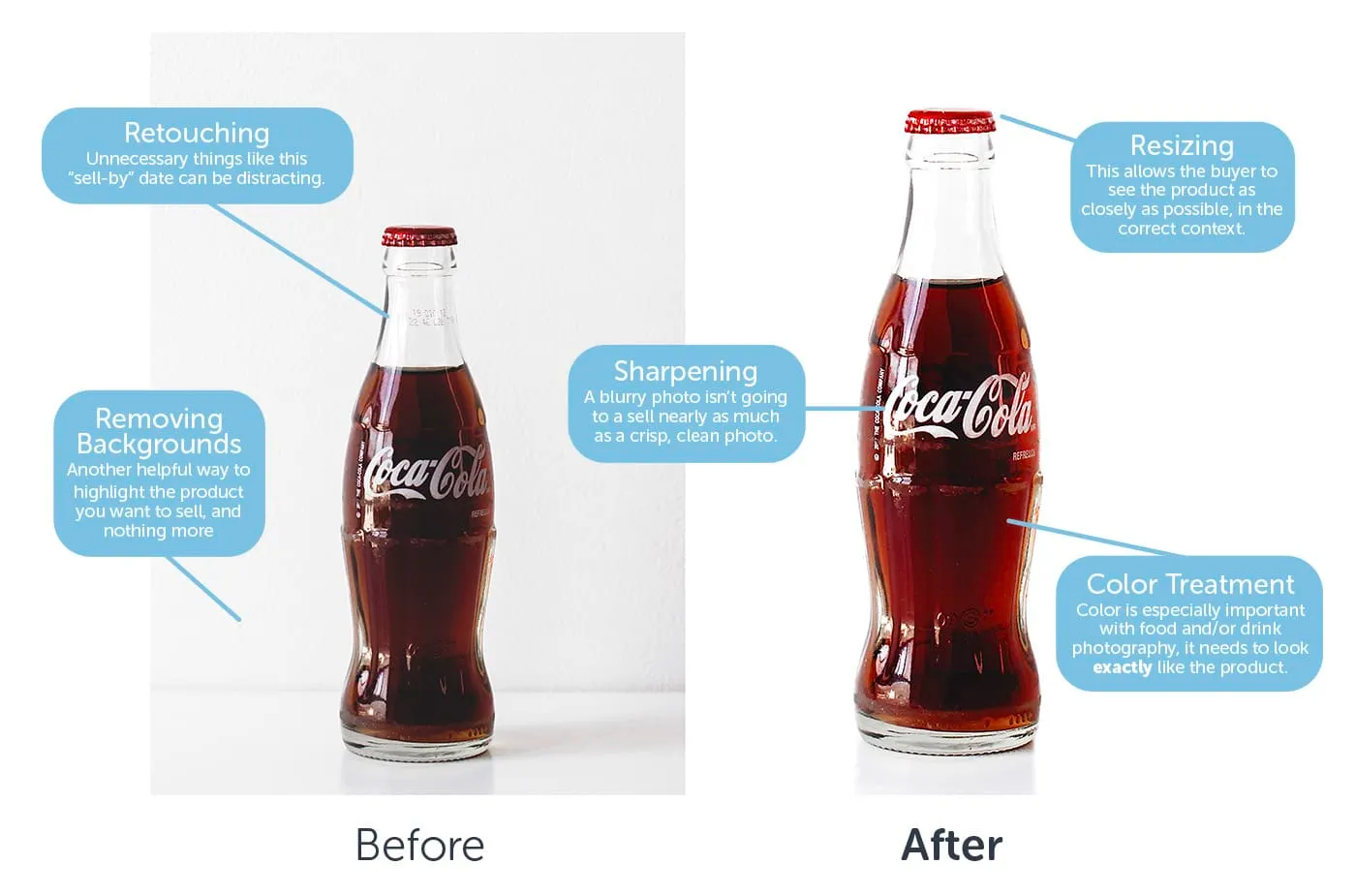
Images that are slightly blurred, have noticeable flaws, or display odd coloration, can make your ecommerce store seem amateur and your products seem cheap. On the flip side, product images that are consistently high quality help you achieve a site-wide standard of professionalism that will set your store apart from the rest.
So if you’re not a professional photographer, how can you ensure that your product images are always top-notch? Through basic post-production editing using Adobe Photoshop.
In this post, we’ll walk you through five photo editing tips for how to make photos look professional in Photoshop.
How to Retouch Photos in Photoshop
Knowing the basics of how to retouch photos is key for flawless product photography, especially if you’re using models. Retouching can even out skin tone and eliminate blemishes.
There are many different ways to retouch in Photoshop. Here’s one technique that’s ideal for beginners and includes how to use the spot healing brush for touch-ups. Just keep in mind that images will need to be shot in camera raw (not JPEG). Raw files can be converted to JPEGs after editing, but you can’t convert a JPEG file into a true raw file.
- Open your image in camera raw. Camera raw is a plug-in for Adobe Photoshop that allows you to edit the raw, uncompressed image. Once your image is in camera raw, reduce the contrast to make the image appear slightly “flatter” and easier to retouch.
- Now, open your edited image in Photoshop by clicking the “Open Object” button at the bottom of your screen.
- Select the “Spot Healing Brush Tool” from the left side menu and use it to brush over small blemishes and discolorations on the model’s face or body.
- To further smooth out skin tone, click “Select” and choose “Skin Tones.” Check the “Detect Face” box and increase the “Fuzziness” of the image. This blurs out the face just slightly for a smoother appearance.
- Choose the “Brush Tool” in color black and run it over the areas of the face that should not be blurred like lips, eyes, and eyebrows. This way, your image still looks natural.
- Finally, adjust the saturation of the image to invite more color and contrast back into the image.
How to Color Correct in Photoshop
Color correcting, or adjusting the white balance, in a photo means that you are changing the colors in a photo to best represent how the subject and environment looked in real life.
Here’s how to color correct in Photoshop:
Click on the “Curves Adjustment Layer” at the bottom of your screen and choose “Curves” from the pop-up menu.
You should see three small eyedroppers, one in white, one in gray, and one in black. In theory, these eyedroppers are used to make white colors whiter, gray colors grayer, and black colors blacker. It’s easiest to color correct your entire image by just using the gray eyedropper (in the middle).
Use the gray eyedropper to sample anywhere in your image where the color is gray. This should adjust the color for your entire image, and bring it closer to the real-life color.
There are more advanced techniques for achieving optimal color in your images. If you want to learn more about this topic, Tutvid offers a video tutorial.
How to Remove a Background in Photoshop for a Transparent or Pure White Background
Understanding how to edit your photos so that they have a pure white background is crucial for product photography. That’s because you’ll likely be placing your images on a white webpage.
Even if you take photos with your products against a white backdrop, you still want to edit to ensure that it’s pure white. Most of the time, white cloth backdrops are not the same pure white as a white webpage. The slight discoloration will show up as a dingy, off-white rectangular border around your image.
The best way to achieve a seamless flow between your image and your store’s white background is to swap the image background for a transparent background or, if desired, replace it with a pure white background.
- With your image ready to go in Photoshop, open the “Layers Palette.” Your entire original photo is your first layer, but ultimately, the only part that will remain visible is the subject of the photo. It can be helpful to rename this layer by the subject (the product name) of the photo.
- Create a second layer and drag it underneath the first layer. Fill it with a bright color to make it easy to see where the original background is removed.
- Click back to your first layer and select “Background Eraser Tool” from the left side menu.
- If the background is a single color, check the “Once” sample box at the top of the window. This tells the tool that there is only one specific color it should aim to remove while leaving the colors and tones of your product untouched.
- Experiment with the “Tolerance” settings to find a balance that works for your image. The Tolerance determines how broad the eraser tool is when removing background.
- Left-click on the background and hold and drag the tool around the background, including those bordering the subject of the photo. The background of your original image should be transformed into the bright color of your second layer.
- When most of the background has been erased, select the “Eraser” tool from the left side menu and use it to clean up any small missed spots. It’s helpful to zoom in to get a closer look at this stage.
- Finally, you can either change the color of the second layer to white (or the color of your ecommerce store background if it’s not white), or deselect the second layer entirely which gives you a transparent background.
How to Resize Photos for Web Use
The images you take with your camera must be resized for web use and are usually made significantly smaller.
Your customers don’t want to scroll through a huge photo that takes up their entire monitor. Additionally, large photos can decrease your store loading speed. That’s bad news for sales, because 40% of people will abandon a website if it takes more than just three seconds to load.
Here’s how to resize photos for web use:
- Select the “Image” tab at the top of your Photoshop window. Then, select “Image Size” from the dropdown menu.
- Check the “Bicubic Sharper” box at the very bottom of the pop-up window. This ensures that your image remains sharp even when you reduce its size.
- Look for the “Pixel Dimensions” box. A good rule of thumb is to change the pixels of either the height or width of your image to 700, and the other dimension will adjust automatically to maintain the same ratio. This makes your image an appropriate size for web viewing, though for product pages, you may even want to go smaller.
How to Sharpen Images Using the “Unsharp Mask” Tool in Photoshop
Sharpening your image is the very last thing you should do in your editing process.
- Zoom in on your image to 100% and select the “Filter” tab at the top of your screen.
- Select “Sharpen” and then “Unsharp Mask.”
- You should see three options to adjust: “Amount,” “Radius,” and “Threshold.” The “Amount” affects how much of your image you want to sharpen. “Radius” affects how sharp you want your image. “Threshold” affects how many individual pixels are sharpened. You can experiment with adjusting all three to see how they look on your image.
- Test how the final result looks by zooming back out to 50%.
Good Editing Increases the Professionalism of Your Ecommerce Store
Even the most experienced photographers edit their photos to make them look even better. The difference between an amateur photo and a professional photo often lies in the editing process. Hopefully, these five photo editing tips will be all you need to learn how to edit your product photography images effectively, starting today.
Host Your Store On Nexcess Fully Managed WooCommerce
If you have an ecommerce store, consider hosting it with Nexcess. Try managed WooCommerce hosting to keep your data secure and your site at top speed. Check out our plans to get started today.

