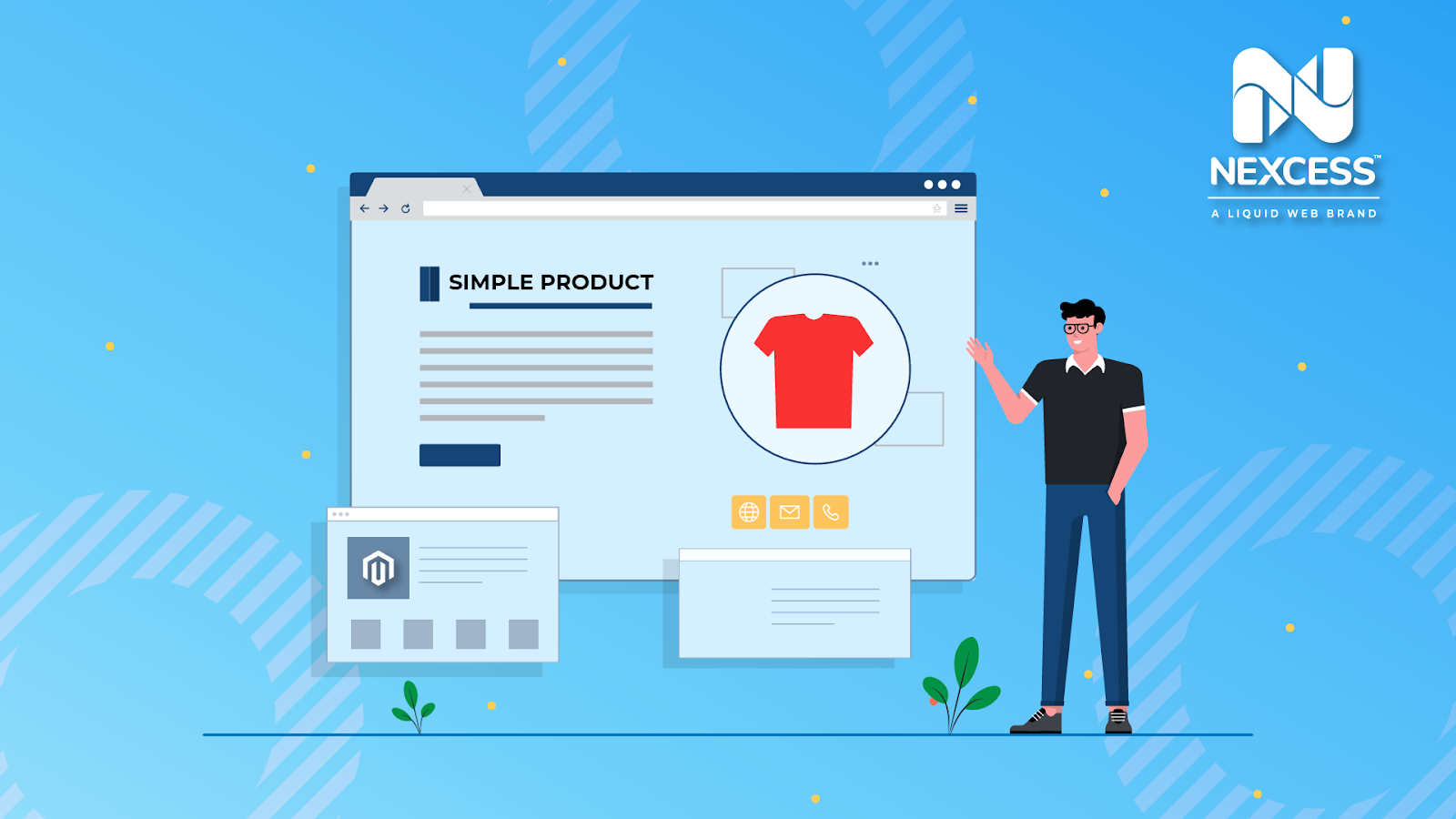Magento 2 supports several advanced product types, including configurable, bundled, downloadable, and virtual products.
But one of the most versatile Magento product types is the simple product.
Simple products in Magento can exist as both standalone products and as a part of other product types such as grouped and configurable products. Thus, learning how to add simple products in Magento 2 is essential for Magento store owners.
Keep reading to learn:
What Is a Magento 2 Simple Product?
The Difference Between a Simple and Configurable Product in Magento 2
How To Create a Simple Product in Magento 2
Final Thoughts: How To Add a Simple Product in Magento 2
What Is a Magento 2 Simple Product?
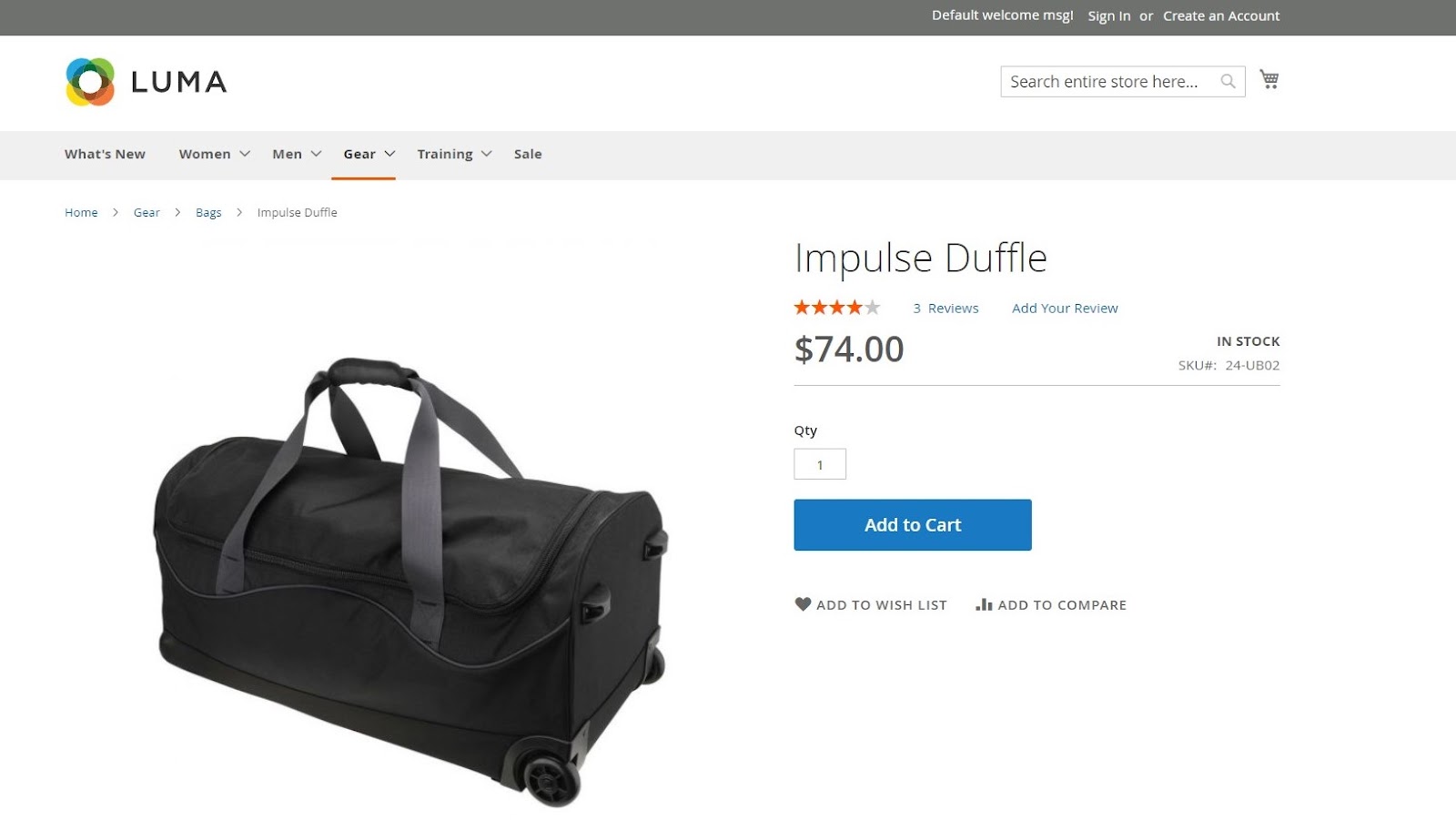
A simple product in Magento 2 is a product type that exists without any variations. It’s associated with a single SKU in the inventory and can be sold individually or with another Magento product type, such as bundle products.
You can also use simple products with customizable options in Magento. Such products are called composite products. They’re associated with the same SKU; however, shoppers can customize them using preset custom options at the time of purchase.
The Difference Between a Simple and Configurable Product in Magento 2
When you add a simple product in Magento, it is associated with one SKU and has no product variations. In contrast, a configurable product in Magento 2 is associated with a collection of multiple simple products.
Each variable option is created using an assigned attribute in Magento and is associated with a unique SKU. These options represent the same product but with different product attributes such as color or size.
Although you can also achieve this result with composite products, configurable products allow you to track inventory levels for each SKU separately.
You can choose between the two product types based on your inventory management needs.
How To Create a Simple Product in Magento 2
Adobe has made the process of adding products in Magento 2 extremely intuitive. Here’s a guide that shows you how to create a product in Magento:
Step 1: Select the Product Type
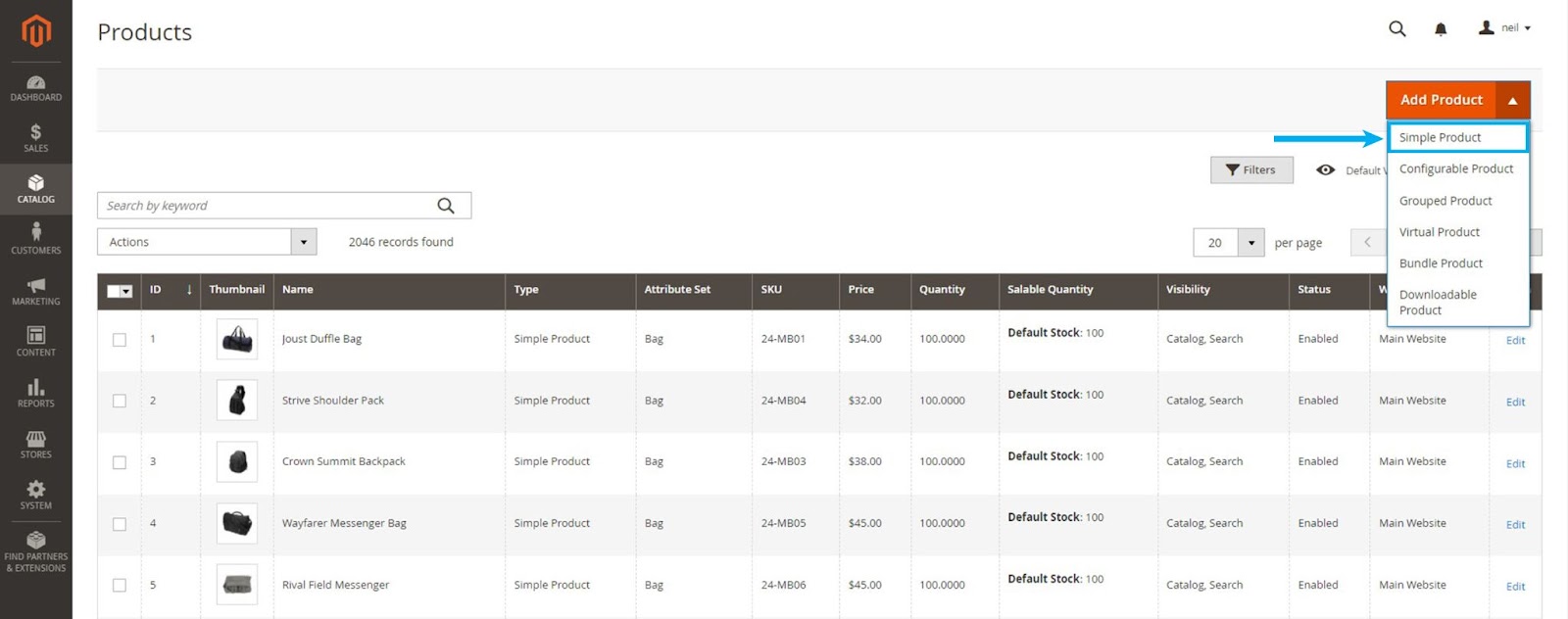
- Log in to the Magento store admin and navigate to Catalog > Products in the admin sidebar.
- Expand the Add Product menu in the top-right corner, and select Simple Product from the dropdown options.
Step 2: Select an Attribute Set
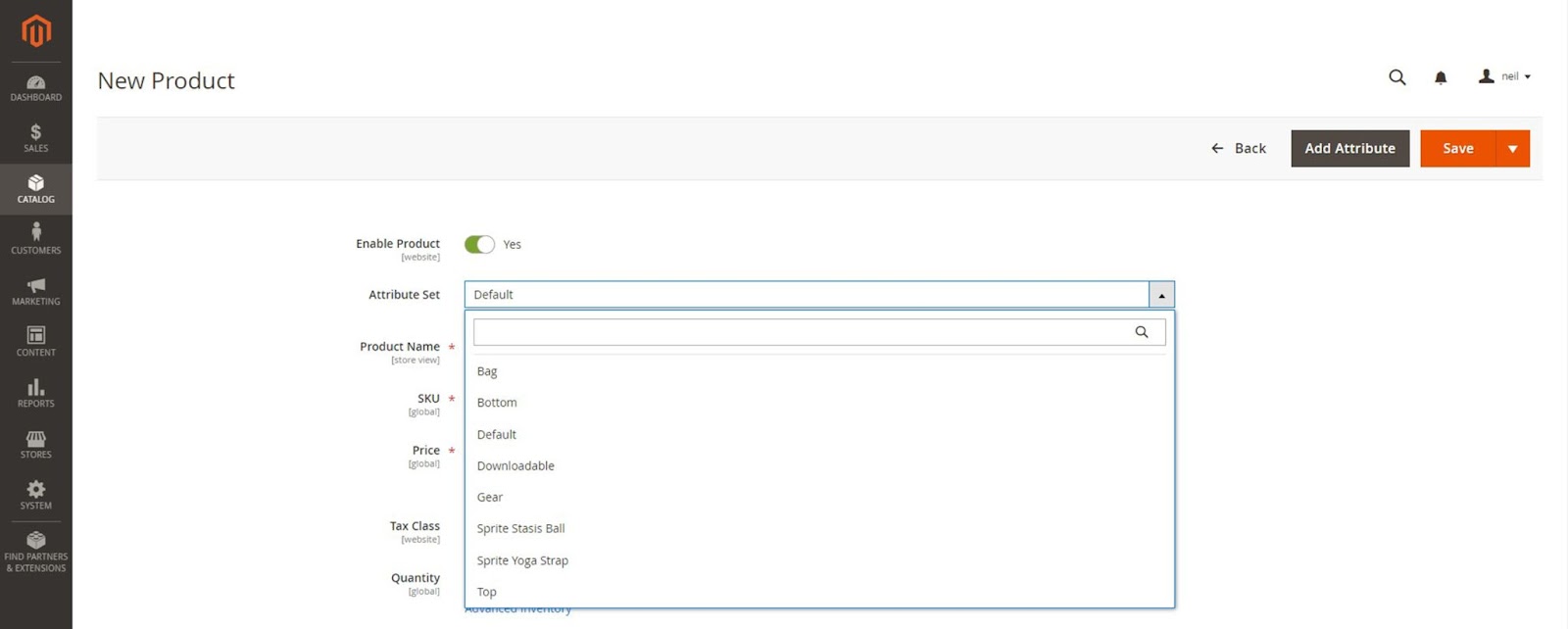
On the New Product template page, expand the Attribute Set menu and choose the attribute set from the available options. If you haven’t configured attribute sets, proceed with the default option.
Step 3: Add Mandatory Product Information
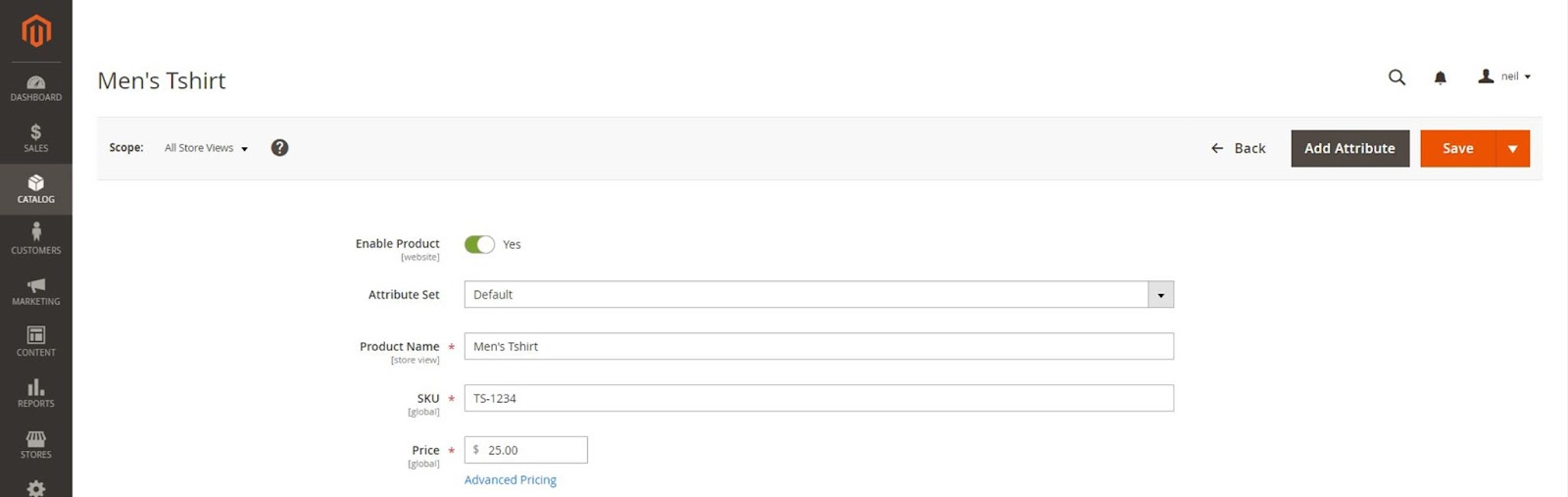
Enter the information in the required fields marked with an asterisk — product name, SKU, and price.
Switch the Enable Product toggle to No and click the Save button.
(Optional) If you’re using a multi-store installation of Magento 2, assign the product to a Store View from the options in the upper-left menu. If you’re using a single store setup, you can use the default value.
Step 4: Update Basic Settings
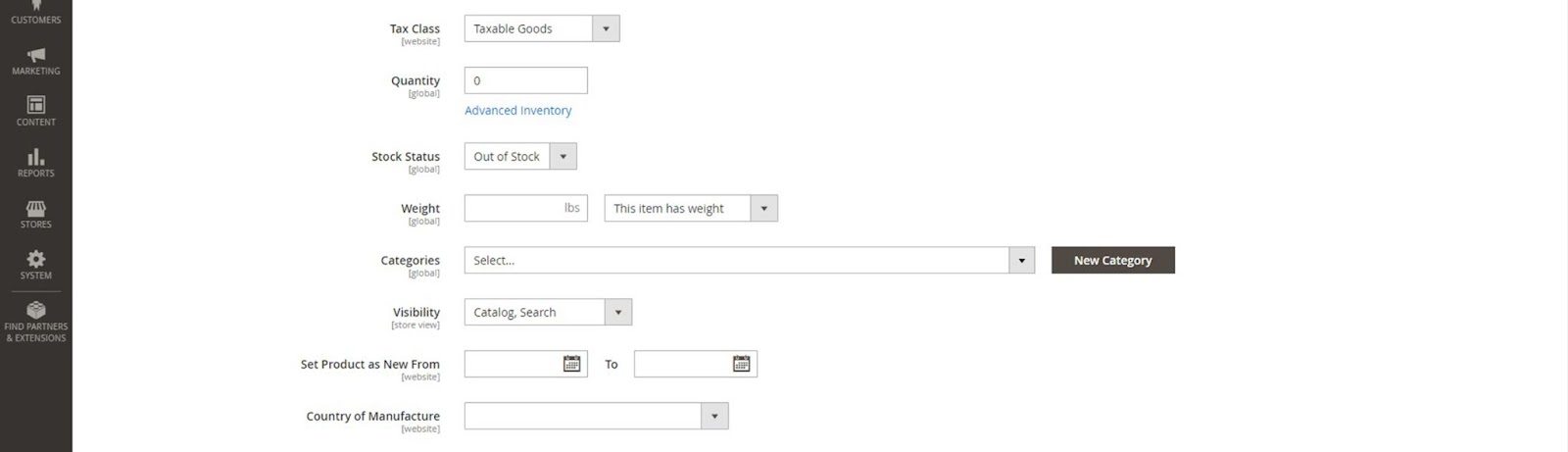
- Expand the Tax Class dropdown and assign a tax class to your product.
- Add the amount of inventory available for the product in the Quantity field and set the Stock Status to In Stock. If stock isn’t available when adding products in Magento, you can set it to Out of Stock.
- Add the weight of the product. Magento uses this information to calculate shipping during checkout.
- Assign the product to a category from the Categories dropdown menu. If the category name doesn’t exist, you can add it using the New Category button.
- Set the product visibility. You can leave it as the default option or select a value from the dropdown menu.
- Select a value from the Country of Manufacture dropdown menu.
Step 5: Assign Inventory Sources
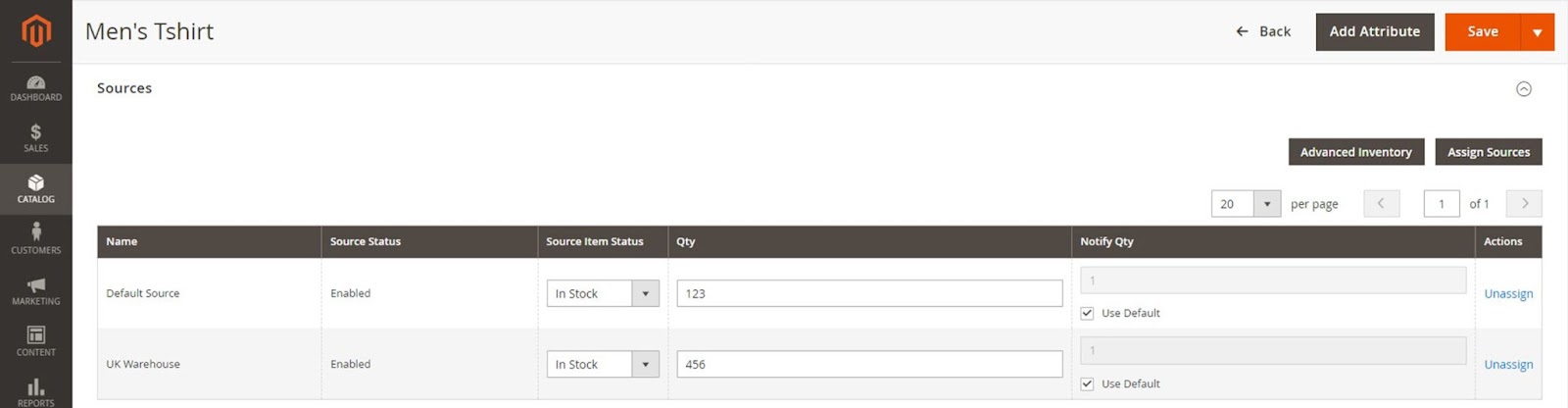
- You can add inventory source information by clicking on the Assign Sources button in the Sources section. This section won’t be visible if you aren’t using multi-source inventory.
- On the Assign Sources page, select from the available source options and click Done on the upper right corner to add the sources.
- You can manage the status and quantity of the assigned sources by clicking on Advanced Inventory and setting Manage Stock to Yes. Once enabled, you can edit the Source Item Status, Quantity, and Notification Quantity.
Step 6: Configure Optional Product Settings
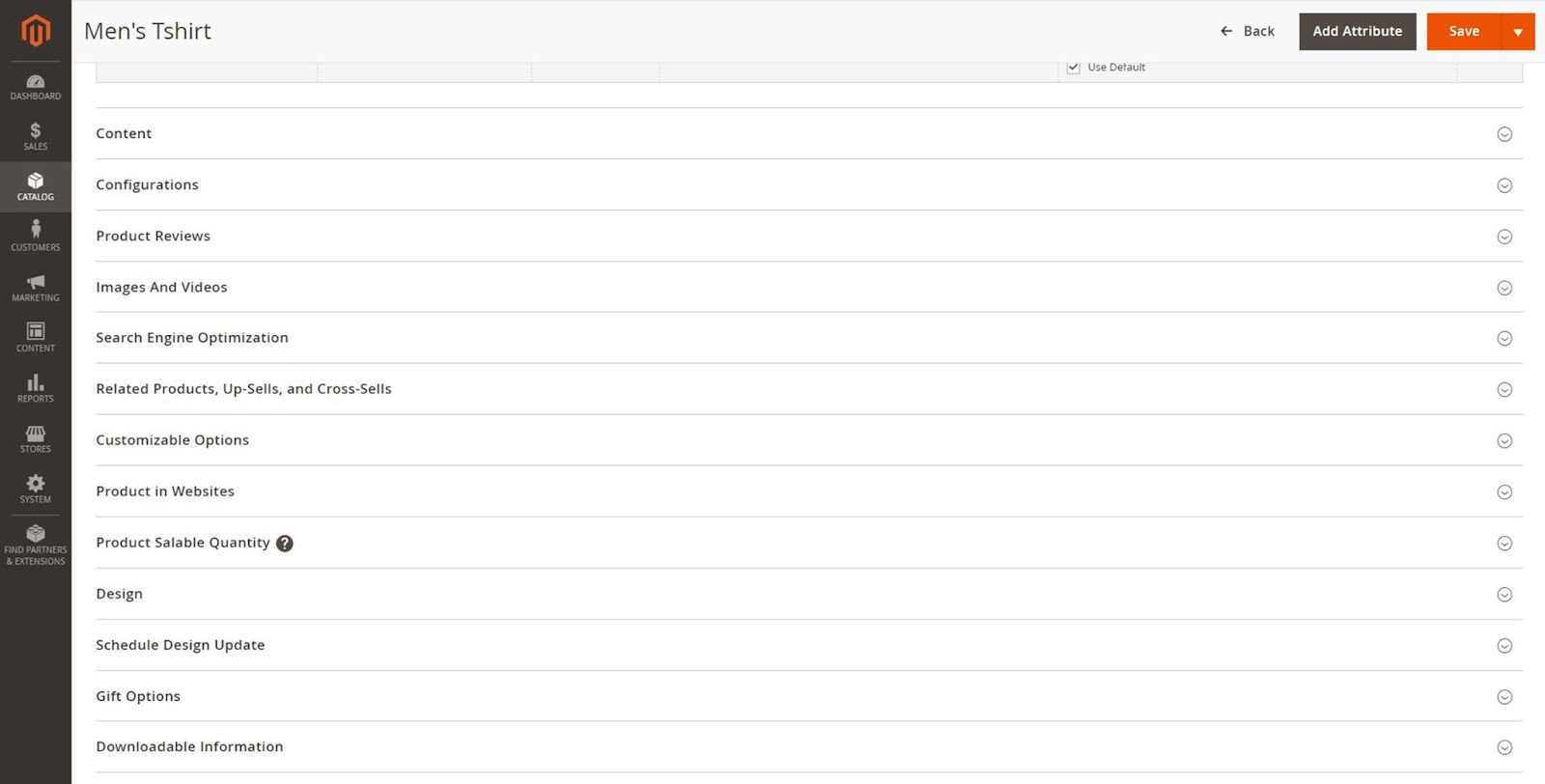
There are several other optional settings to enhance the information on the product page. Here’s how you can update them:
- Content: Describe the product in the main product description section. Add a short description for RSS feeds here using the default WYSIWYG editor or the Magento Page Builder if you’re using Magento 2.4.3 or above.
- Images and Videos: Add product images or videos in this section.
- Related Products, Up-Sells, and Cross-Sells: You can add promotional product blocks to increase product visibility and boost sales here.
- Search Engine Optimization: Edit the product URL key and metadata in this section.
- Customizable Options: Add and import product customization options here.
- Products in Websites: Add and remove the products from different websites here.
- Design: Assign and unassign design changes using custom XML code here.
- Gift Options: Provide your customers with the option to add a gift message during purchase and set the price in this section.
Step 7: Save and Publish the Product
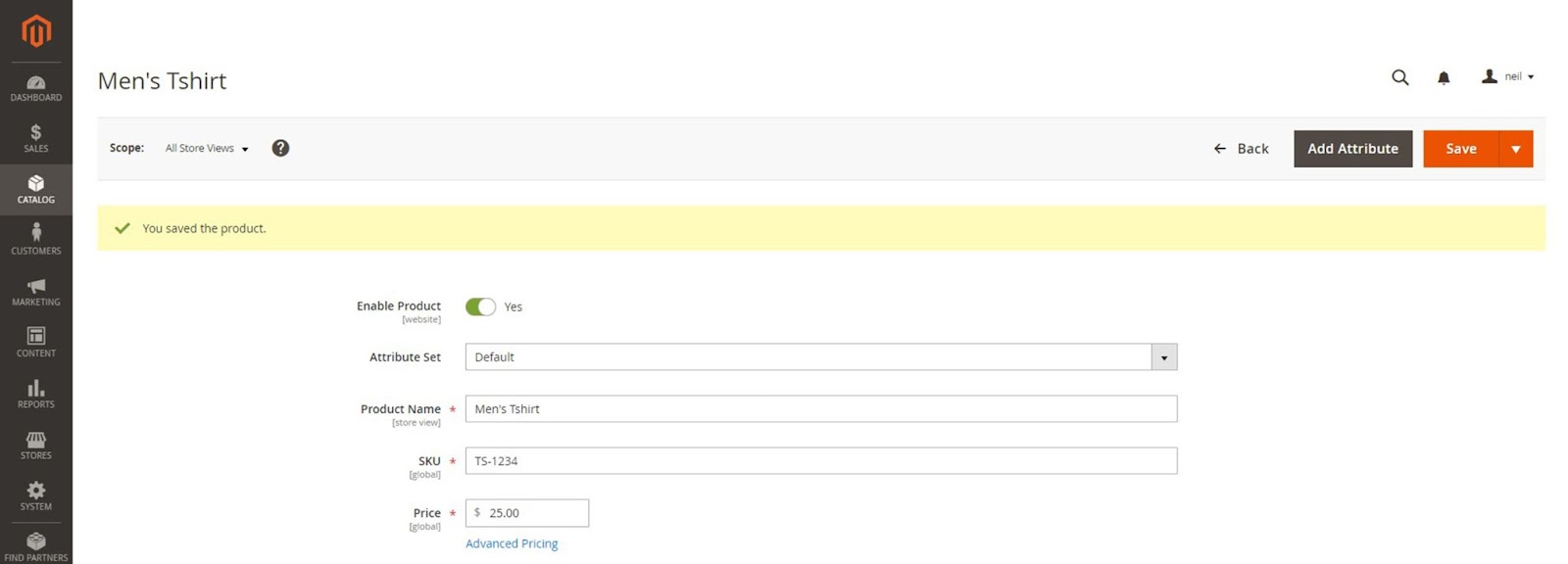
After you’ve configured all the product information, switch the Enable Product toggle to Yes and click Save to publish the product to your store.
Final Thoughts: How To Add a Simple Product in Magento 2
We hope you found our guide on adding products in Magento 2 useful. Once you’ve created your first simple product, you can use it independently, with product options, or add it to other product types in Magento, such as downloadable products.
No matter how you use it, make sure your Magento store has the resources to host your catalog without compromising performance.
Managed Magento hosting by Nexcess gives you access to hassle-free hosting so you can focus on running your business without worrying about your ecommerce store performance.
Check out our fully managed Magento hosting plans to get started today.