When warehousing your own inventory is not an option, dropshipping with WooCommerce can be a great way to get your online store rolling.
In this guide, we’ll walk through setting up three specific kinds of dropshipping stores to help you understand how to put dropshipping with WooCommerce to work for you.
The kinds of stores we will set up are a:
- T-Shirt store
- Dropshipped product additions to your digital offering store
- Cell phone accessories store
But first, let’s make sure we’re on the same page when using the term dropshipping.
What is WooCommerce Dropshipping?
Dropshipping is a form of ecommerce where you, as the retailer, do not warehouse your store’s inventory; rather you have a dropshipping agreement with your chosen wholesaler(s) who handle the warehousing, picking, packing, and shipping of your store’s products for you.
Dropshipping has developed rapidly in the last 10 years as ecommerce giants such as Amazon have proven that there’s plenty of market share for online fulfillment services. And now, if you’re planning to dropship, WooCommerce makes it easier than ever.
How Dropshipping Works
In a dropshipping arrangement, as new orders are placed in your WooCommerce store, your wholesaler is emailed packaging instructions (and perhaps a printable packing slip), and they put the product into the hands of your customer.
You are, of course, responsible for paying the wholesaler their portion of the retail price for delivering a quality product to your customer and on your previously agreed-upon timeline.
Benefits of Dropshipping
WooCommerce dropshipping comes with a high ceiling of upsides. Here are just a few of the benefits site owners experience:
- Lower Upfront Costs – Since you won’t have to rent warehouse space, manufacture products, or buy in bulk, you’ll have less overhead and a lower investment. It’s shipping with WooCommerce made easy.
- Ability to Work Remotely – Dropshipping with WooCommerce gives you the flexibility to work from anywhere and on your own schedule.
- Scalable and Simple – The WooCommerce dropship plugin makes store management simple and easy to scale up or down based on traffic and demand.
Downsides of Dropshipping
While those reasons to consider WooCommerce dropshipping are enough to convince many digital entrepreneurs, it’s important to understand the limitations as well. Take a look at a couple of dropshipping’s downsides:
- Competitive and Saturated Market – Some products have many online stores vying for dropship opportunities. With these saturated markets, it can be tough to stay ahead.
- Slimmer Margins – Since you’re paying your supplier to maintain and deliver the product, you may not have as big of margins over time. It’s a trade-off for not having to make as big of an infrastructure investment upfront.
How to Find Products to Dropship
To make sure you don’t enter an overly-saturated market, do your homework before choosing a product to dropship. Here are some questions to ask yourself before committing to a product:
- Do I have the product knowledge to successfully market this?
- Is there already a large community of dropshippers fighting over this market?
- What are the margins like?
- Do I have a supplier in mind that can meet my needs and scale with my business?
- What type of products will I enjoy selling, and in turn enjoying growing a business with?
Why Use WooCommerce for Dropshipping
Dropshipping with WooCommerce is a win-win partnership that drives revenue for both site owners and wholesalers. Entrepreneurs across industries are choosing to dropship because of its flexibility, affordability, and opportunities for profit.
Because WooCommerce is a plugin from WordPress, entrepreneurs find that their products don’t fall into the same restrictions, terms, or policies that other platforms may have. They also find that the SEO capabilities from WordPress are easily applied to their WooCommerce stores, allowing them to rank higher on search.
The foundation of dropshipping success lies in the relationship between you and your suppliers, which is ideally a mutually beneficial arrangement. Thanks to you selling their wares, the wholesaler saves on marketing costs for finding customers and you don’t have to warehouse your store’s stock, which significantly lowers your store’s startup cost. Invest your resources in relationships with quality dropshippers because their performance reflects directly on your business in a dropshipping arrangement.
Now that you’re starting to understand dropshipping and how it works, you’re likely looking for some specific examples. Below, we'll walk you through three examples of dropshipping with WooCommerce.
Let’s guide you through setting up those three WooCommerce dropshipping stores.
How to Set Up Your WooCommerce Store for Dropshipping
First, let’s take a look at the basics of how to set up a WooCommerce store. Then we’ll walk through three in-depth example stores.
1. Create a Website and Domain
Use WordPress to build your site as simple or as complex as you like. Powering the majority of websites on the internet, WordPress is easy to use and flexible enough to give you the features your business demands. You can use a page builder or a WooCommerce website design service to get your dropshipping site up and running.
You’ll then need to purchase a domain name. This can be done through Google Domains or a number of low-cost domain providers.
2. Choose a Hosting Provider
Next, choose the hosting provider that’s right for your business. Your hosting provider is responsible for keeping your site running fast and smoothly, regardless of changes in traffic. Nexcess offers managed hosting for WooCommerce that is fast, scalable, and secure.
3. Install the WooCommerce Plugin
The WooCommerce plugin is what gives your WordPress site ecommerce functionality. The step-by-step instructions are coming up at the top of our first example store. And a bit later, we’ll show you how to add the WooCommerce dropship plugin that will connect you to suppliers.
Store 1: Build Your Own WooCommerce Dropshipping T-Shirt Shop
In this section, we’re going to walk through the process of setting up your own dropshipping T-shirt store by combining WooCommerce with Printful.
Install WooCommerce
- While logged into your WordPress backend, in the left-hand navigation column, hover over Plugins, then click on Add New.
- Type “WooCommerce” into the search bar in the upper right of your screen and hit enter
- Click the Install Now button.
- You will see a message at the top of the screen saying: Plugin Activated and in your left-hand navigation column, you’ll see two additional Menus, WooCommerce & Products.
Complete the WooCommerce Setup Wizard
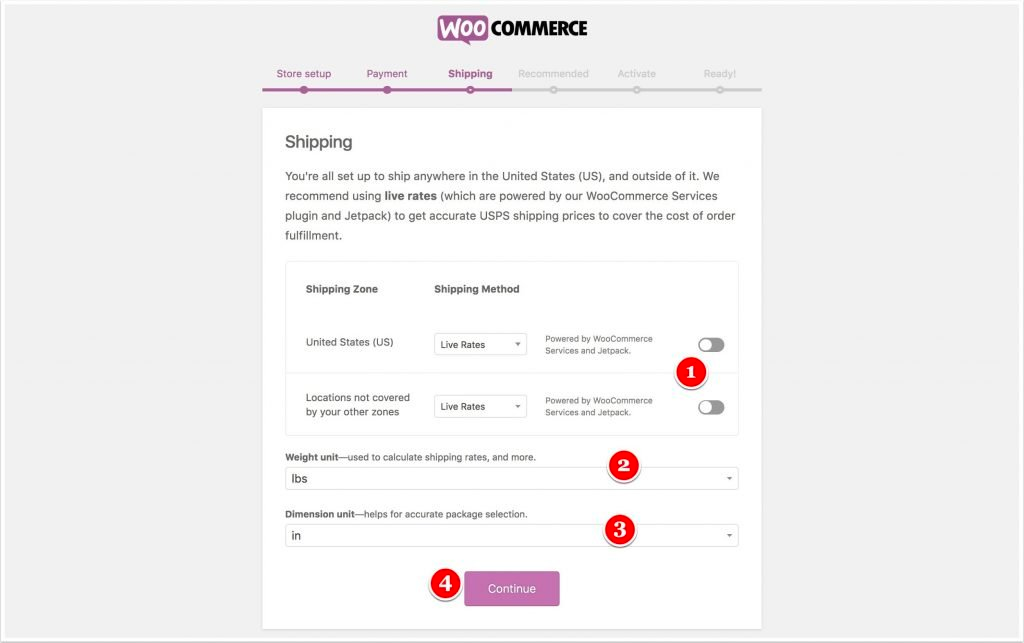
- Toggle off both options, because shipping will be handled through Printful.
- Change the weight unit to lbs.
- Change the dimension unit to in.
- Click the purple Continue button.
Skip the Recommended Options Step
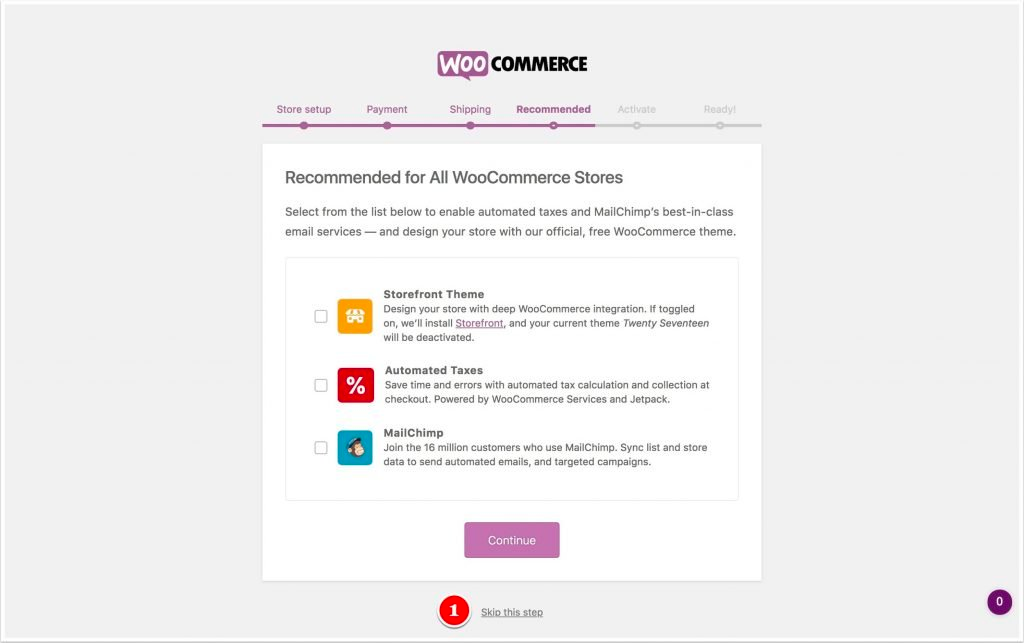
Setup Wizard Complete! Now Click the Gray Button Titled: Review Settings
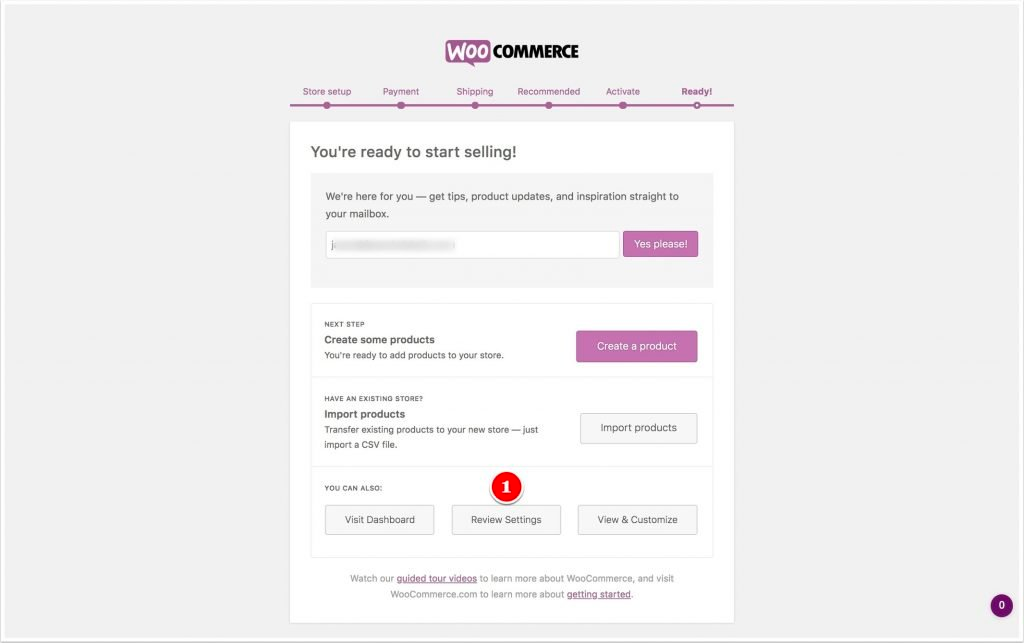
Activate the Legacy API in WooCommerce
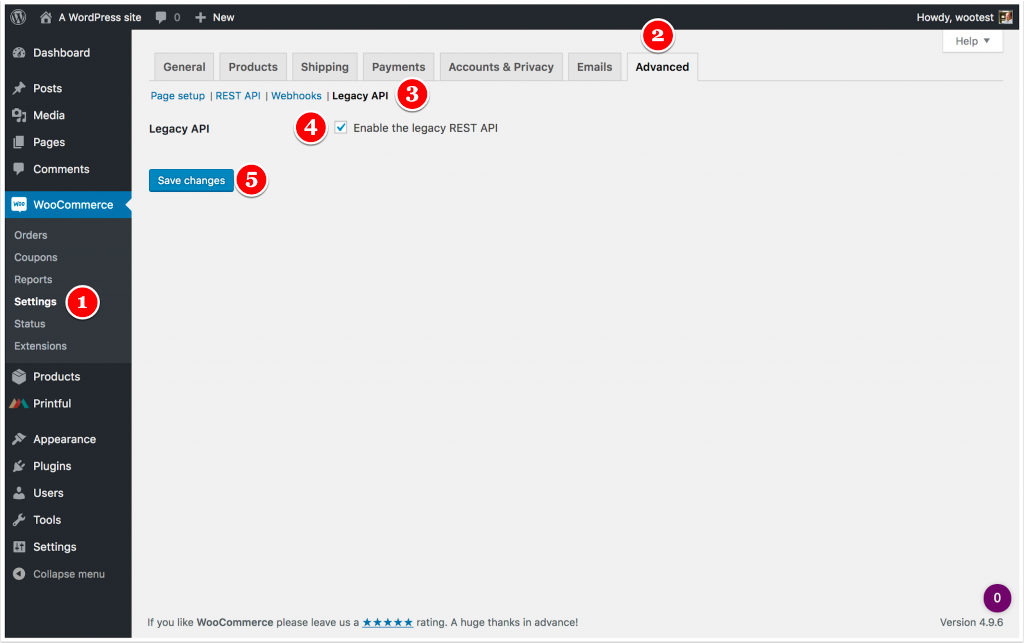
- Hover over the WooCommerce menu, and click Settings.
- Click the far right tab, titled: Advanced.
- Now click the Legacy API link.
- Check this box to enable the legacy API.
- Hit the blue Save Changes button.
- You’ll see a message saying: Your settings have been saved.
Check Your Permalink Settings: Anything But Plain Will Work With Printful

- Hover over the Settings menu.
- Click on Permalinks.
- Set the structure as anything other than the default; I use Post name.
- Now scroll to the bottom of this screen and click the blue button titled Save Changes.
- Be sure you get the confirmation message at the top of the screen saying: Permalink structure updated.
Install the Printful Plugin on Your WooCommerce Store
- Upper right, type Printful into the search box and hit enter.
- Click the Install Now button.
- Then click the blue Activate button that replaces it.
- You will see a message Plugin Activated and just below the Products menu item, you’ll see a new Printful menu item, click the Printful menu.
Go to Printful.com and Click the “Red Connect Your Shop” Button
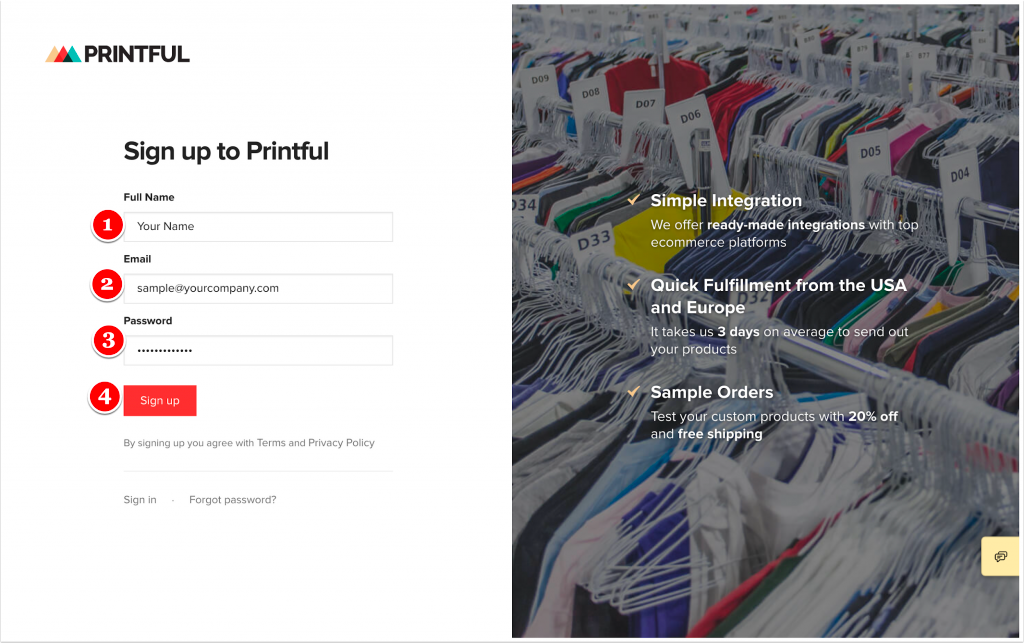
To sign up for Printful, enter the following information.
- Your name.
- Your email address.
- Choose your password to log into your Printful account.
- Click the red Sign up button.
Your Account Created, Now Head to Your Email Inbox to Confirm Your Email Address
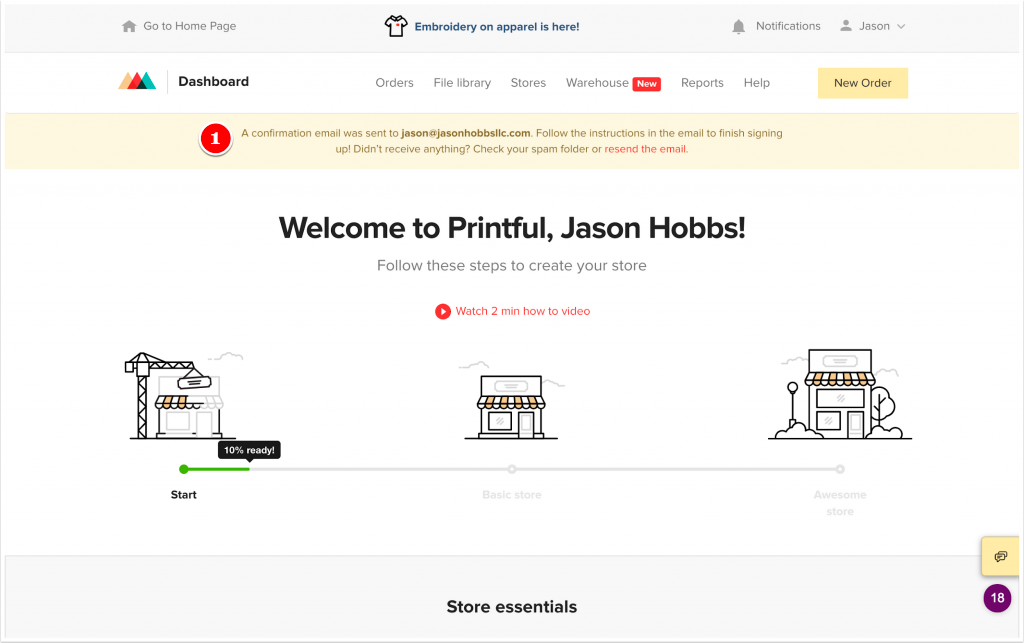
Now Go to Your WooCommerce Store to Connect WooCommerce to Printful
1. Click on the Printful menu item.
2. Then click the blue Connect button.
This Will Open The Application Authentication Request
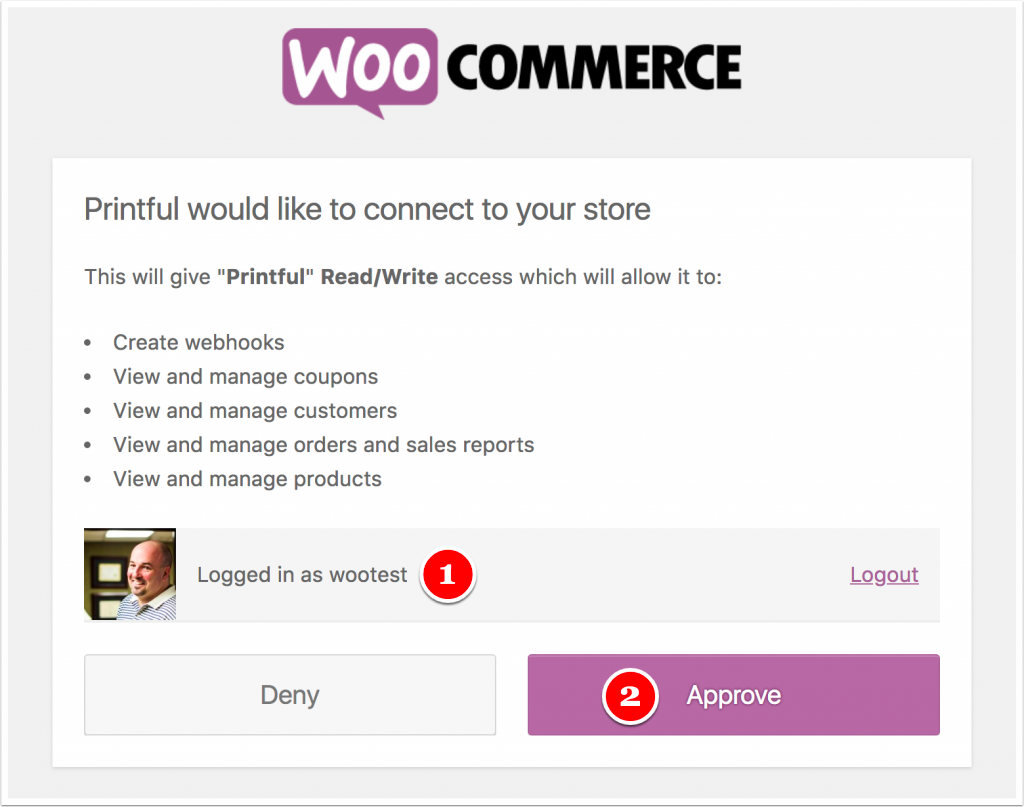
- Verify that you are signing in with your correct account.
- Click the purple Approve button.
Click the Red Continue Button
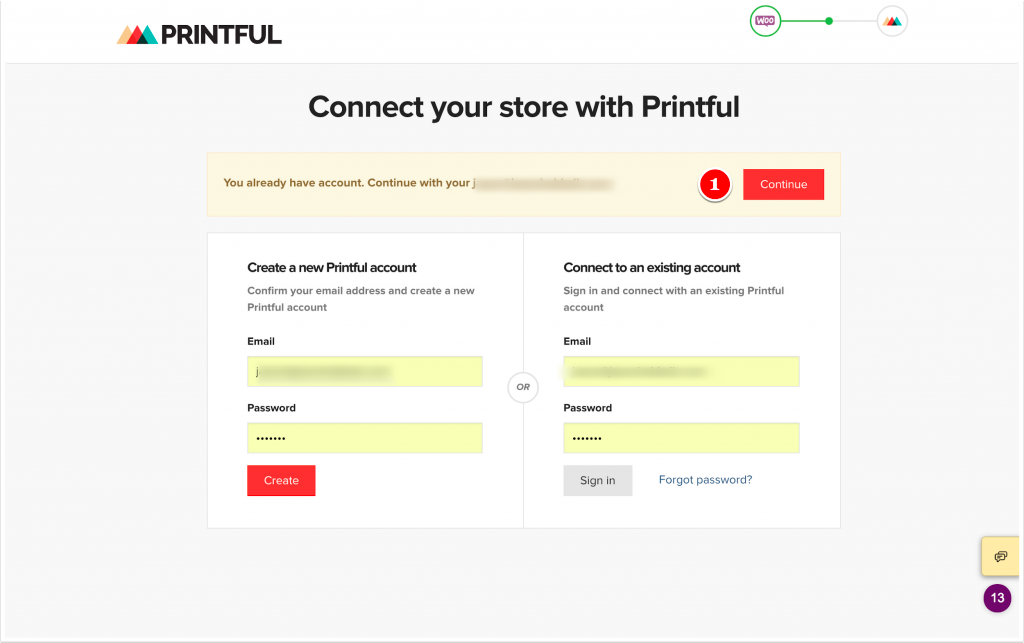
Use the Printful account you just set up.
Now You’re Ready to Design Your First T-Shirt
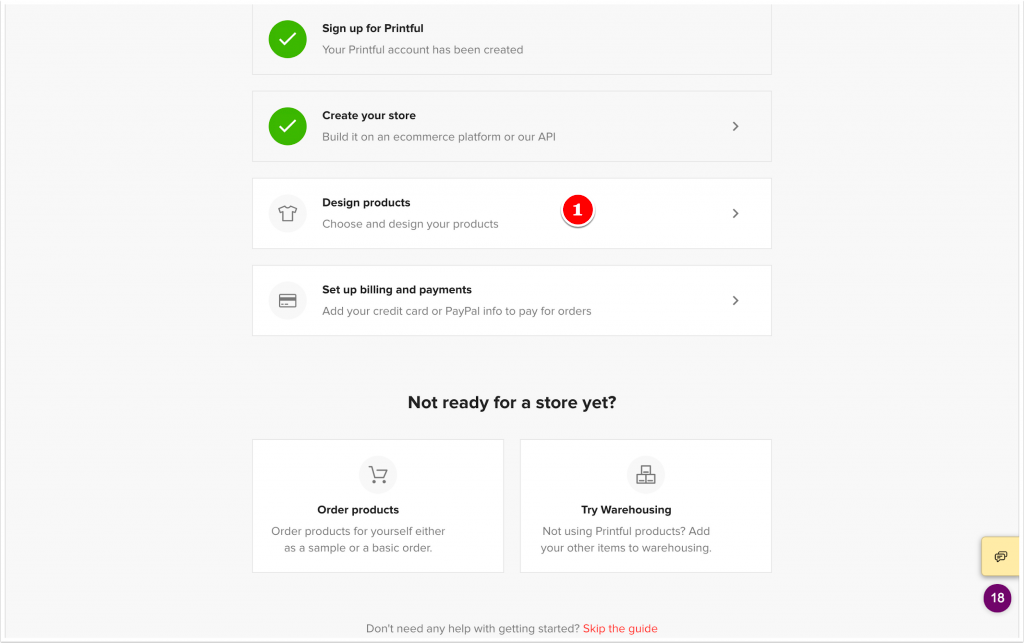
Click "design products" to get started.
Click the Gray Add Button to Add Your 1st Product
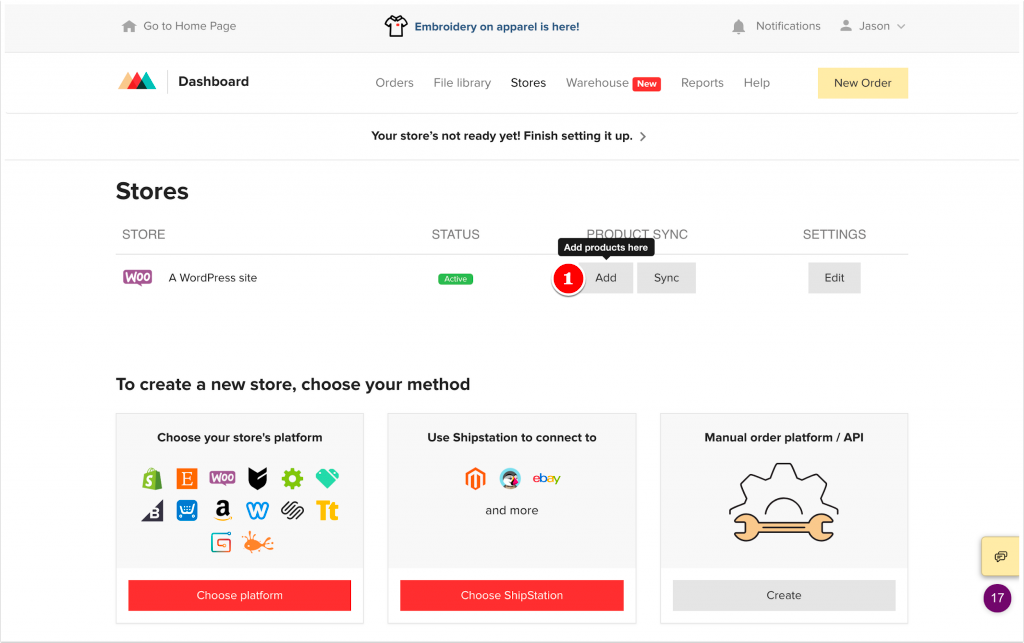
Choose T-Shirt to Create Your Mockup
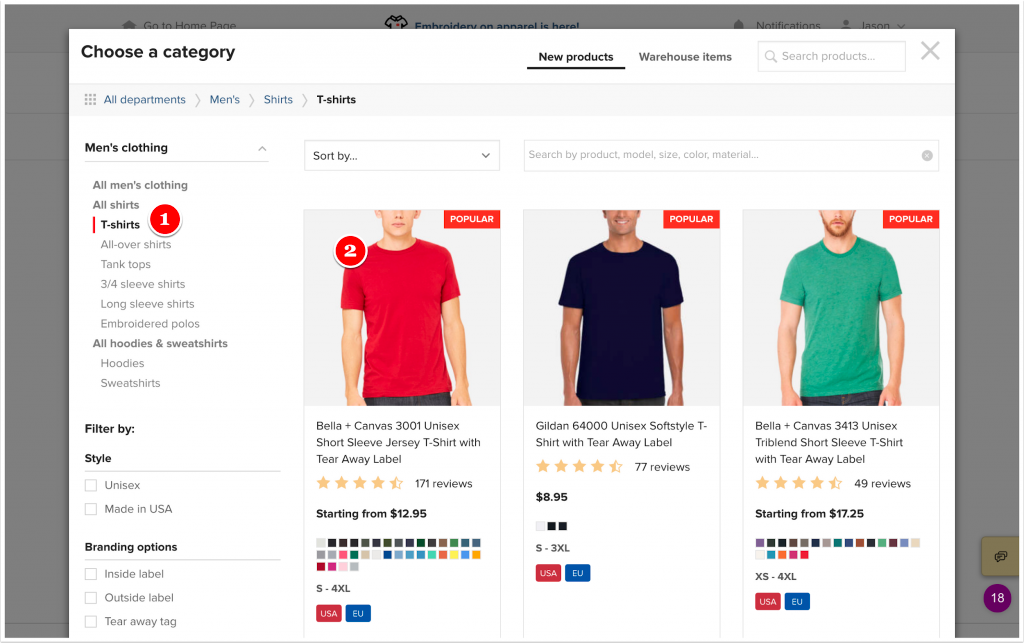
- Click on T-shirt in the left column to sort your options.
- Now choose the T-shirt you want to use to create your first product mockup.
Upload Your Design File
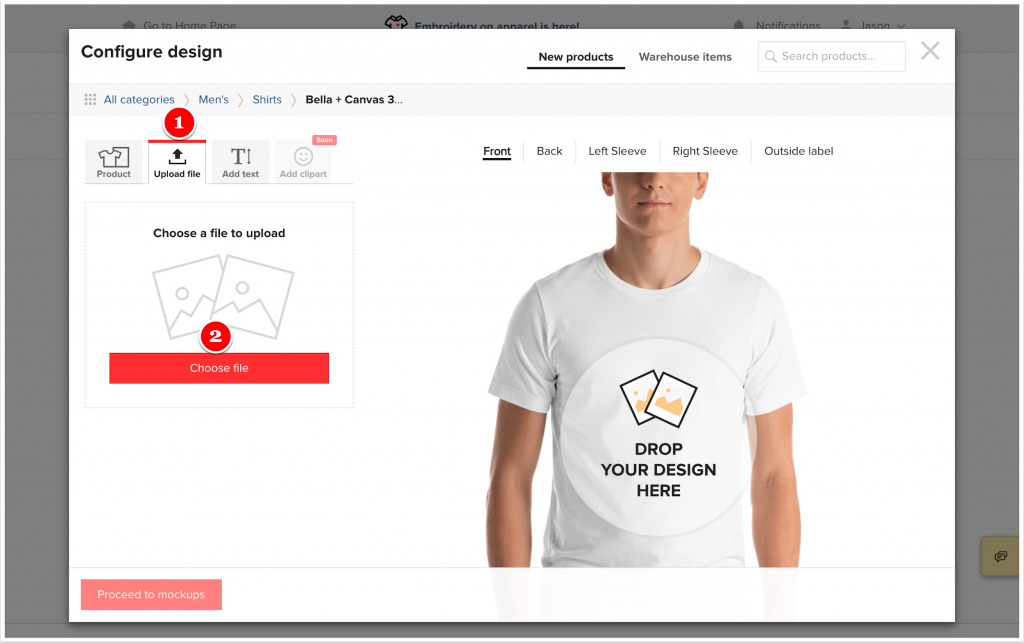
Your design file should be 12×16 inches and 300 dpi (digital pixels per inch). The size and dpi combination are important for your design to print clearly and not be pixelated and blurry.
- Click the upload file tab.
- Click the red choose file button.
- On the next screen, click the gray button to the right, titled Upload.
- Then you’ll need to check the box that you understand and accept these conditions, followed by clicking the red button titled: I accept.
Terms and Conditions to Upload
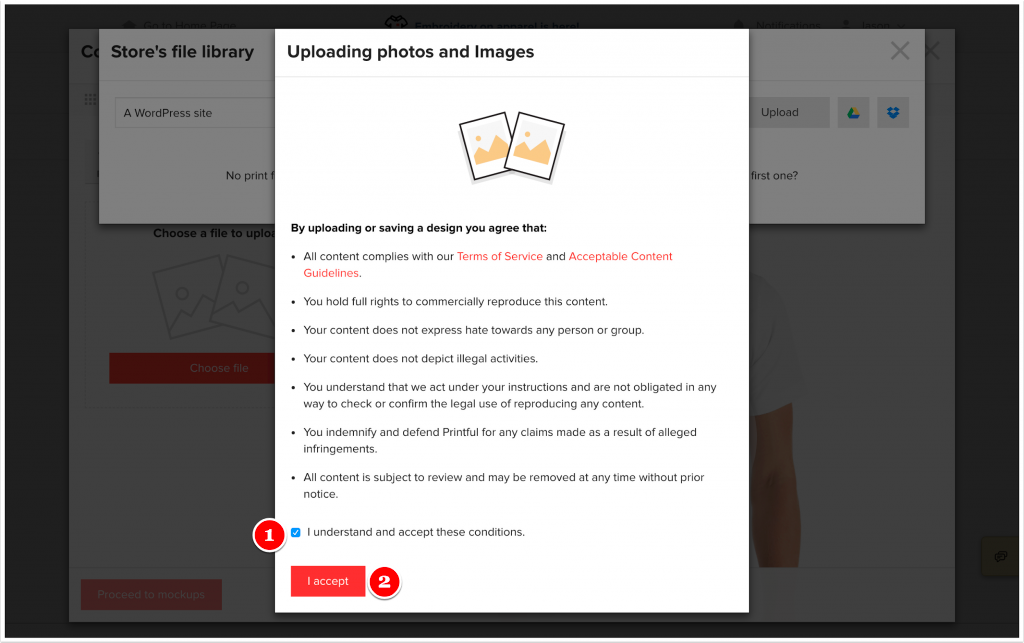
T-Shirt Store – Product List | Printful
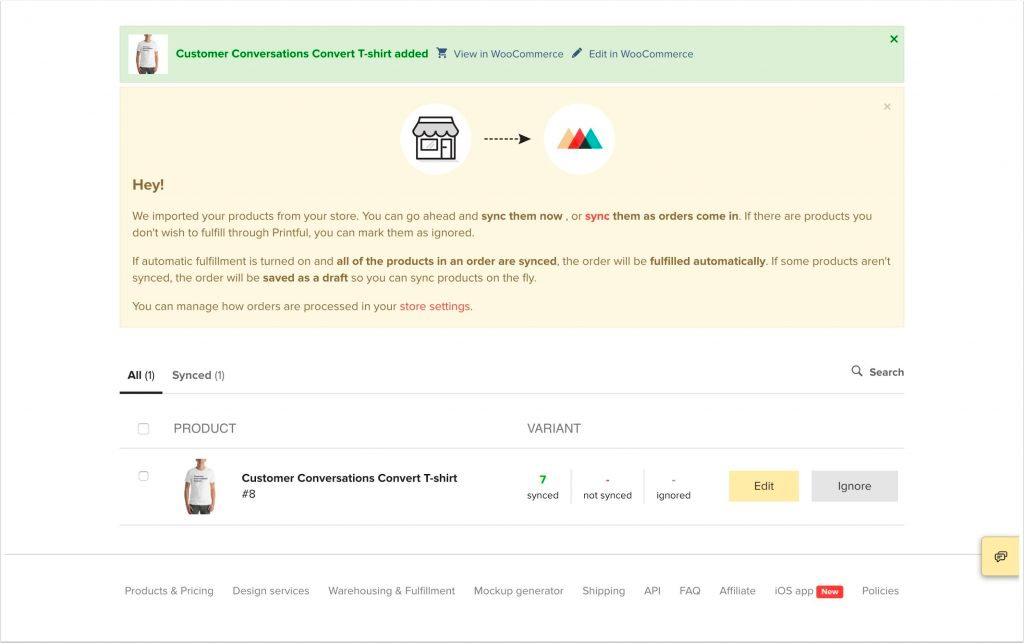
Set Your Shipping Options In WooCommerce Settings
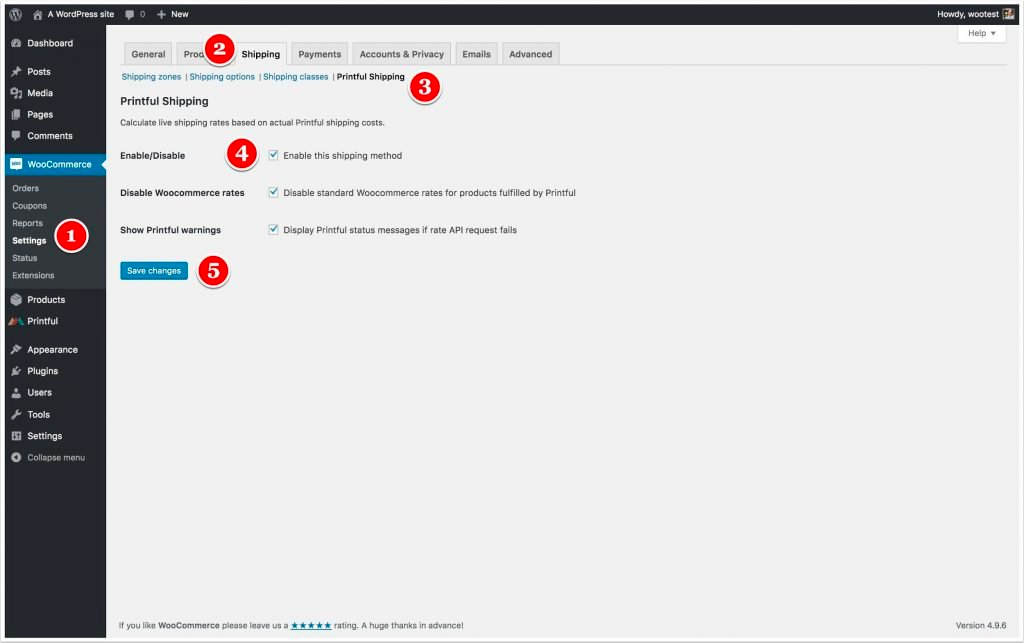
- Hover over WooCommerce and click Settings.
- Click the Shipping tab.
- Click the Printful Shipping link.
- Check this box to enable Printful shipping.
- Click the blue Save changes button.
Set Your Printful Shipping Setup in the Printful Plugin
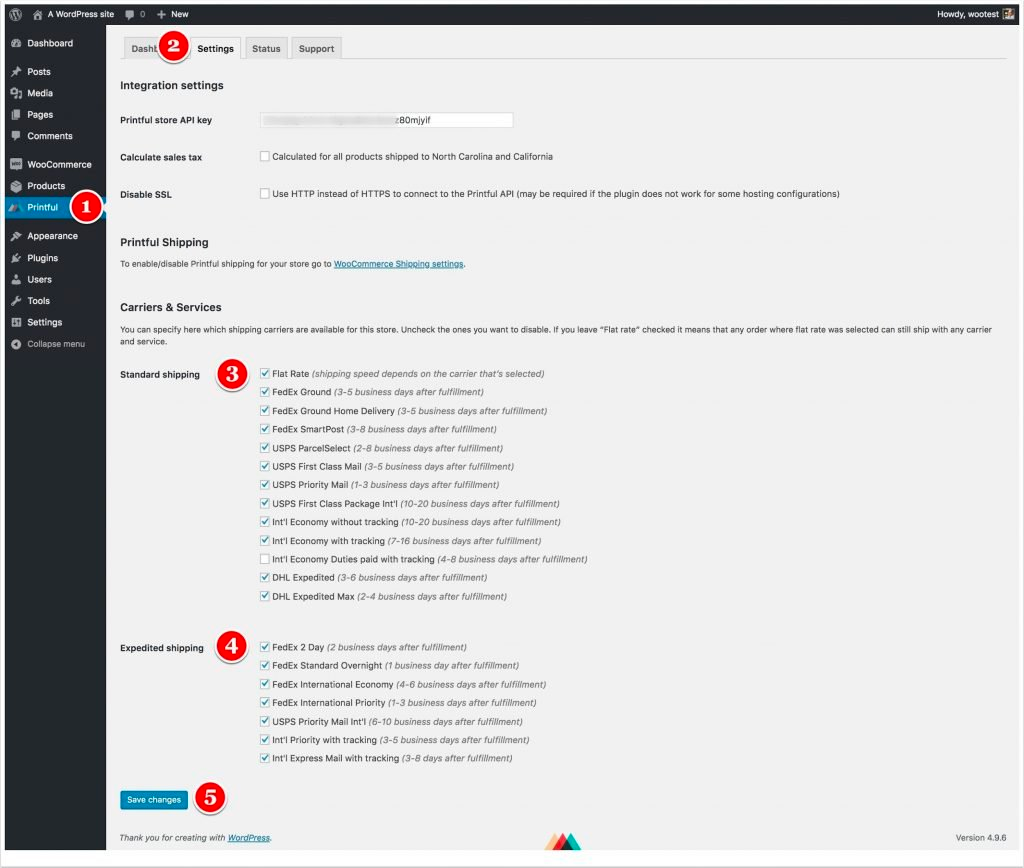
- Click the Printful menu item.
- Click the Settings tab.
- Make sure all the Standard shipping options you wish to offer are checked.
- Make sure all the Expedited shipping options you wish to offer are checked.
- Click the blue Save changes button.
Now You’re Ready For Your Last Three Steps
- Add your card in Printful, so that as T-shirts are sold, they will charge your card and immediately start printing rather than Printful holding the order while awaiting payment.
- Enter your Stripe keys to start accepting payments via the customer’s choice of credit card in your WooCommerce store.
- Add the rest of your products and let people know about your new T-shirt store!
Store 2: Add a Couple of Products to Supplement Your Digital Store Offering Utilizing Dropshipping
Perhaps you want to offer an upsell to customers of your thousand-dollar video course, where for a flat $30, they can get a USB drive of your course videos dropshipped to their designated shipping address.
This allows them to watch your videos while they’re offline.
In this case, the WooCommerce Dropshipping plugin over at WooCommerce.com will take care of your dropshipping needs. The plugin subscription, for both updates and support, starts at $49.00 per store each year.
Once You Buy WooCommerce Dropshipping Plugin, It’s Time to Install It
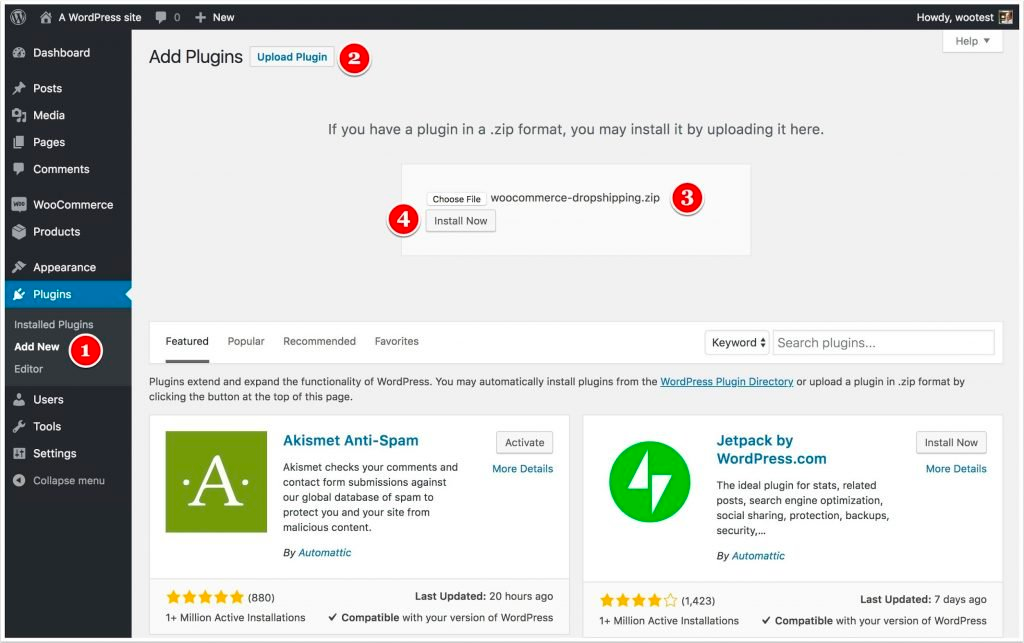
- Hover over Plugins in the left-hand navigation column and click on Add New.
- Click the Upload Plugin button.
- Click the Choose File button to select the plugin zip file on your computer.
- Click the Install Now button.
- When you see the message that the Plugin was installed successfully, click the blue Activate Plugin button.
- You will see a message saying: Plugin activated.
Add Your Dropshipping Supplier
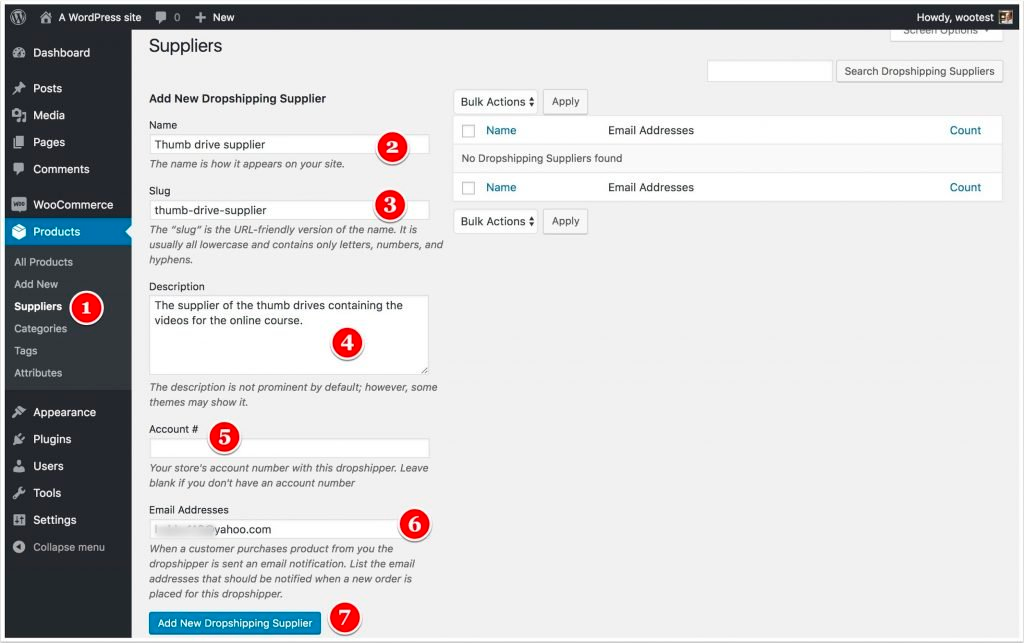
- Hover over Products and click on Suppliers.
- Enter the name of your supplier.
- Replicate the name as the slug (the specified URL minus the domain).
- Describe the supplier relationship/offering.
- If you have an account number with your supplier, enter it here; leave blank if not.
- Enter the email address(es) to be notified when this supplier’s products sell in your store.
- Click the blue Add New Dropshipping Supplier button.
Now You See The Blue Inventory CSV Button
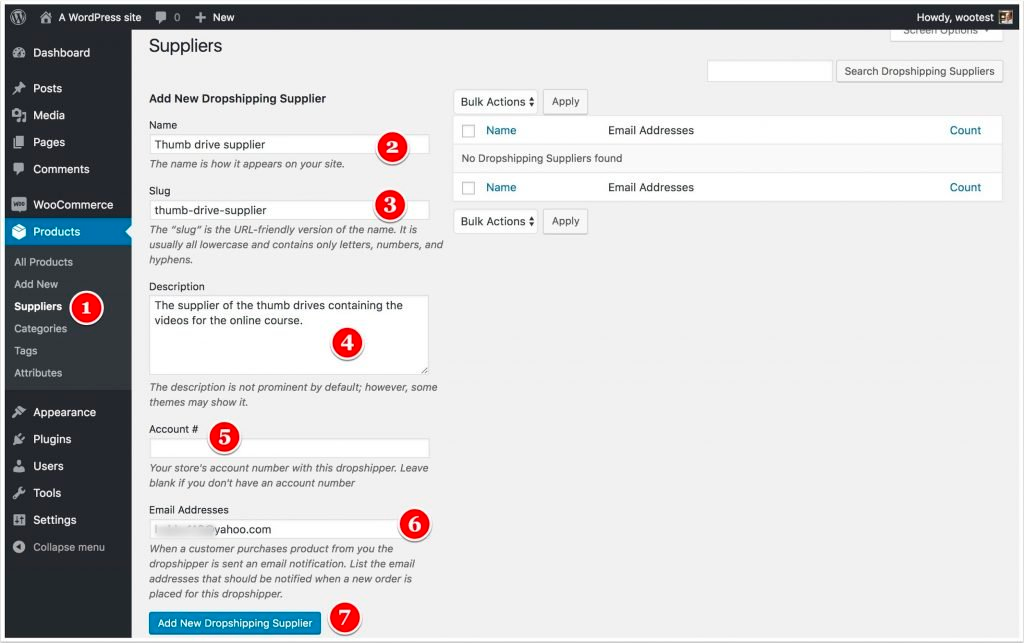
- When your supplier provides you with a CSV file for importing their product(s) into your store, this is the button you use to import their products.
- If no CSV file is provided, you will need to create the supplier’s product(s) and assign each product to the dropshipping supplier as you create the product.
Assigning a Supplier
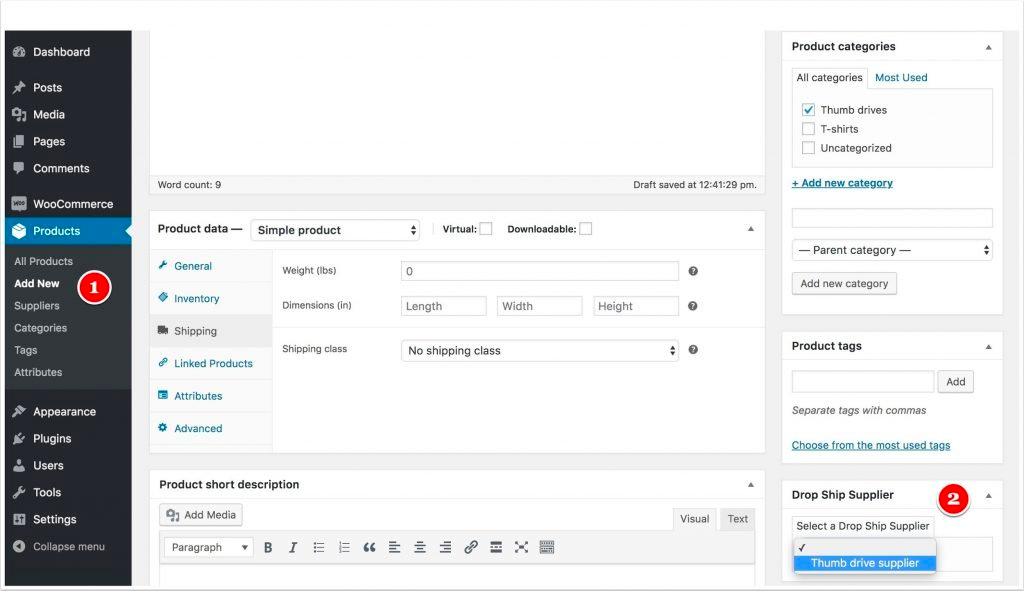
- To add a new Product, hover over the Products menu, then click Add New.
- Scroll down and in the far right column, you’ll see a drop-down to choose the Dropshipping Supplier for this product.
- Be sure to scroll back up to publish/save your changes so the product is assigned to the proper supplier.
Set Up Your Packing Slip
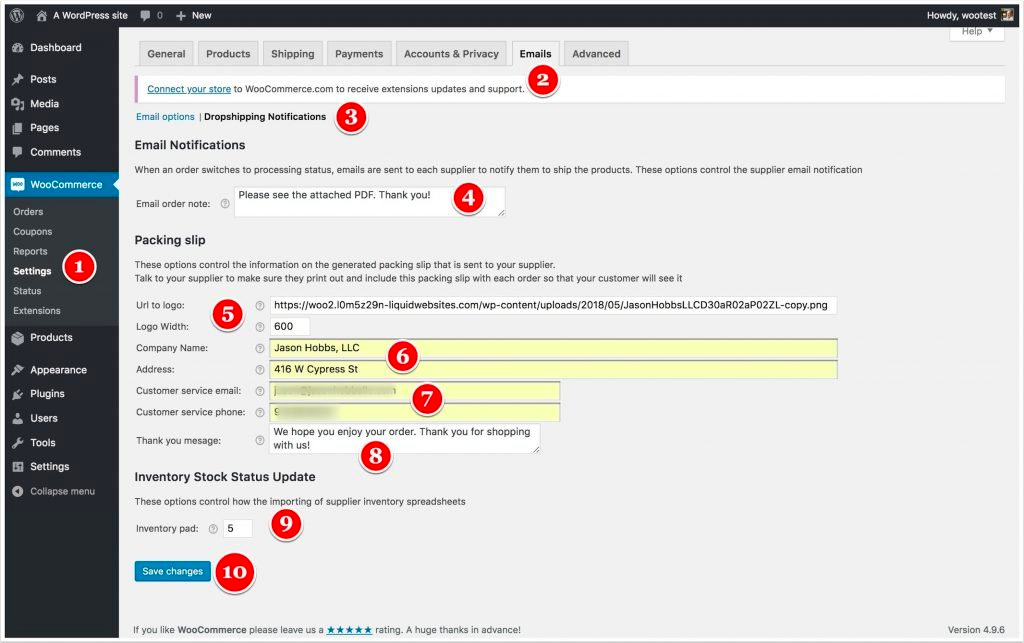
When an order in your WooCommerce store is paid for by your customer and WooCommerce marks the order as processing, then this plugin emails each supplier whose products were ordered to notify them to ship the products.
- Hover over WooCommerce and click Settings.
- Click the emails tab.
- Click the Dropshipping Notifications link.
- The email message is sent to the dropshipping supplier, with the PDF packing slip attached.
- Upload your logo to your media manager and copy and paste the file’s URL and then below that, input the width of your logo, in pixels.
- Add your company name and address.
- Add your customer service email address and phone number.
- Add a thank you message to the packing slip.
- Configure your inventory pad to protect you from selling products that the supplier has run out of. With a pad of five set, that means that once there are only five of the product inventory left, your store will show the product as sold out in order to not sell products the supplier no longer has in stock.
- Click the blue Save changes button.
- You will see a message saying that your settings have been changed.
Now you’re all set to sell your USB drive of your videos to your course students. But what if you have bigger dropshipping aspirations for your WooCommerce store? What if you want much more than a small inventory supplementing your digital product(s)?
Store 3: Open Your Own Cell Phone Accessories Store
Install WooCommerce
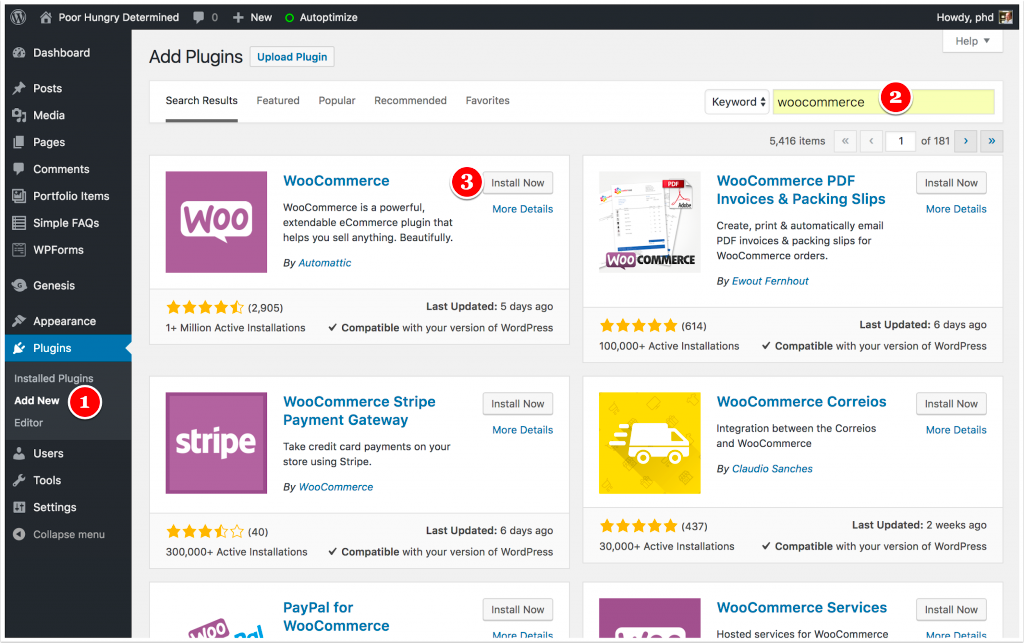
- While logged into your WordPress backend, in the left-hand navigation column, hover over Plugins, then click on Add New.
- Type “WooCommerce” into the search bar in the upper right of your screen and hit enter
- Click the Install Now button.
- You will see a message at the top of the screen saying: Plugin Activated and in your left-hand navigation column, you’ll see two additional Menus, WooCommerce & Products.
- Head to WooDropship.com and Click the Red Get Started For Free Button.
Create Your WooDropship Account
- Choose your username. I make my email address my username so I don’t forget.
- Choose your account password.
- Your email address.
- Click the orange Get Started button.
Which Will Bring You to Your Dashboard
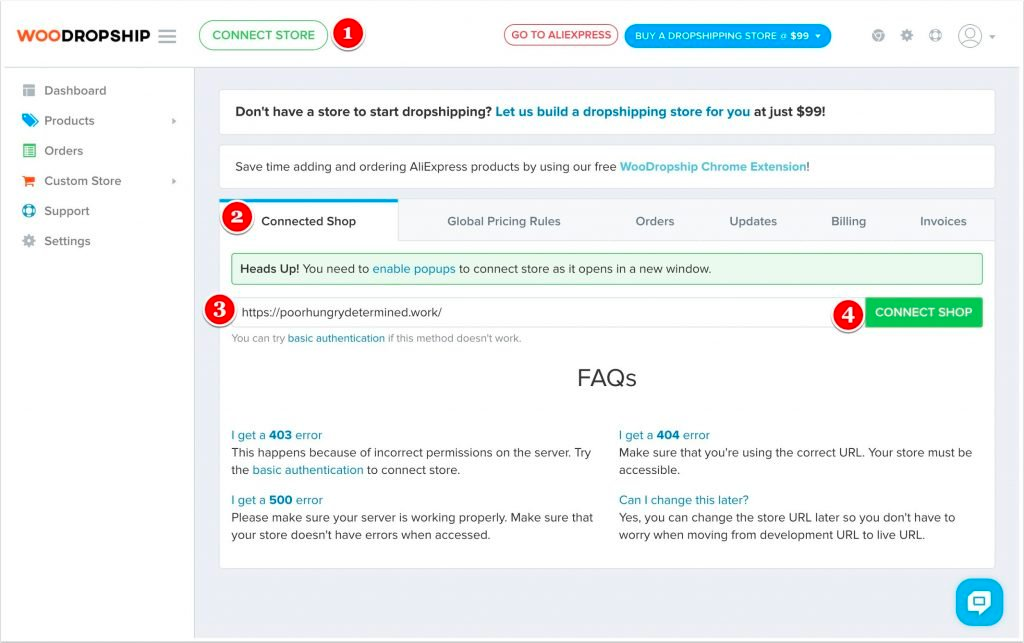
5. Click the Connect Store button.
6. Which brings you to this tab to connect your store.
7. Enter the URL for your WooCommerce store.
8. Click the green Connect Shop button.
Application Authentication Request
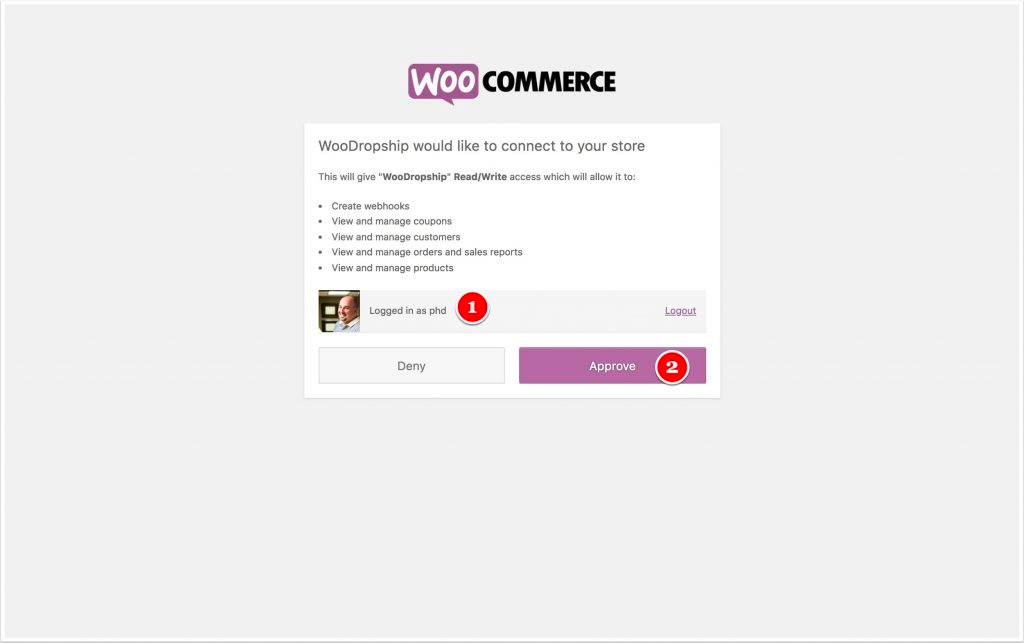
9. Verify that you are connecting your correct account.
10. Click the purple Approve button.
Which Returns You to the Dashboard
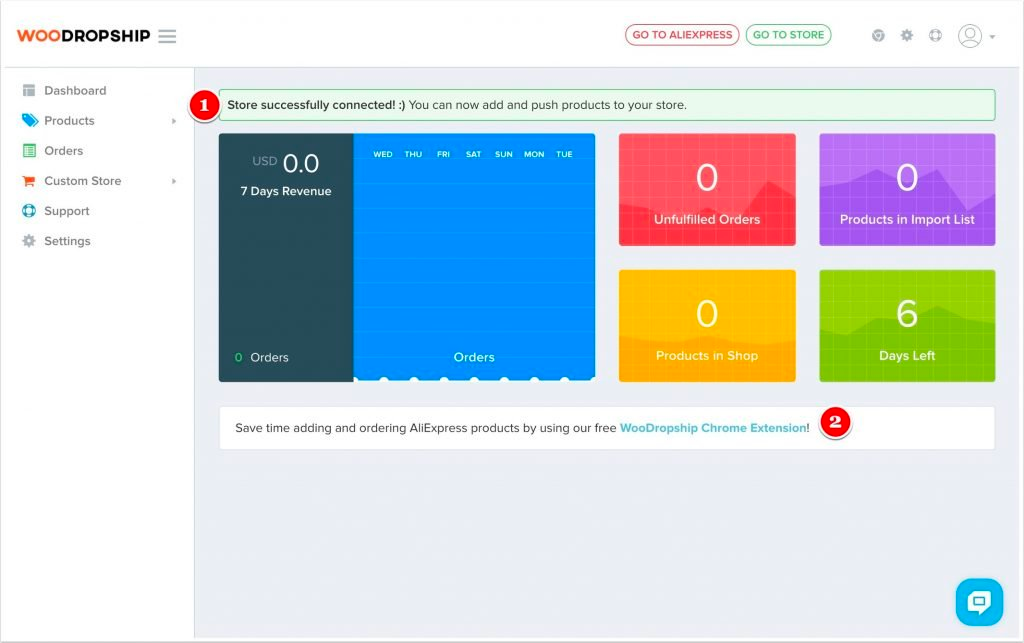
11. Verify that your store was successfully connected.
12. Click the link to add the WooDropship Chrome Extension.
Click the Add Extension Button of the Popup Window
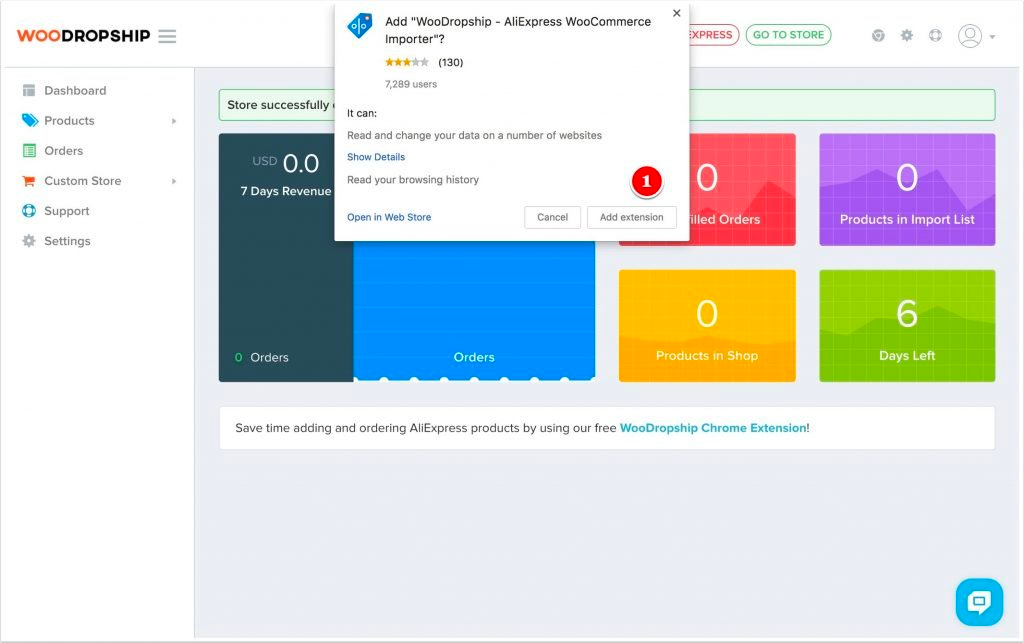
Configure Your Updates Settings
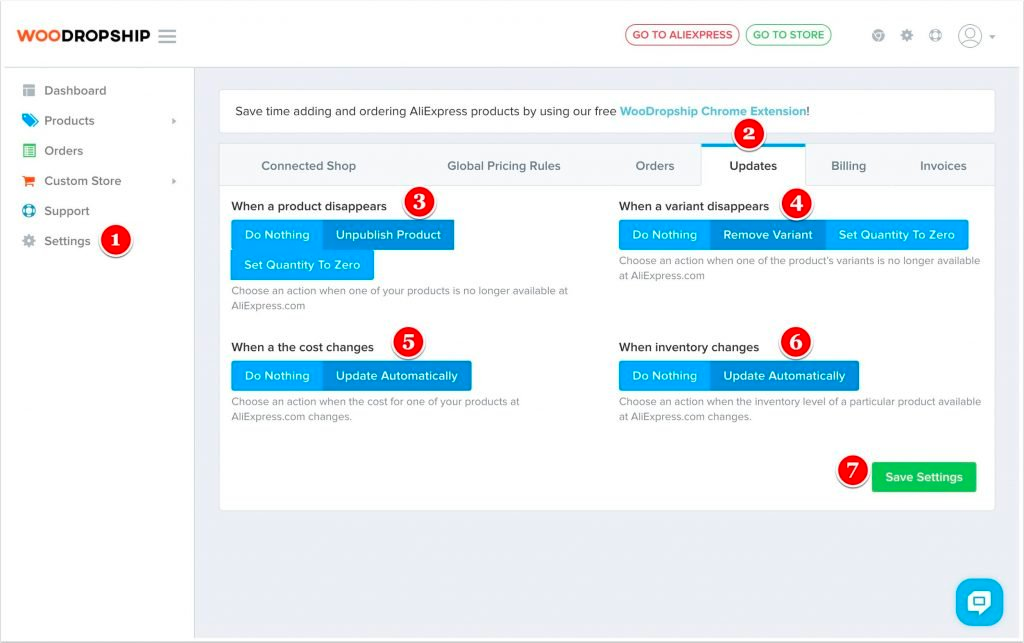
13. Click the Settings menu in the left-hand column.
14. Now click the Updates tab.
15. When a product disappears, unpublish product.
16. When a variant disappears, remove variant.
17. When a cost changes, update automatically.
18. When inventory changes, update automatically.
19. Click the green Save Settings button.
20. You will see a green message saying Settings updated.
Back at Your Dashboard, You’re Ready to Add Your First AliExpress Product Using the WooDropship Chrome Extension
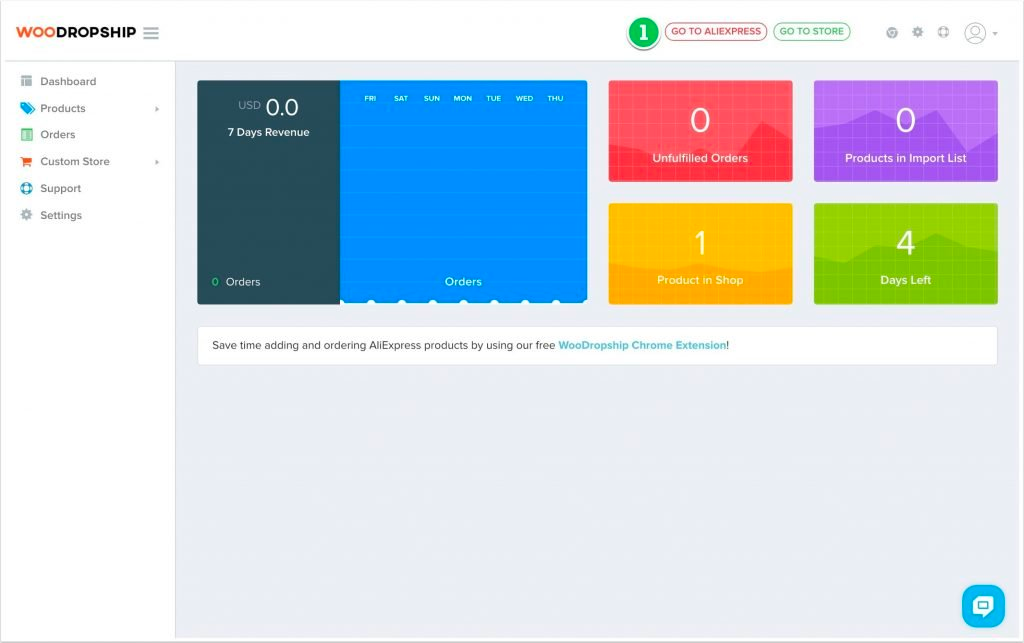
21. Click the Go To AliExpress button to head over to AliExpress. You will not need an account with AliExpress thanks to the WooDropShip Google Chrome extension.
Start By Choosing Your Product Category
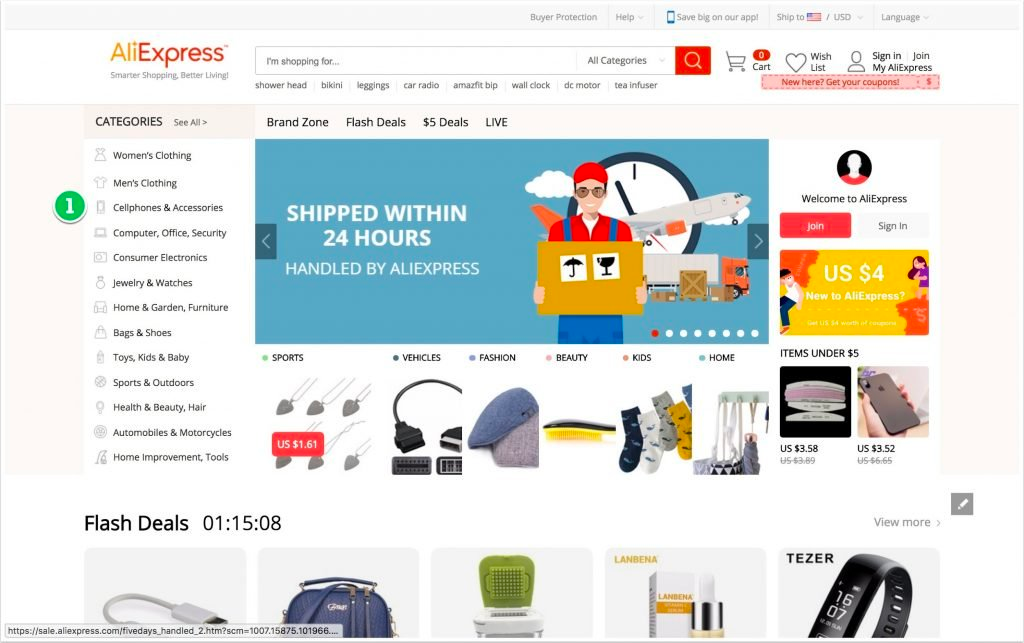
Followed by the Specific Product to Add to Your Store
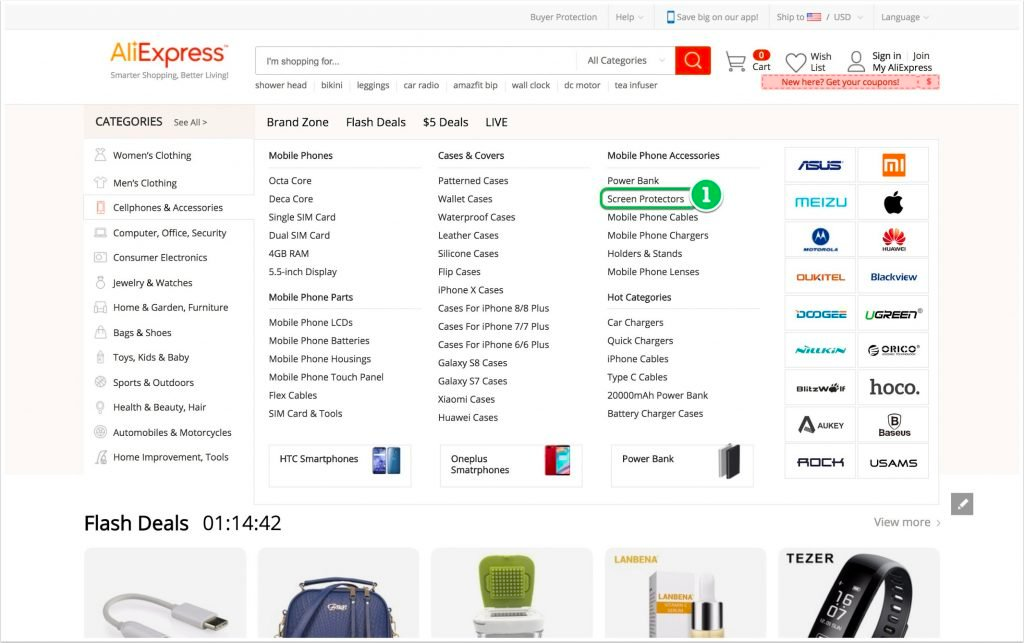
Now You’re Ready to Employ the WooDropship Google Chrome Extension
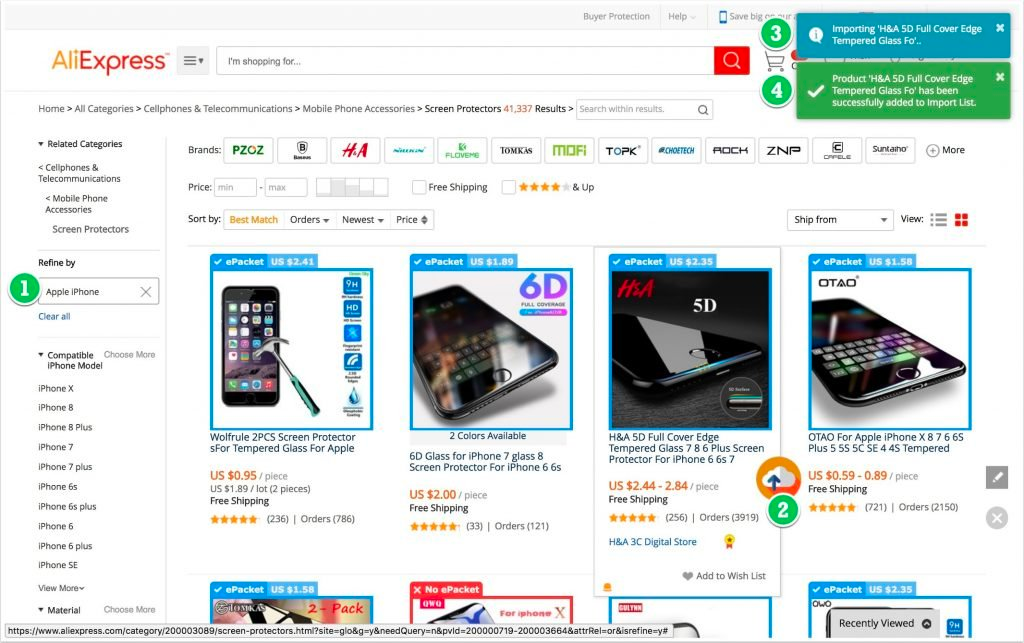
22. This product search was for Screen Protectors for Apple iPhone.
23. While hovering over the product you want to sell, click the orange button.
24. Which will show this message that the product is being imported.
25. Followed by confirmation that the product was successfully added to the import list (If you don’t see this message, it means the product is not on your import list, so if you use Ghostery or other ad blockers, you will want to turn it off for aliexpress.com).
Now Head Over to Your WooDropship Dashboard
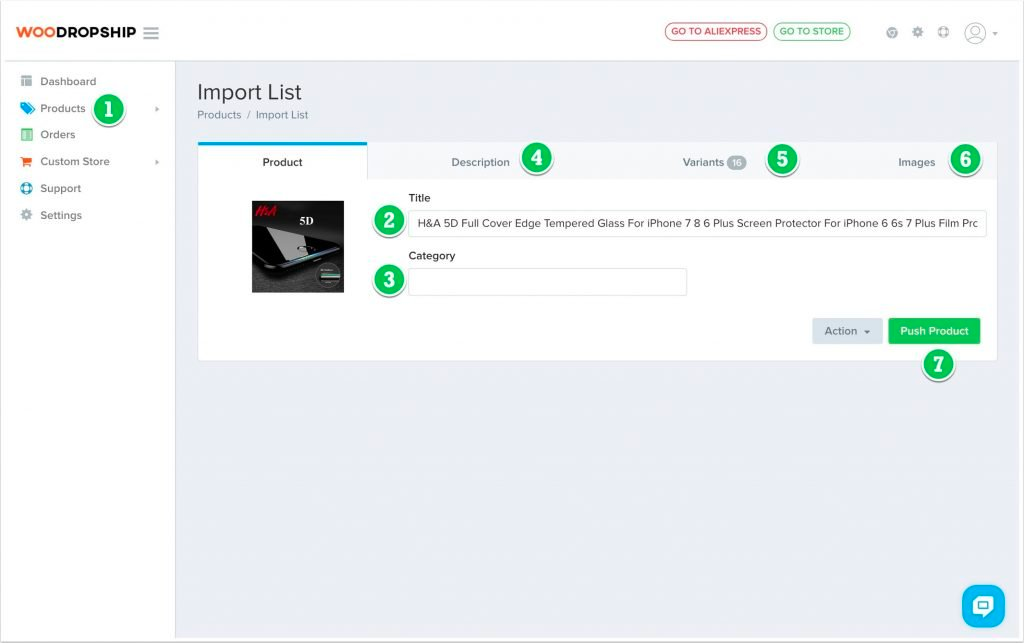
26. Hover over Products in the lefthand navigation column and click on Import List.
27. Verify and edit the product’s title prior to pushing the product into your WooCommerce store.
28. Assign a Product Category.
29. Click the Description tab to edit the product description.
30. Click the Variants tab to verify the variants and adjust pricing prior to pushing the product into Woo.
31. Click the Images tab to check the product images.
32. Click the green Push Product button to send the product over to your WooCommerce store.
Success! So It’s Now Displayed Under My Products
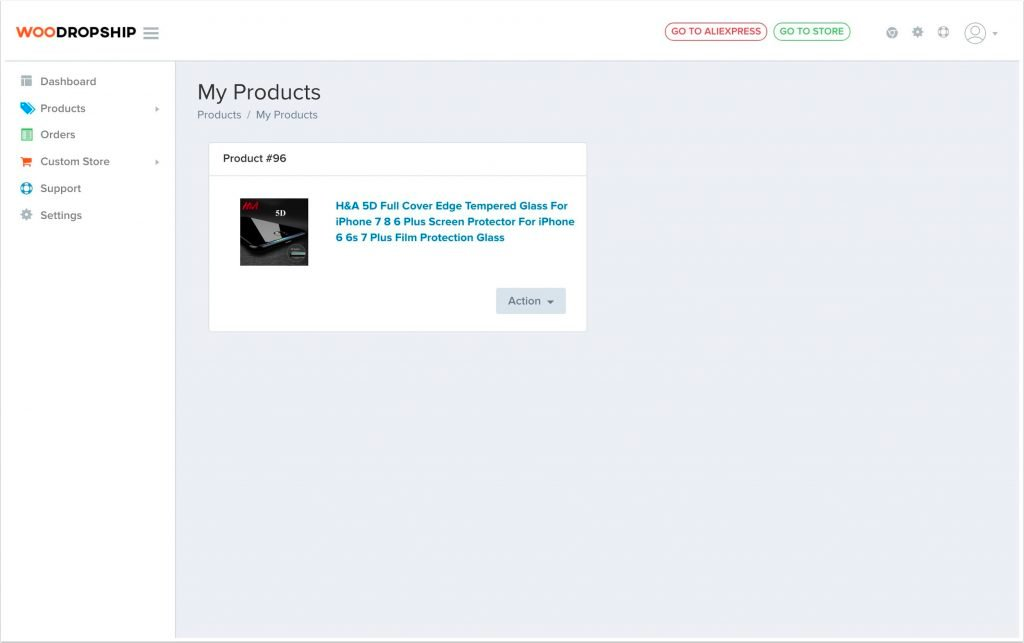
Now You’re Ready for Your Last Three Steps:
33. Add your card in WooDropship.com, so that as items sell, they will charge your card and immediately start rather than Printful holding the order while awaiting payment.
34. Enter your Stripe keys to start accepting payments via the customer’s choice of credit card in your WooCommerce store.
35. Add the rest of your inventory from AliExpress and let people know about your new cell phone accessories store!
Get Your Store Started on WooCommerce
Launching your own store starts by finding the right products. You’ll need to know your audience and competitors. And you’ll want to understand your ideal customer — the one that’ll anxiously track their shipment and Instagram the package’s unboxing.
Get your store set up, stocked, and open for business with WooCommerce and select a host that will keep your store up and running on the backend — regardless of traffic fluctuations.
Nexcess offers fully managed hosting for WooCommerce designed for fast, high-performing stores. Nexcess also:
- Offers high performance and site speed.
- Dynamically scales and optimizes.
- Secures your store with always-on monitoring.
See why we have a 4.6 out of 5 star rating on Trustpilot. Check out our plans to get started today.

