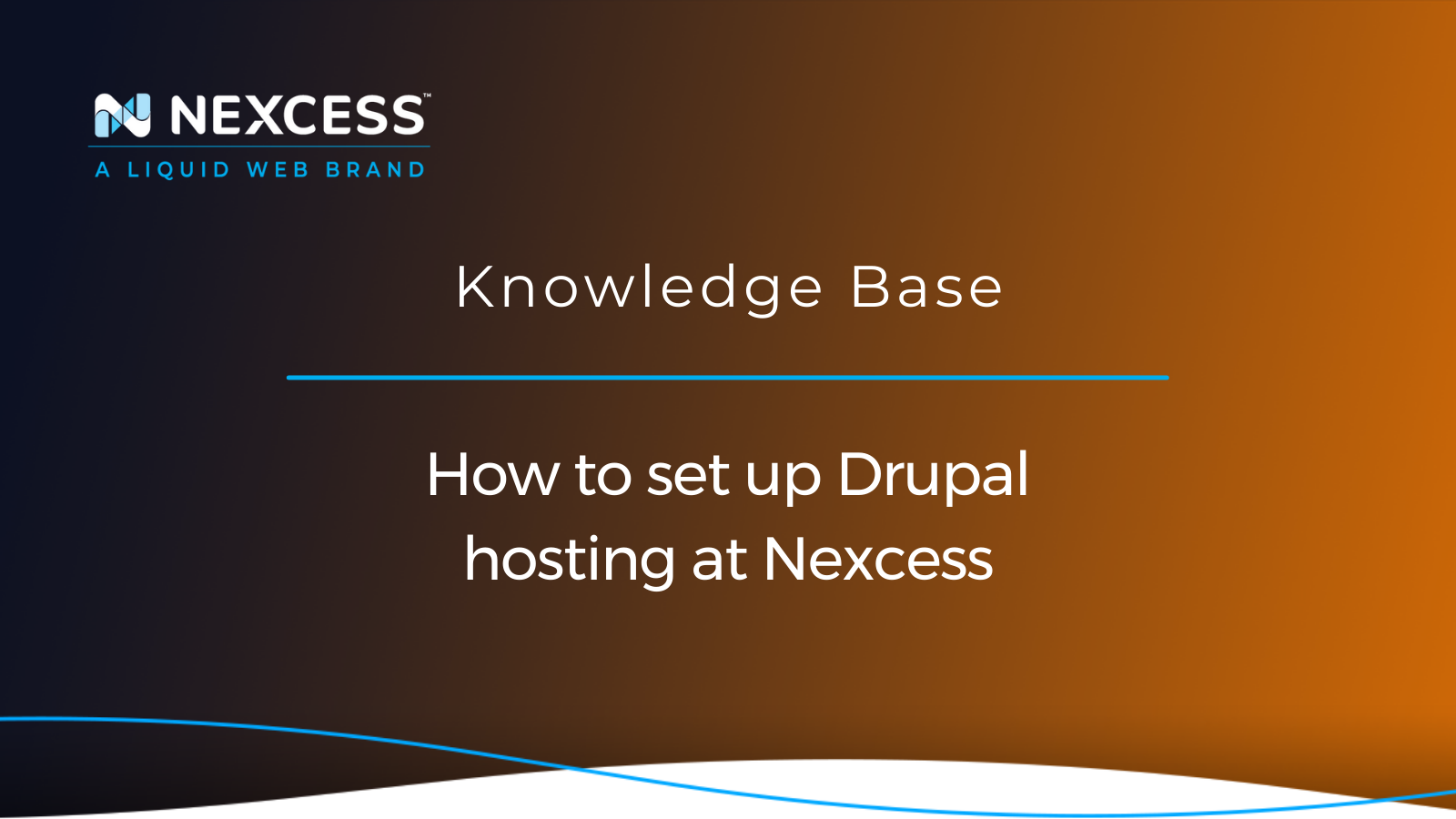As far as Content Management Systems (CMSs) go, Drupal is quite popular given the fact that it can be used for a wide range of websites and web applications. It is an open-source platform running on the Hypertext Preprocessor (PHP) scripting language for web development.
Selecting a reliable hosting provider is crucial for the CMS you select in order to provide the best experience for your website visitors. Nexcess is one of the most reliable hosting platforms that you can use to host your Drupal website.
Setting up Drupal hosting at Nexcess
Whether you are a seasoned professional or embarking on your first Drupal website, let's review the setup steps for Drupal hosting at Nexcess. We will delve into the essential steps and considerations to ensure a smooth setup process and deliver an optimal experience for your application or website users.
To begin, you can choose from two primary approaches to get started with Drupal hosting at Nexcess:
- Flexible cloud hosting account with Nexccess
- Non-cloud account with Nexccess
We will document the steps involved with both methods, providing comprehensive instructions. But first, let’s walk you through the different cloud hosting options for Drupal websites at Nexcess.
Overview of the Drupal hosting options on the Nexcess Cloud
When hosting your Drupal website at Nexcess, you will have several cloud hosting options. These include:
- XS at $52/month: This plan allows you to host up to 11 sites, 50GB of storage and 1TB of bandwidth. The plan also includes 25 PHP workers per plan, which determines the number of concurrent PHP processes that can run on your site. It also offers 50 auto-scaled PHP workers per plan, allowing for automatically scaling resources based on demand.
- S at $104/month: With this plan, you can host up to 16 sites with access to 75GB of storage and 2TB of bandwidth. It also offers 50 PHP workers per plan and 75 autoscaled PHP workers per plan.
- M at $184/month: The M plan allows you to host up to 21 sites and access 125GB of storage and 3TB of bandwidth. This plan offers 75 PHP workers per plan and 100 autoscaled PHP workers per plan.
- L at $315/month: With the L plan, you can host up to 31 sites and access 400GB of storage and 5TB of bandwidth. It also offers 100 PHP workers per plan, 125 autoscaled PHP workers per plan, 20 vCPU, and 20GB of RAM.
- XL at $578/month: This plan allows you to host up to 41 sites, access to 600GB of storage, 26 vCPU, 26GB of RAM and 8TB of bandwidth. The XL plan also offers 125 PHP workers and 150 autoscaled PHP workers per plan.
- XXL at $894/month: With the XXL plan, you can host up to 51 sites, 800GB of storage, 32 vCPU, 32GB of RAM and 10TB of bandwidth. It also includes 150 PHP workers per plan and 175 autoscaled PHP workers per plan.
- Please note that the prices shown above are current as of the time of this article's publication, but that they are subject to changes.
Now that you know the different plans Nexcess offers for Drupal hosting, let’s walk you through the two methods for setting up your Drupal website at Nexcess.
Method #1: How to use Drupal at Nexcess via flexible cloud hosting
This method allows you to create and host your Drupal site within the Nexcess Cloud environment. It's important to note that while Nexcess no longer automatically installs Drupal or offers a specific product for it, you can still utilize our flexible cloud plans to set up and manage your Drupal website.
To get started with installing and setting up Drupal with the Nexcess flexible cloud plan, follow the steps covered in the next sections.
Step #1: Choose a flexible cloud hosting plan
Select the appropriate Nexcess flexible cloud hosting plan that aligns with your website's traffic, storage, and other resource requirements. Nexcess offers multiple cloud hosting plans ranging in size and allotted resources you can pick from depending on the needs of your business and budget. We have already shared all the plans you can choose from in the previous section.
Step #2: Provision your Nexcess Cloud environment
Once you have chosen the flexible cloud hosting plan, Nexcess will provision your cloud environment. This involves setting up the necessary infrastructure and providing you with access to the control panel. You will be sent more details on accessing your control panel in your email. So, make sure you have access to your email before using it to purchase one of the cloud hosting plans we have just discussed.
Step #3: Access the control panel for the Nexcess Cloud
You will need your Nexcess Client Portal login credentials to access the Nexcess control panel and manage your cloud hosting environment. These are the credentials you used when purchasing your cloud hosting plan in step #1 above. Find more details in our Nexcess hosting and Nexcess Client Portal guide. It's important to note that to log in to the Nexcess control panel, you must have an existing Nexcess Cloud account. Refer to our How to create Nexcess Cloud accounts guide to learn how to create this account.
Once you have your Nexcess Client Portal login credentials and an existing Nexcess Cloud account, you can log in to the Nexcess control panel. Our control panel allows you to manage your email accounts, MySQL, .htaccess file, firewall rules, cron jobs, backups, and access to statistics.
Step #4: Install Drupal
Since Nexcess no longer automatically installs Drupal, you must perform the installation manually. This can be done by getting the latest version of Drupal from the official Drupal website (https://www.drupal.org) and following the Drupal installation instructions provided. At the time of writing this article, the newest version of Drupal was 10.1. Once downloaded, you can use tools like FTP or SSH to upload the Drupal files to your Nexcess Cloud hosting environment.
Step #5: Configure your Drupal site
Once you are done uploading the files to your Nexcess Cloud servers, you can follow the Drupal installation wizard to configure your site settings, establish a database connection, and create an administrator account. At this point, you must choose the installation language, verify requirements, set up the database connection, configure site settings like the site name and email address, choose an installation profile, and create an administrator account.
Once the installation is complete, you can access the Drupal administration dashboard to customize your site further and build out your site's content. For quicker customization, consider getting yourself the most relevant theme/templates from platforms like ThemeForest. Before choosing a theme, take time to read the reviews to ensure you choose one that is secure, reliable, and easy to customize.
You can also access and configure Drupal using the command line. Check out our article on How to use Drush and Drupal from the command line to learn how to do this.
Customer support at Nexcess
One of the key factors contributing to the success of Nexcess as a hosting provider is our commitment to exceptional customer support. However, it's essential to understand that while clients utilizing Drupal hosting at Nexcess will continue to receive support, our support is only PHP-based rather than Drupal-specific.
The PHP-based support offered by Nexcess covers a wide range of areas, including general PHP-related inquiries, troubleshooting server-related issues, and providing guidance on hosting-related tasks. The knowledgeable support team is equipped to assist you with PHP configuration, server optimization, and resolving any hosting-related concerns you may encounter while using Drupal.
For Drupal-specific support, we recommend using the official documentation provided by Drupal. The Drupal documentation is a comprehensive resource for understanding and troubleshooting almost every Drupal-specific functionality and feature. Additionally, engaging with the Drupal community can be highly beneficial.
Method #2: How to install Drupal at Nexcess via a non-cloud account
Before proceeding, it is crucial to note that this method only works for non-cloud accounts. If you have a cloud account, you must use the steps in the previous method. Follow the steps below to install Drupal at Nexcess via a non-cloud account.
Step #1: Download and extract the Drupal files
To get started, download Drupal from the official Drupal website. Visit the website and locate the download section. Choose the latest stable version of Drupal and click on the download link (the file is about 17 or 28MB depending on the chosen file format). After downloading the file, locate the downloaded file on your computer and extract its contents using a tool like WinRAR or 7-Zip.
Step #2: Configure FTP credentials
If you don't already have FTP credentials for your Nexcess hosting account, you must configure them using your SiteWorx control panel. To do this, log in to your SiteWorx control panel using your login credentials.
After logging in, navigate to the Hosting Features section and find the FTP option. Click on Accounts to create a new FTP account. When you work with your FTP account, it is also helpful to know how to change FTP account passwords and directories with SiteWorx.
Enter a username and password for the FTP account and click Add to create the account. Take note of the FTP username and password because you will need them in the future. You can consider saving them using a password manager application on your device.
Step #3: Transfer Drupal files to Nexcess server
After configuring your FTP credentials, it is time to transfer the Drupal files to your Nexcess servers. To move the Drupal files from your computer to your Nexcess server, you will need an FTP client or access to the file manager in your SiteWorx control panel. Open your preferred FTP client or navigate to the file manager in SiteWorx.
Connect to your Nexcess server using the FTP credentials you created in the previous step. After connecting to your server, navigate to the appropriate directory where you want to install Drupal. This will usually be the public_html directory or a subdirectory within it. Upload the extracted Drupal files from your computer to the server using the FTP client's file transfer functionality or the file manager's upload feature. It is crucial to note that this process will take a few minutes, depending on yorr internet connection speed.
Step #4: Configure your database
Before proceeding with this step, you must access the database management section in your SiteWorx control panel. While in your control panel, locate the MySQL or Database option and click on it. Locate the area of the user interface where you can create a new database and enter a name for your database, such as "Drupal" or something similar.
Enable the option to create a user for the database and enter a username and password. It is recommended to use a unique and secure username and password combination to enhance your site’s security. You should also note the database name, username, and password, as you will need them in step #5. Ensure that all the necessary permissions are selected for the MySQL user and click the Add option to create the database.
Step #5: Configure the Drupal application
Now it's time to configure Drupal. Open a new tab or window in your browser and type in the full URL of your domain, including the path to your Drupal installation. For example, if the domain for your site is mywebsite.com and you installed Drupal in a folder named "Drupal," the URL would be something like mywebsite.com/drupal. The Drupal installation wizard will start and prompt you to choose the installation language. Pick a language of your choice and click the user interface option labelled Save and Continue.
You will be asked to choose the installation profile in the next step. You can choose either the Standard or Minimal profile depending on whether you need to have all or some of your site's pre-configured settings and features. The Standard profile includes a set of commonly used modules, while the Minimal profile provides a minimal set of modules. If you are unsure about the module that suits your needs, choose the Standard option. After selecting the profile, click the Save and Continue option.
Drupal will then verify if your system meets the minimum requirements for installation. If any requirements are unmet, you will receive recommendations on resolving them. The installation will proceed to the next step if everything is in order.
Complete the username, password, and database name fields with the corresponding information. These are the details you created earlier in step #4. If you're unsure about the database hostname, you can leave it as the default value. Click Save and Continue to proceed. The Drupal Installer will start installing the core files and setting up the database tables.
The process may take a couple of minutes. Once the installation is complete, you will be directed to the Configure Site window. Here, you must provide essential information about your site, such as the site name, default email address, and administrative account details. Fill in all the required fields and click Save and Continue.
If the installation is successful, you will see a confirmation message stating, "Congratulations, you installed Drupal!" You can then explore and customize your newly installed Drupal site using themes from platforms like Evanto Elements and ThemeForest.
Summary of Drupal hosting setup methods at Nexcess
This article covers the two methods for setting up your Drupal hosting at Nexcess. In summary, setting up Drupal hosting at Nexcess is a straightforward process that can be accomplished using either flexible cloud hosting or a non-cloud account. Nexcess offers a wide range of cloud hosting plans, giving you the freedom to choose one that suits the needs of your website.
Cloud done your way
We believe in the promise of cloud: scalability, security, performance, and ease of use. Together with our team, clients, and partners, we’ve built better cloud hosting.
It is important to remember to install the latest version of Drupal to avoid any configuration issues along the way. The installation process typically involves configuring FTP credentials, transferring the files to the Nexcess server, and configuring the database. Fortunately, the Drupal installation wizard guides users through setting up the site and creating an administrator account.
Note about the original publication date
This article was originally published in September 2019. It has since been updated for accuracy and comprehensiveness.