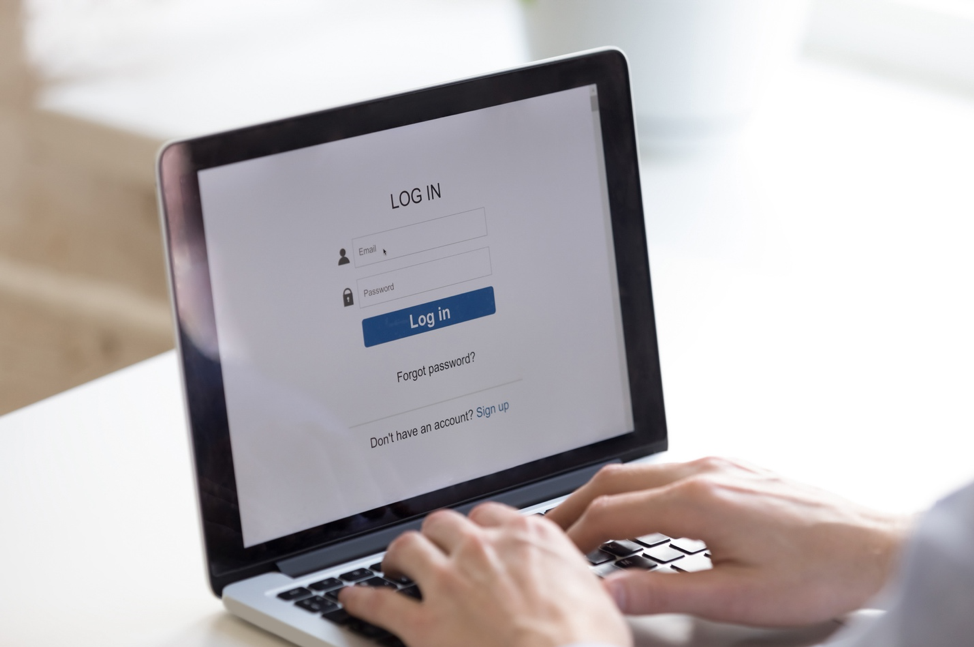If you’re having a difficult time finding the WordPress admin login page of your website, you’re not alone. Beginners often find it challenging to locate their WordPress login URL, which is the portal to the management dashboard of their site.
Below, we will break down how you can easily find and log in to your WordPress dashboard. Keep reading to learn why you might not be able to log in and get other WordPress admin login page tips and best practices.
How to Log in To My WordPress Dashboard
Before you can create a blog post, add landing pages, change your site design, or explore WordPress plugins, you must first locate your WordPress admin login page. To find this page, simply add “/login/” or “/admin/” to the end of your website URL string. For example:
● www.yourwebsitename.com/login/
● www.yourwebsitename.com/admin/
Both URL strings will take you to your WordPress dashboard login page but be sure you replace “yourwebsitename” with your site’s domain name. If either of these options are not working, you can also use the following URL string format:
● www.yourwebsitename.com/wp-admin/
If your WordPress website is installed in a subdirectory (e.g., “/blog/”), you can access your dashboard login page using the following three URL string formats:
● www.yourwebsitename.com/blog/login/
● www.yourwebsitename.com/blog/admin/
● www.yourwebsitename.com/blog/wp-admin/
If your WordPress website is installed on a subdomain, be sure that the URL string you type into your search bar reflects this. All three of the following URL string formats below will redirect you to your WordPress dashboard login page:
● www.subdomainname.yourwebsitename.com/login/
● www.subdomainname.yourwebsitename.com/admin/
● www.subdomainname.yourwebsitename.com/wp-admin/
Note: Several WordPress website hosting providers offer shortcut links to access your WordPress dashboard directly through your hosting provider’s dashboard. This allows you to skip signing into the WordPress dashboard login page.
How to Login to My WordPress Dashboard
Once you have located your WordPress dashboard login page, logging in is a breeze. Simply input the username and password you created when you first installed your WordPress website.
After entering your correct username and password, you will be redirected to your WordPress management dashboard.
What If I Can't Log in To My WordPress Dashboard?
There are several reasons that prevent users from logging into their WordPress dashboard, and some of the most common are forgetting your username or password. But if your account management tools are located within your WordPress dashboard, just how can you access your account to make any changes?
Keep reading to learn what to do if you’ve forgotten your username or password, as well as tips for easier WordPress account recovery in the future.
Forgotten Username or Password
If you’ve forgotten your WordPress username or password, there are a few account recovery methods you can follow, including:
● Resetting Your Password: Remembering several passwords for different logins can be challenging. If you happen to lose your WordPress password, you can easily reset it via the WordPress lost password form. Using this form, simply enter your WordPress.com username or email address, and wait to receive your recovery details via the email address associated with your WordPress account. Then, follow the instructions to reset your password.
● Account Recovery Form: If you’ve forgotten your username and password, the WordPress account recovery form is a helpful tool. Using this form, you must provide proof of ownership—such as a transaction ID or your activation URL or key—along with the email address associated with your account, your site’s domain name, as well as any other information that can help identify you.
Tips for Easy WordPress Account Recovery
Once you’re able to access your WordPress dashboard, there are a few ways you can make account recovery easier should you lose your username or password again in the future:
● SMS Recovery with Two-Step Authentication: An easier and faster way to reset your WordPress password is to set-up SMS recovery with two-step authentication in your account settings. This enables you to reset your password by entering a code sent to your mobile device into the SMS Account Recovery box.
● Recovery Email and SMS Number: Another way to quickly recover your WordPress account is to navigate to the “Account Recovery'' tab in your account settings. Here you can add an alternative email and SMS number to be used to verify your identity should you forget your username or password.
Can You Have Multiple Users Log in to Your WordPress Dashboard?
As a WordPress administrator, you can allow multiple designated users to log in to your WordPress dashboard. To add a user, simply log in to your WordPress dashboard, navigate to the admin control panel on the left side of the page, and find the “Users” tab. Here, select “Add New” and fill out the user’s username, email address, first name, last name, website, and password, as well as select their user role.
There are six predefined WordPress user roles you can select from when adding new users, including:
● Super Admin: Has access to all site network administration tools and features.
● Administrator: Has access to all site administration tools.
● Editor: Has access to all website posts, which includes managing and publishing posts.
● Author: Has access to their individual posts, which includes managing and publishing their own posts.
● Contributor: Has access to create and manage their individual posts, but they aren’t permitted to publish them.
● Subscriber: Has access to manage their own profile.
Does Updating My Site Affect the WordPress Admin Login Process?
When you update your WordPress software, themes, or plugins from your dashboard, WordPress will automatically deploy its built-in maintenance mode. This allows the system to perform any updates while ensuring that those who need access to your site still have it.
During maintenance mode, WordPress will install a file titled “.maintenance” in the root folder of your site (i.e., the same folder that contains your “wp-admin” folder and “wp-config.php” file). Unfortunately, sometimes your website can get stuck in maintenance mode, which can affect the WordPress admin login process.
If your site is stuck in WordPress maintenance mode, you will need to log in to your website via your FTP client, locate the “.maintenance” in the root folder of your site, and delete it.
Note: If you’re having a difficult time logging in to your FTP client or don’t feel comfortable changing files in your site’s root folder, be sure to reach out to your FTP client for support.
Other Issues That Could Affect the WordPress Dashboard Login Process
There are several other issues that could affect the WordPress dashboard login process, including:
● Constant refreshing or redirecting back to the login page: One of the most common reasons this issue occurs is failure to set login cookies. To fix this, try to clear your browser cookies and cache, and ensure your browser has cookies enabled.
● WordPress keeps logging you out: This could occur when your WordPress URL and the site address URL are different. Within your WordPress dashboard, navigate to the admin control panel on the left side of the page and find the “Settings” tab. Here, select “General” and ensure the URL in the “Site Address (URL)” and “WordPress Address (URL)” fields are the same.
● Too many redirects: If you’re receiving an “Error Too Many Redirects” message after logging in to your WordPress website, there are several ways you can troubleshoot—many of which are like the strategies above. First, try clearing your browser cookies/cache and ensure your browser has cookies enabled. If you can access your WordPress dashboard, deactivate your plugins and reactivate them one by one while testing the functionality of your site. Also, be sure your WordPress URL and site address URL are the same.
Note: If you’re unable to access your WordPress dashboard to resolve these issues, you might have to manually change files in your cPanel or with your FTP client. If this is the case, be sure to reach out to your web hosting provider or FTP client for support.
Can You Change Your Dashboard Login Page to Match Your Website's Theme?
As a WordPress administrator, you can easily create a custom WordPress dashboard login page to match the theme of your site. You can do this by selecting from several WordPress plugins, or by creating your own custom login forms using a handy form builder.
4 Tips for Logging in to Your WordPress Dashboard Faster
When you want to make changes to your WordPress website, dealing with a lengthy or difficult log in process can be frustrating. Here are four tips for logging in to your WordPress dashboard faster:
- Add your WordPress admin login page link to your browser’s bookmark bar.
- Add your WordPress admin login page link directly on your website, such as in your footer, sidebar, or menu. To do this, navigate to the admin control panel in your WordPress dashboard and find “Appearance.” Under this tab, click “Menus” and find the “Custom Links” option. Here, you can type in your WordPress login link and anchor text.
- Select the “Remember Me” checkbox the next time you log in to your WordPress dashboard. If you’d rather not have your browser save this information, you may want to consider a password manager that will retain not only your WP admin login URL, but all of your login credentials.
- Set up a password manager that keeps all your WordPress login information saved and secure.
Host Your WordPress Site With Nexcess
In need of a WordPress hosting solution that is easy to scale, provides always-on website security, and makes your site faster? Nexcess is here to help. With our fully managed WordPress hosting solutions, you can create and run a better website while gaining access to 24/7 WordPress support.
Discover how Nexcess can help you optimize your WordPress site today.