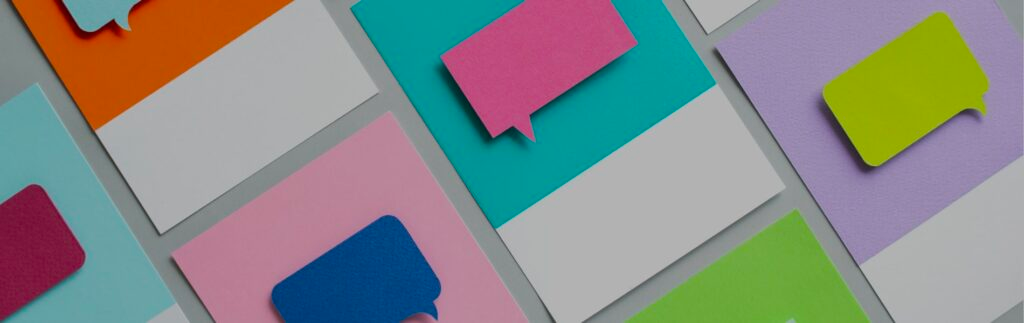Facebook is one of the most-trafficked websites on the planet.
Only Google and YouTube see more. With 1.56 billion daily users, Facebook’s user base is impressive, and 31% of the global population are active on the platform at least monthly.
No matter how many customers you have, and no matter how many customers you continue to convert, there’s not a single retailer in the world with the global reach of Facebook.
What if you could tap into even a small fraction of Facebook’s massive user base? What if you could boost sales and in turn, generate more revenue for your online store by bringing your retail business to Facebook’s vast audience?
We’re here to tell you that you can. Here’s how to sell products on Facebook in four easy steps.
How Does Facebook for WooCommerce Work?
It starts with the Facebook tracking pixel. Adding this small but powerful item to your WooCommerce store gives Facebook Business Manager access to your product catalog, and tracks customer data. Once the two platforms are connected, you’ll add your products, put together your catalog, and set up your Facebook shop. Don’t worry — it’s easier than it sounds.
When your store runs on WooCommerce, Facebook integration brings consistency and cohesiveness to your retail experience. Plus, Facebook Business Manager makes this a very simple, painless process; the “work” of the integration is automated. In the end, you are selling products both on your ecommerce site and on your Facebook shop.
Benefits of Combining Facebook and Ecommerce
For ecommerce retailers, there are several benefits to integrating a WooCommerce store with Facebook (beyond adding a new revenue channel).
Wider Reach
Integrating with Facebook is an opportunity to leverage the vast user base. Even if you convert just a fraction of Facebook’s total usership, it can result in substantially higher revenue for your business.
Stronger Customer Relationships
Integrating with Facebook can help you to build stronger customer relationships. Facebook is a platform that is designed, first and foremost, for building relationships. So bringing ecommerce to Facebook is the best of both worlds both for you and your customers.
Better Audience Data
The ability to collect useful, actionable data on the audience makes Facebook a valuable tool for business owners. Imagine having that level of insight about your customers’ shopping behaviors.
How to Sell Products on Facebook
Now that we’ve gone over Facebook integration with WooCommerce, let’s move on to the most important question: How do you integrate Facebook with your WooCommerce store?
Step 1: Install the Facebook Pixel for WooCommerce
Many services offer a tracking pixel, but the most popular one is the Facebook pixel.
The Facebook pixel is very easy to install. Instead of copying and pasting lines of code, Facebook Business Manager generates a WordPress plugin embedded with your unique Facebook pixel.
Connect to WooCommerce
First, use this link to access your own Facebook Business Manager account. The link will take you to the page for connecting your Facebook account to WooCommerce.
Then from the dashboard, click Connect Account either in the upper right-hand or bottom right-hand corner of the window (yes, it appears twice).
Next, choose whether you want to set up Pixel & Website Events or a Catalog. You can set up one or both, then click Next.
From there, you’ll be asked to select a Facebook pixel. An advertising account can only have one Facebook pixel, so if you’ve already created one, you’ll only have one option to select. Then click Continue.
If you haven’t yet created a pixel for your Facebook business account, you’ll need to create it. Facebook provides its own tutorial, but the process is:
- Go to Business Settings in your Facebook Business Manager account.
- Select your business and click Data Sources.
- Select “Pixels” and click the + Add button.
- Name your pixel, provide the URL of the website where your tracking pixel will be used (optional), and click Create.
Once you’ve selected your tracking pixel, you’ll see an option for advanced audience matching. By default, advanced audience matching is turned on, and we recommend leaving it that way. When you’re ready, click Continue.
Next, Facebook will have you download the Facebook pixel extension which you’ll install on your WordPress site as a plugin called Facebook for WooCommerce. Facebook Business Manager even walks you through the process of installing the plugin.
From your WordPress dashboard, click the Plugins tab in the sidebar.
Click the Upload Plugin button, then click Choose File and navigate to the plugin you downloaded from Facebook Business Manager. Then click Install Now.
When you return to Facebook Business Manager, it will verify that it is able to connect to the extension you installed on WordPress. If it doesn’t show as active, return to the Plugins tab in WordPress and confirm the plugin shows as activated. Once it shows as “Active” in Facebook Business Manager, click Continue.
At that point, the process of installing the Facebook pixel on your WooCommerce site is complete. The next step in integrating Facebook with WooCommerce is to begin testing that the pixel is working.
Step 2: Test Your Store
The next step is to do some testing. This is important because if the tracking pixel isn’t tracking correctly, this integration process won’t work the way it should.
After the final step to installing the Facebook pixel, click the Test Events in Events Manager button. You’ll be taken to a page in Facebook Business Manager that asks for the URL to your ecommerce store. Type your “URL” and click Open Window.
This will take you to your ecommerce store. The idea is for you to interact with your store — e.g., navigate between pages, browse your product catalog, submit your contact info in a form, add products to your shopping cart — so Facebook Business Manager can make sure the pixel is tracking these interactions.

Once you’ve tested your site, return to Facebook Business Manager to see whether the pixel is having any trouble tracking engagement. Any tracking events the pixel had trouble tracking will be indicated with an orange icon. If you click to expand the error, it’ll actually show you what you can do to fix it.
Example: As you can see in the screenshot above, adding one of Secret Aardvark’s products to the shopping cart produces an error. According to the explanation for the error, this is happening because Secret Aardvark’s product catalog hasn’t yet been paired with the Facebook pixel (creating a product catalog was one of the two options available at the start of Step 1). So if you were the owner of Secret Aardvark, you could fix this error by pairing your Facebook pixel with your product catalog.
Step 3: Create a Catalog
By this point, you’ve installed the Facebook pixel and tested the pixel to make sure it’s working. The next step is to import your product catalog into Facebook by creating a catalog in Facebook Business Manager.
In Facebook Business Manager, navigate to Settings > Catalogs, then click Create New Catalog.
Under the Product Data Sources tab, click the blue Add Products button.
Since the Facebook tracking pixel is already installed, select the third option called Connect Facebook Pixels. Then click Next.
Adding Metadata to Your Products
As you add products to your catalog, Facebook Business Manager scans them for metadata. Metadata is hidden information associated with the products on your ecommerce store. Though it’s invisible to users and visitors to your store, Facebook Business Manager can scan the metadata to get descriptions, photos, categories, and other key details about your products. Then this metadata is used to populate your catalog automatically, saving you from having to input all those products manually.
There are three main ways to add metadata to products on your ecommerce store. You can either use Open Graph, Schema.org, or a WordPress plugin.
Using either Open Graph or Schema.org requires adding your metadata to the header of your site or to every product page. If you’re not comfortable going that route, a WordPress plugin like Yoast can do much of the heavy lifting for you. But ultimately, any of these would work so choose the one that’s most comfortable for you.
Organizing Your Catalog
When your product metadata is in place, Facebook Business Manager will import products from your ecommerce store for you. From there, we recommend creating product sets to introduce some organization to your catalog. You’ll use product sets to control what products appear in your shop and when they appear, which makes for a better customer experience.
From your product catalog, locate the + Create Product Set button and click it.

In the Create Product Set window, give the set a name. Then you can start customizing rules for the product set. In the screenshot above, you can see that this “Sauces” product set collects all the hot sauces in Secret Aardvark’s catalog. To achieve this, Secret Aardvark selected Product Type >> is any of these >> “sauces” which encompasses 19 different products. Most importantly, Secret Aardvark can now create a Facebook Ads campaign specifically for hot sauces.
Once you’re done customizing the rules, click Create to finalize your product set.
Step 4: Set up Your Facebook/Instagram Shop
Now you’re ready to set up a shop on Facebook and Instagram. In effect, this step is really what brings your ecommerce to your social media accounts. It’s worth noting, though, that only users in the U.S. can buy from your Facebook shop.
Before you get started, there are a few things you’ll need:
- A Stripe account
- The federal tax ID number for your business
- The address for your business
- A bank account
Since Facebook also owns Instagram, Facebook Business Manager gives you the ability to set up a shop on Facebook, Instagram, or both. We’ll be covering the process for setting up a Facebook shop although the process is largely the same for Instagram.
The first step in creating your Facebook shop is to provide the basic information for your business, including the currency you use, a physical business address (which is necessary even if your retail store is ecommerce only), and a business email. Then click Next.
From there, continue to follow the prompts and connect your bank and Stripe accounts to complete the process. Once you’re finished, your followers will be able to access your Facebook shop under the Shop tab of the Facebook page for your ecommerce business.
Make Managed WooCommerce Hosting Part of Your Social Ecommerce Strategy
As ecommerce becomes the increasingly dominant part of retail, it’s going to be crucial for online retailers to have great, reliable WooCommerce stores. That’s where Nexcess can help.
Our fully managed WooCommerce hosting provides everything you need today, and tomorrow, to run a highly scalable ecommerce business. From powerful cart abandonment technology to proprietary performance testing to ensure that your ecommerce store is always up to the task, Nexcess makes building and managing an online storefront a breeze.
To learn more about fully managed WooCommerce hosting, check out our plans today.