How often have you lost or forgotten your email password and wished you could create a brand-new password right away?
Using the Nexcess Clent Portal, let's learn how to set an email password that you customize for your Magento or Flex Cloud plan instead of using the system-generated one.
Nexcess: Magento or Flexible "Flex" Cloud plan — setting a custom email password
By reading the information provided here, you can learn more about the email hosting included with the Nexcess Magento and Flexible "Flex" Cloud plans, as well as how to set an email password that only you will know.
Overview of email password setup on your Magento or Flex Cloud plan
The user interface of the Nexcess Client Portal is unique because it integrates with numerous aspects of the web hosting account that are offered by other hosting companies and are included in their cPanel user interface. The primary customer user interface includes features to make various chores easier, as Nexcess servers do not have cPanel installed on them.
The Nexcess Client Portal can be used to configure multiple important aspects of your website's infrastructure, such as SSL installs, Let's Encrypt SSL installations, domain management (including DNS and pointer domains), and email. Within the Nexcess Client Portal guide, you may get more details regarding various Nexcess Client Portal integrations.
The email password reset procedure is made more straightforward as due to these integrations, which minimizes potential problems. You can use any username when creating and modifying email accounts in Nexcess Cloud. In addition, the process has been streamlined so that automated password changes are possible. You can only change the password to a random passphrase produced by the system as a result. It can be difficult to recall these frequently. Another option is to use a unique personalized email password. Here, we'll show you how to go about doing just that.
How to set email password instead of using a system-generated password
You can only reset your email password if you are logged into your Nexcess account. You'll need your Nexcess Client Portal login information for that. This information was first provided in the Nexcess Welcome Email, even if you might have changed your credentials since then. If you cannot find this information, click the Forgot Password? link on the login screen for the Nexcess Client Portal.
How to set email password via Control Panel
Let's review how to set email password via Control Panel. After logging into the Nexcess Client Portal, you’ll need to first access the Control Panel in the user interface. See the corresponding steps below.
How to set email password via Control Panel step #1
Navigate to the Control Panel section after selecting the plan in which your email mailbox is hosted:
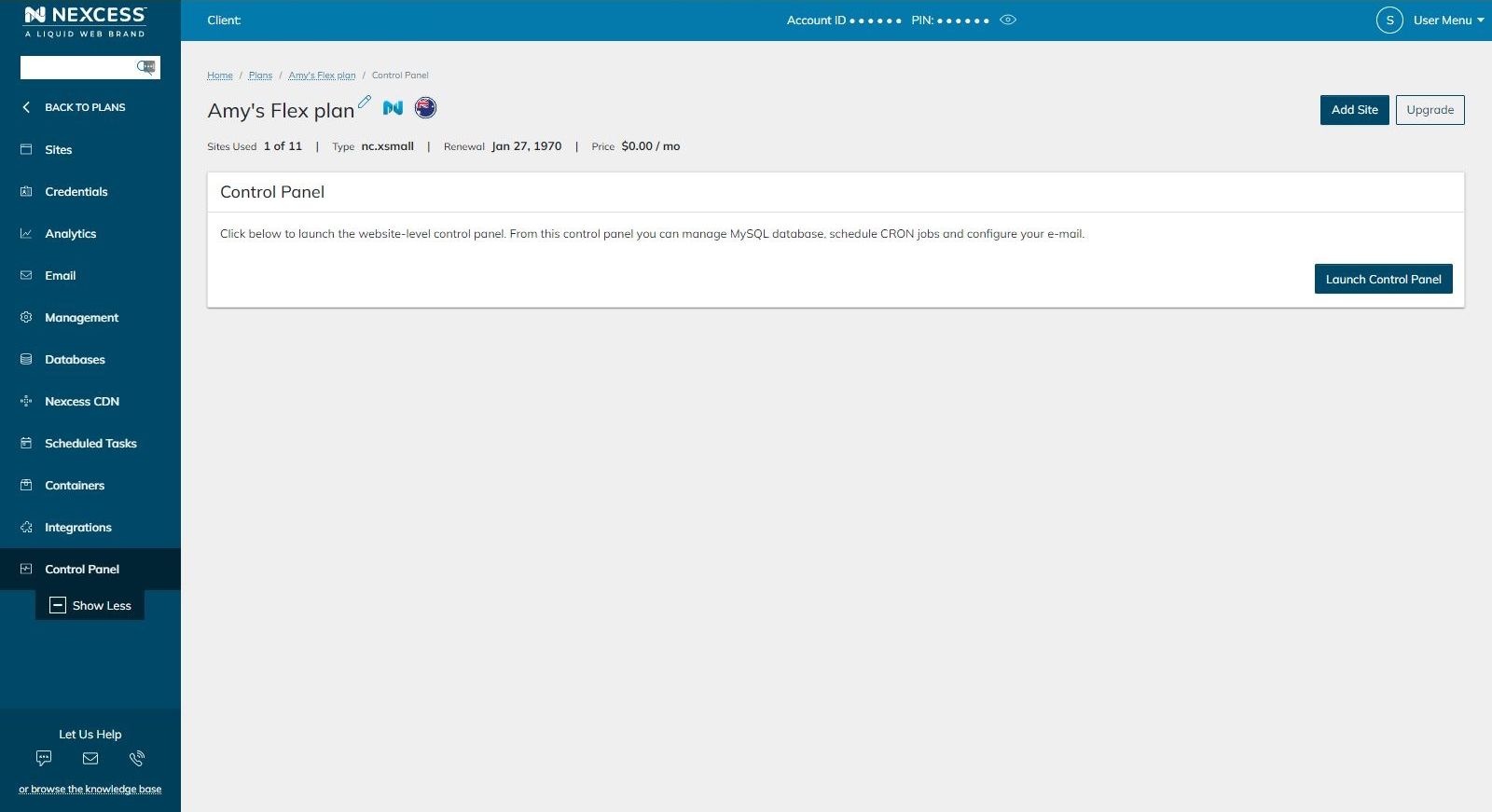
How to set email password via Control Panel step #2
Click the Launch Control Panel button.
How to set email password via Control Panel step #3
A new browser tab will open displaying the Control Panel. Navigate to the Hosting Features > Email > Mailboxes section and select the correct Managing Domain (in case there’s more than one site in your plan):
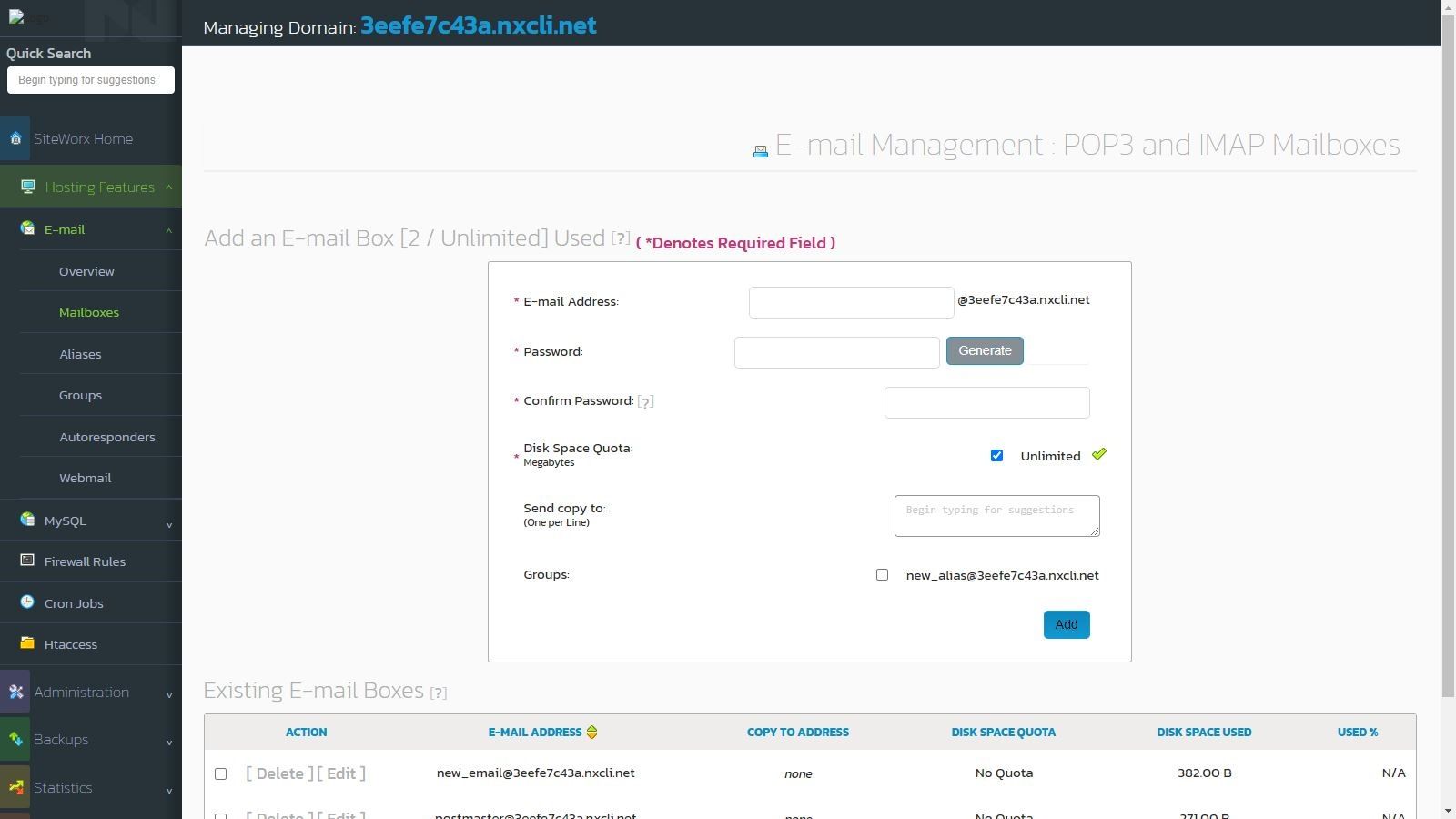
How to set email password via Control Panel step #4
Here, you’ll see a list of mailboxes that have been added to a particular domain. Click the Edit button next to the mailbox you need to create a new password for:

How to set email password via Control Panel step #5
A new popup window will show, and you’ll be able to set a custom password within it:
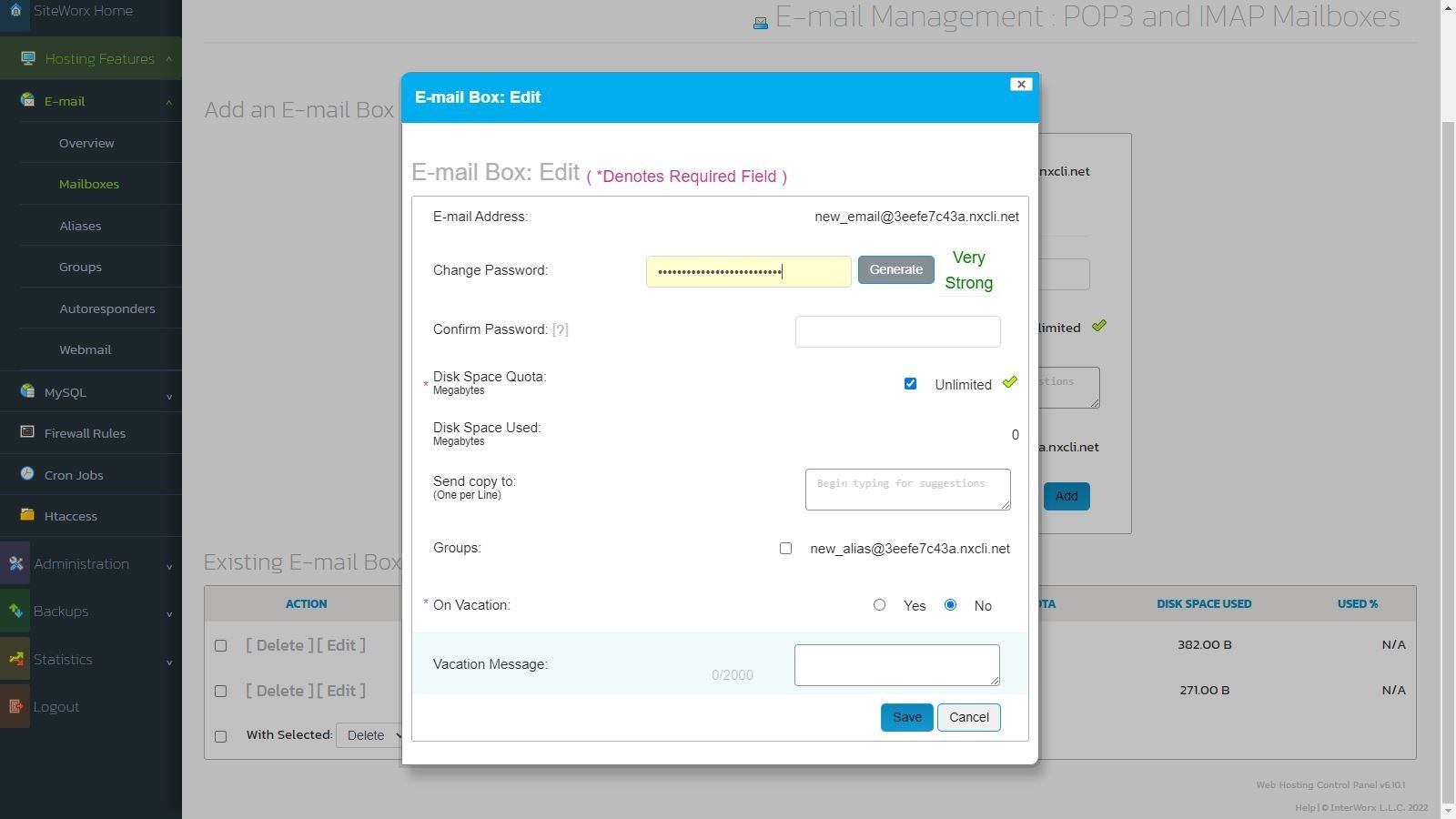
How to set email password via Control Panel step #6
For security reasons, you’ll need to set a strong password. Here you’ll also be able to generate a random password should you wish to.
How to set email password via Webmail
Now, let's review how to set email password via Webmail. After logging into the Nexcess Client Portal, you can view or change the password for your email address by following these steps below.
How to set email password via Webmail step #1
First, navigate to the Email section after selecting the plan in which your email mailbox is hosted:
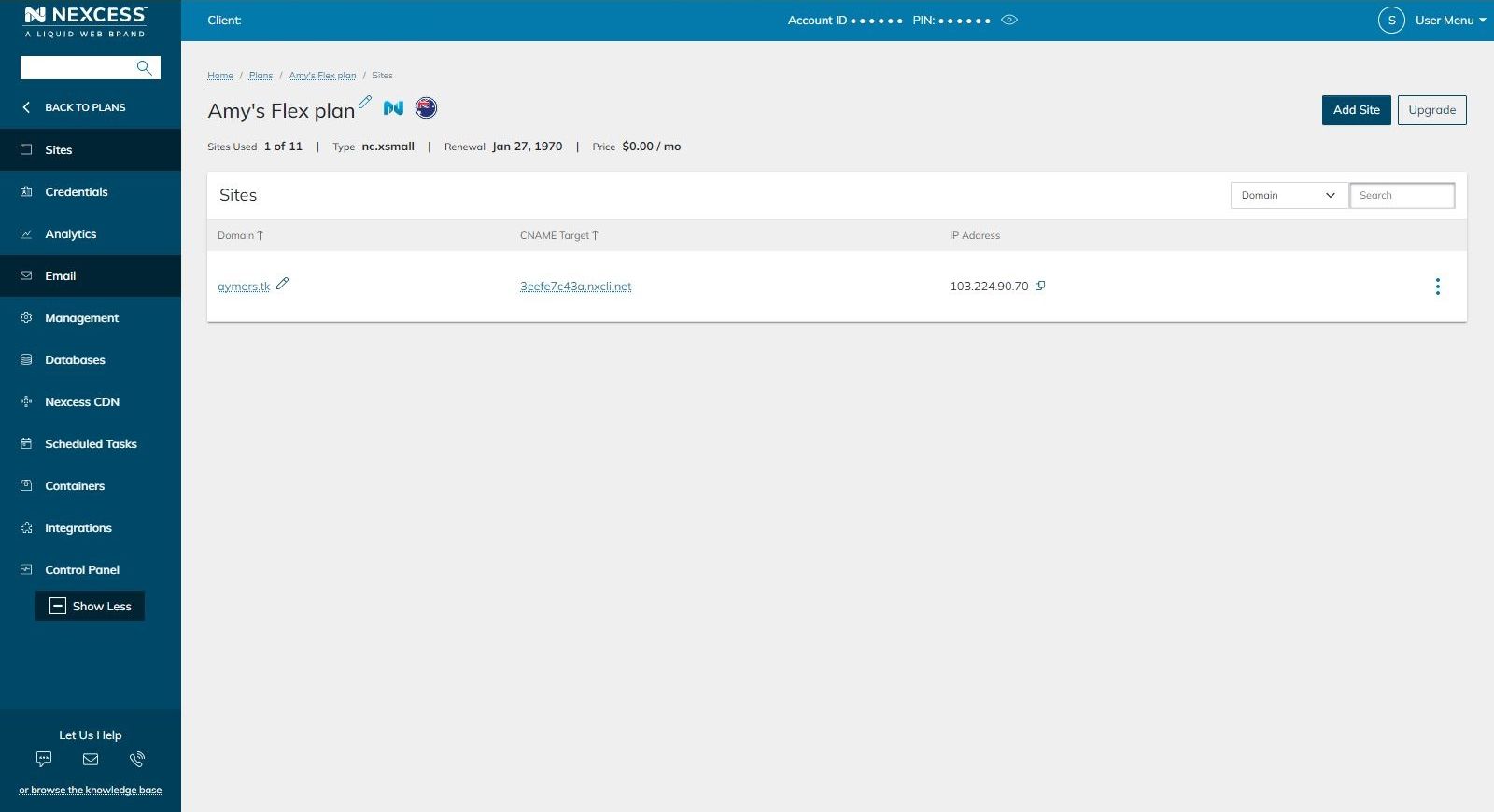
How to set email password via Webmail step #2
Find the email address for which you want to change the password, and then click the three dots in the upper right corner of the screen. Next, click the Regenerate Password option:
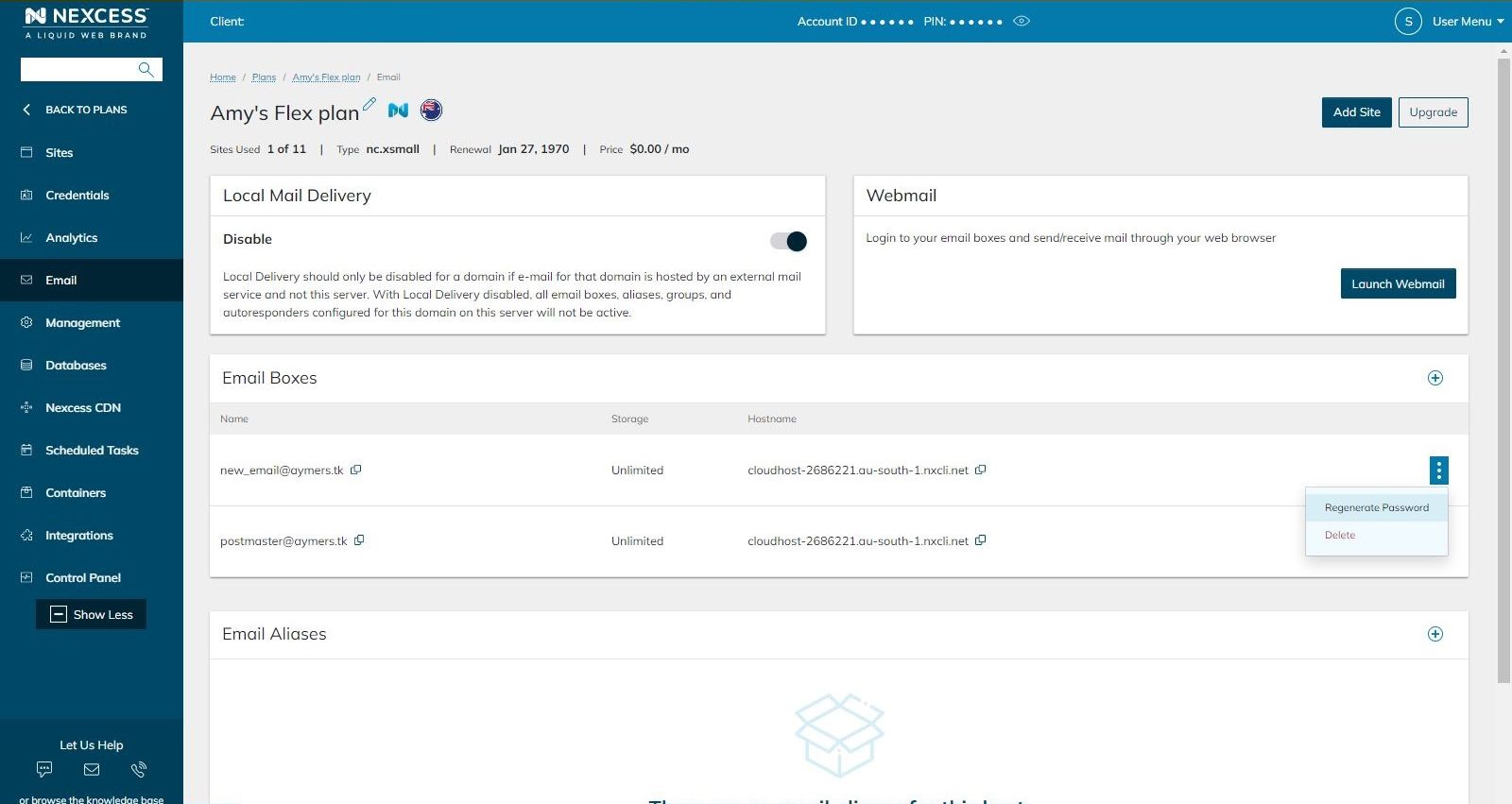
How to set email password via Webmail step #3
If you want to reset the email password for this account, confirm your request using the Confirm button:
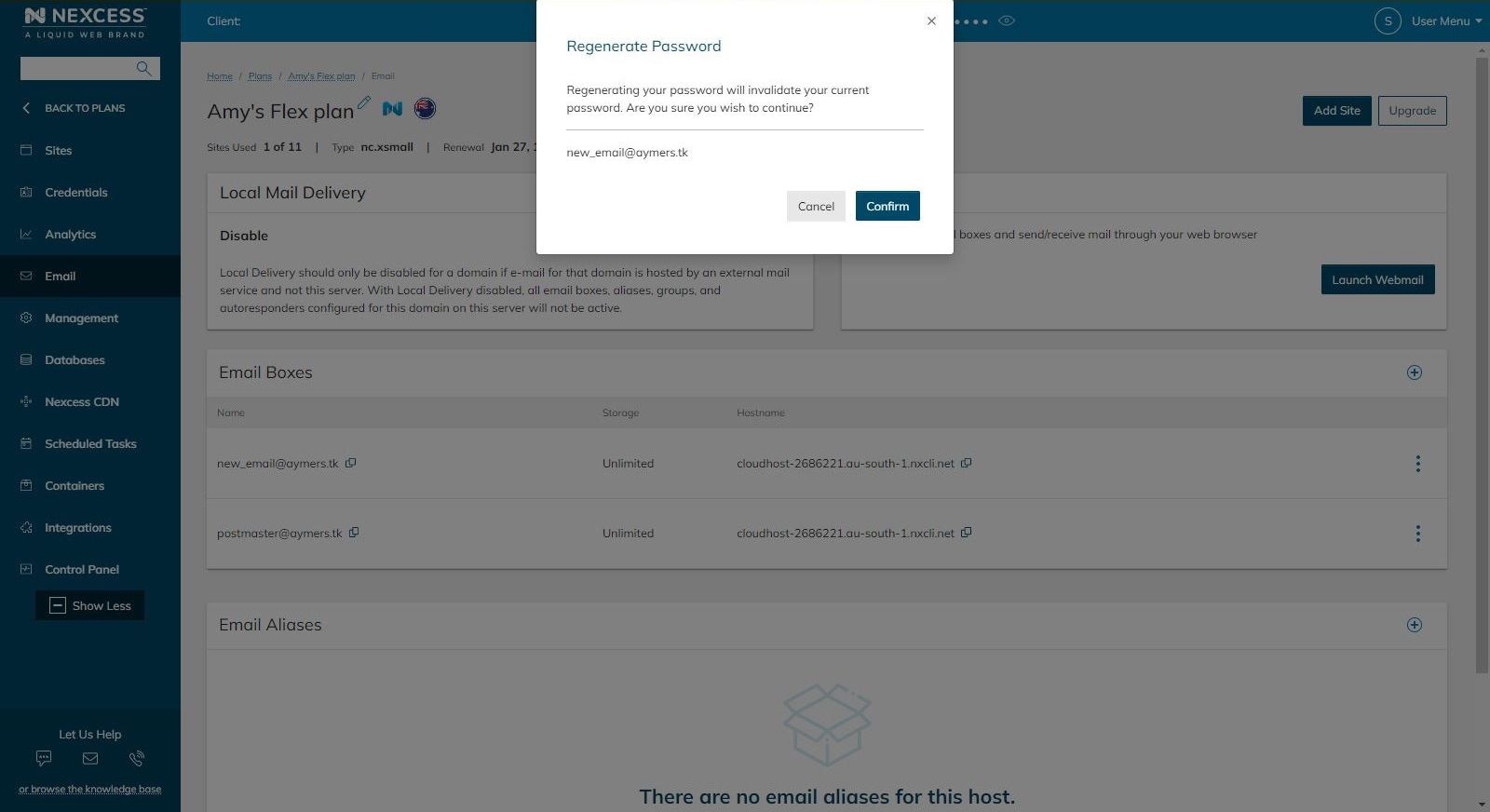
How to set email password via Webmail step #4
The new email password won't be visible immediately. Click the View Password menu option for the corresponding Email Box to see it:
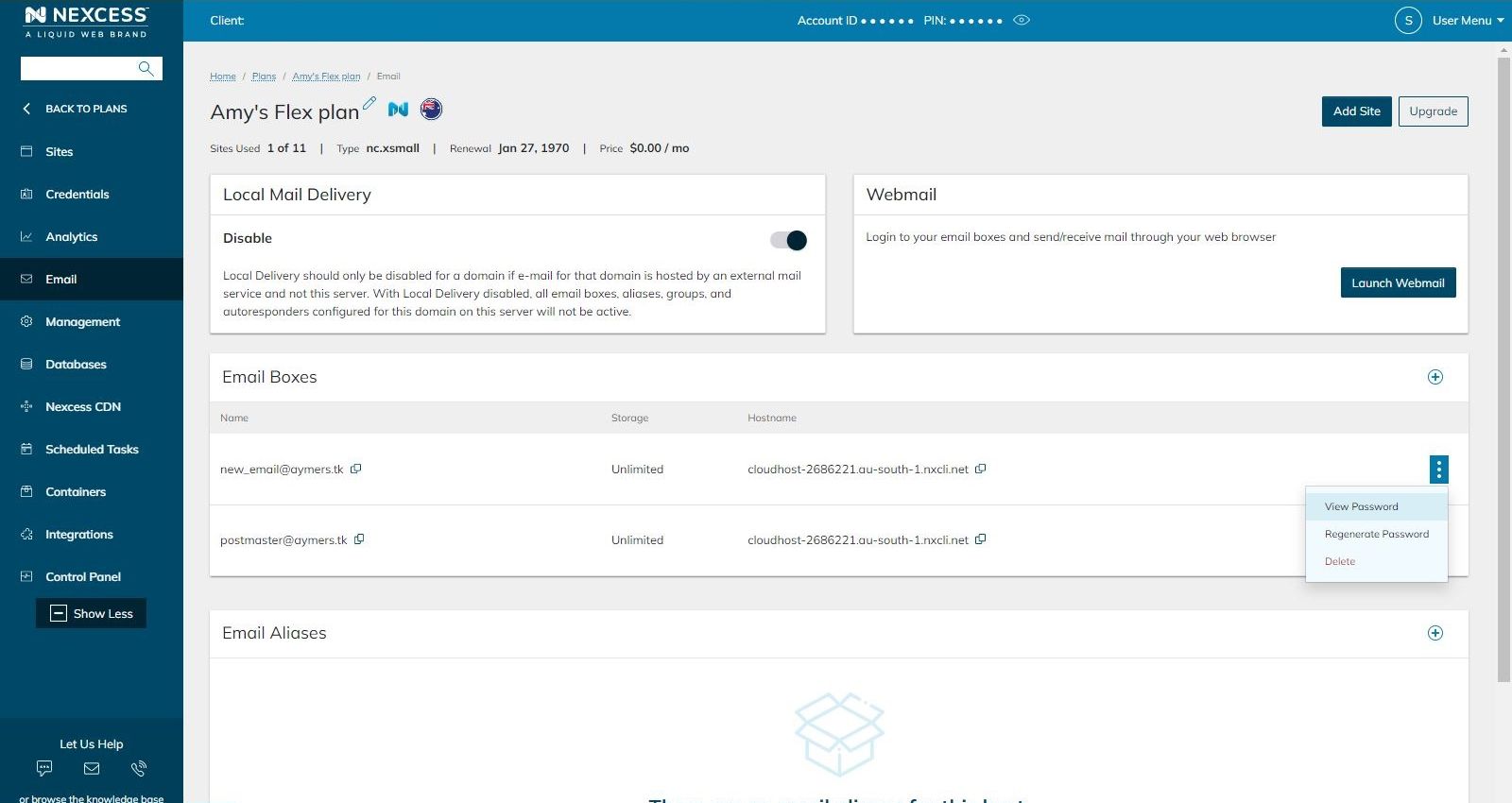
A new Securely View Password popup window will appear. Click the View Password button to view your password securely:
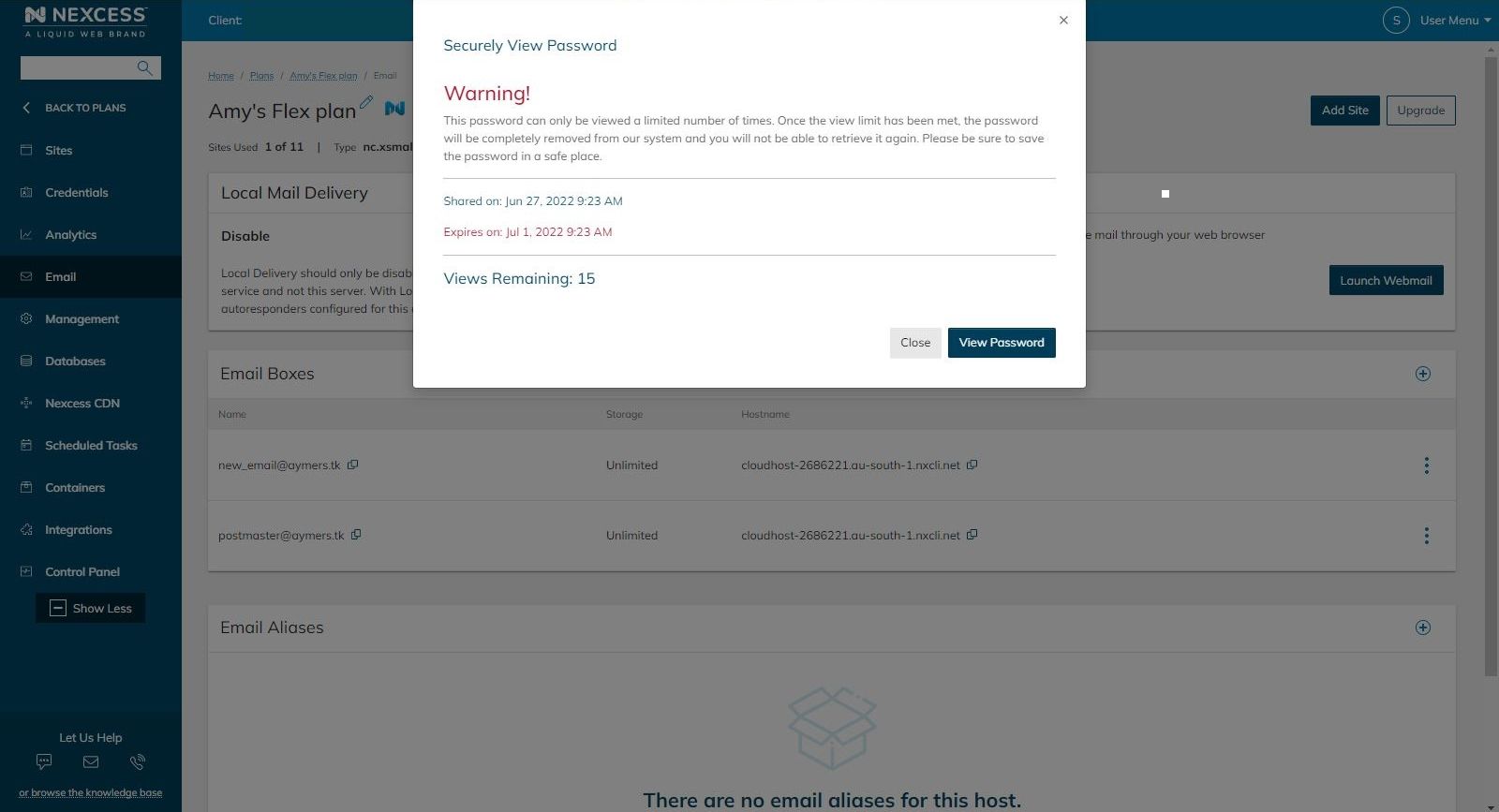
How to set email password via Webmail step #5
Your new email address's password is now displayed in the expanded popup window. It's available for you to copy right here in this popup window:
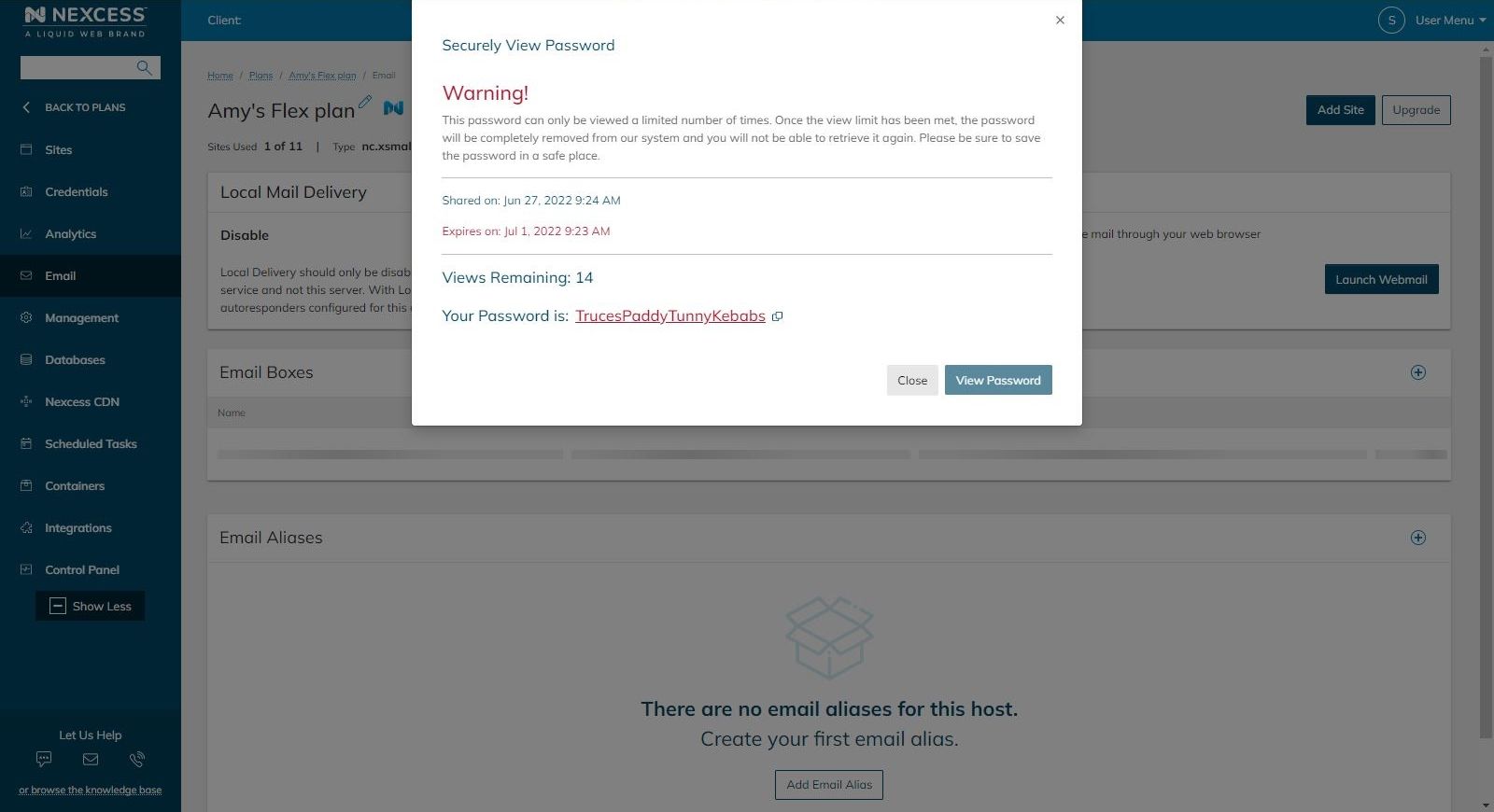
How to set email password via Webmail step #6
You can log into the Webmail now. You can do this by clicking the Launch Webmail button. Roundcube will be the default Webmail client:
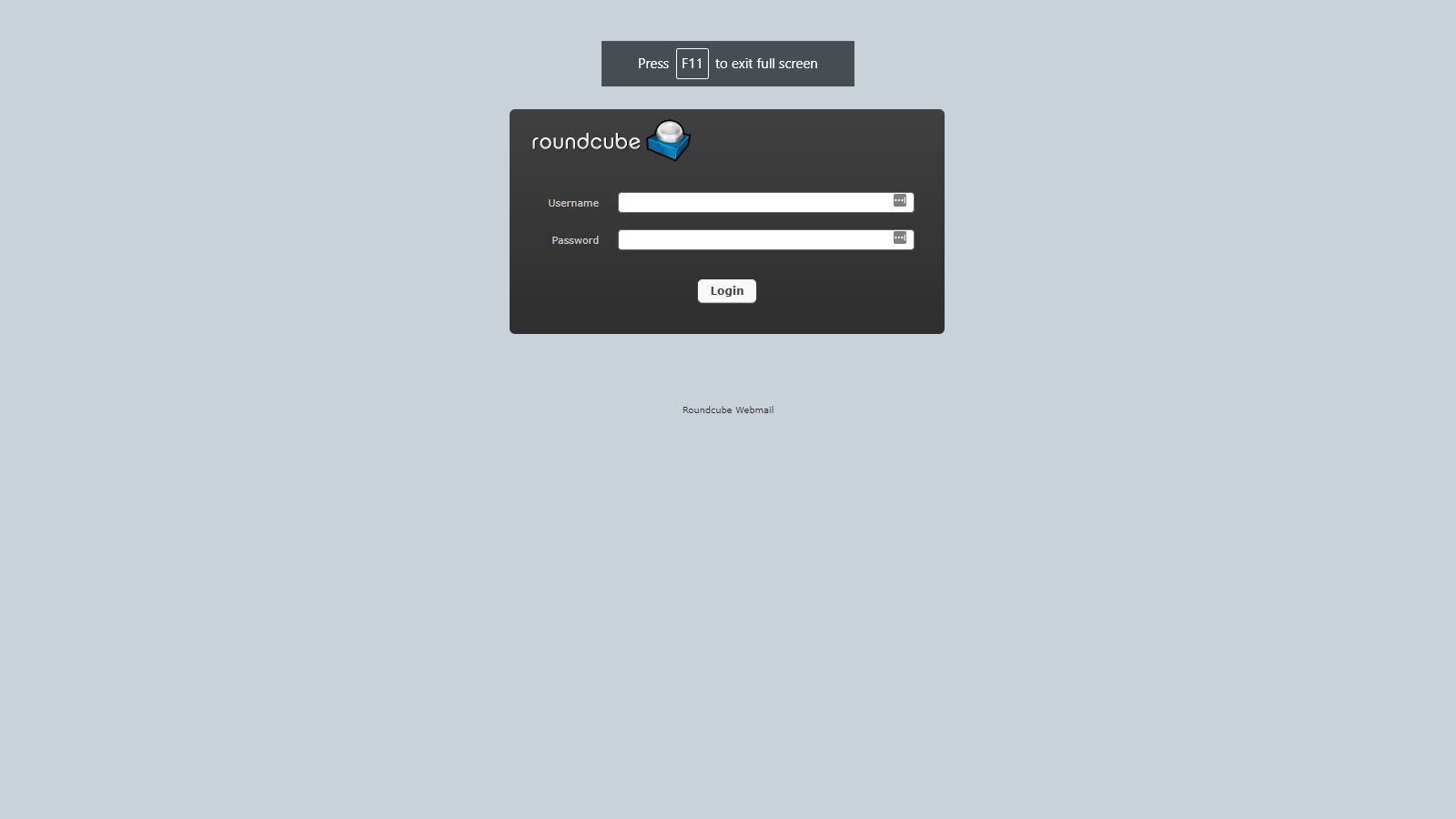
How to set email password via Webmail step #7
Once you've logged into Webmail, you'll need to navigate to Settings > Password in the navigation tree on the left side of the screen:
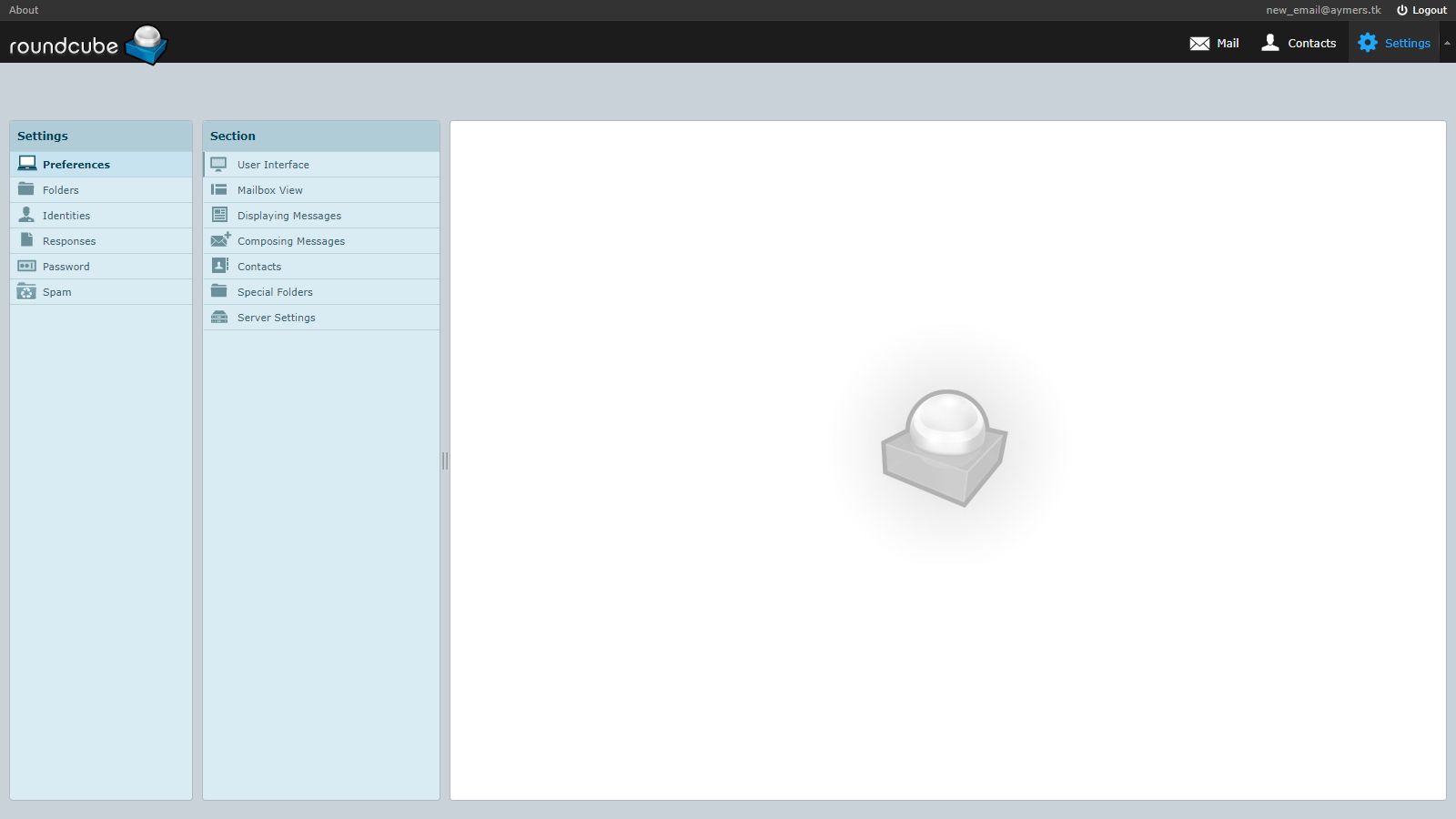
How to set email password via Webmail step #8
The current and new custom email passwords you want to set will be requested here on the screen that appears:
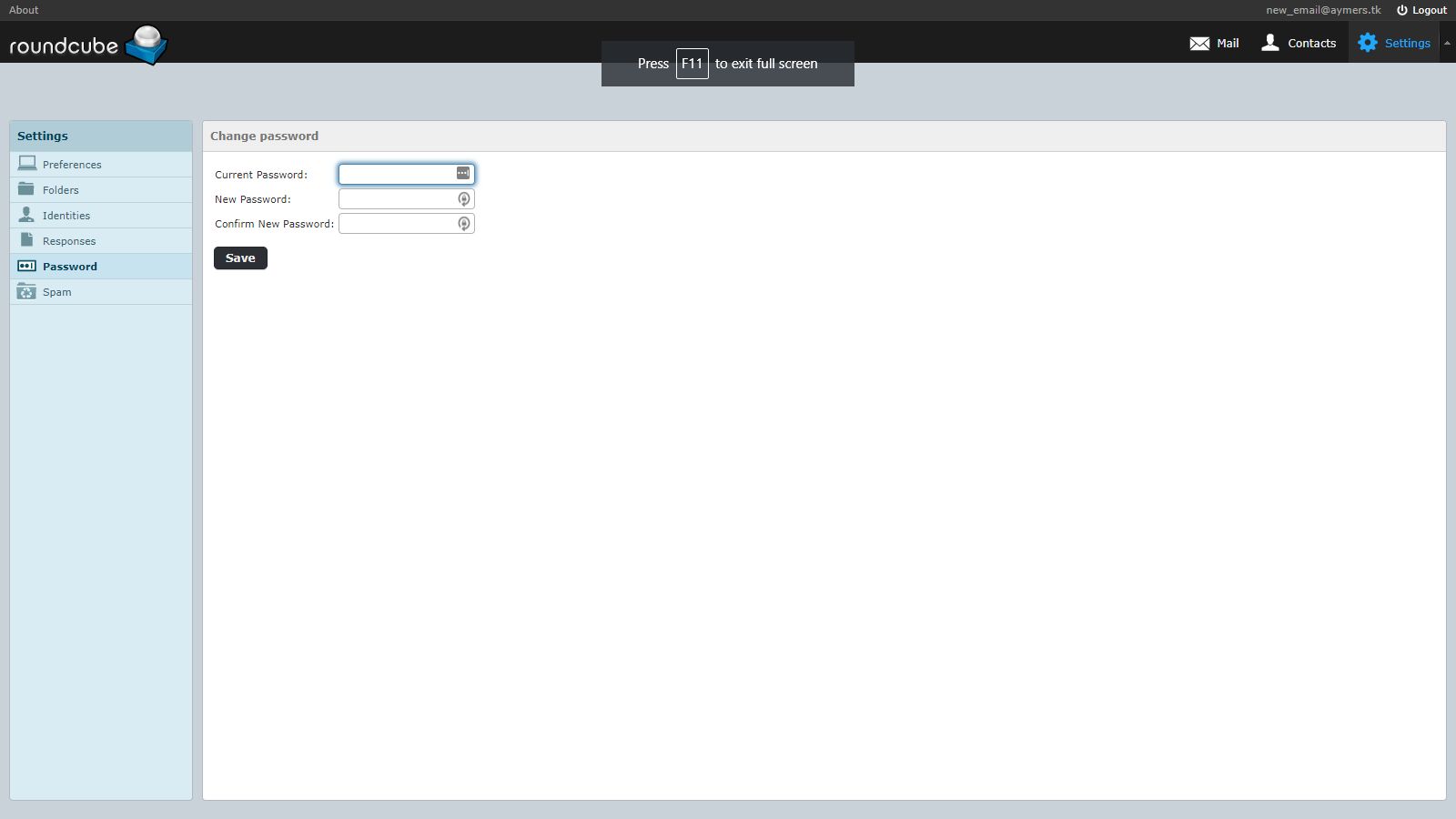
How to set email password via Webmail step #9
You could also try Horde, an alternative Webmail service. To access it, you’ll need to modify the Webmail URL and replace the “/roundcube/” character string with the “/horde/login.php” character string in the URL path.
Example
To use Horde as the Webmail service, the URL would need to be:
https://cloudhost-2686221.au-south-1.nxcli.net:2443/horde/login.php
To use Roundcube as the Webmail service, the URL would need to be:
https://cloudhost-2686221.au-south-1.nxcli.net:2443/roundcube/
How to set email password via Webmail step #10
Once you’ve successfully logged in, you’ll be able to change the password by clicking the Others > My Account > Password menu option from the navigation bar located at the top of the screen:
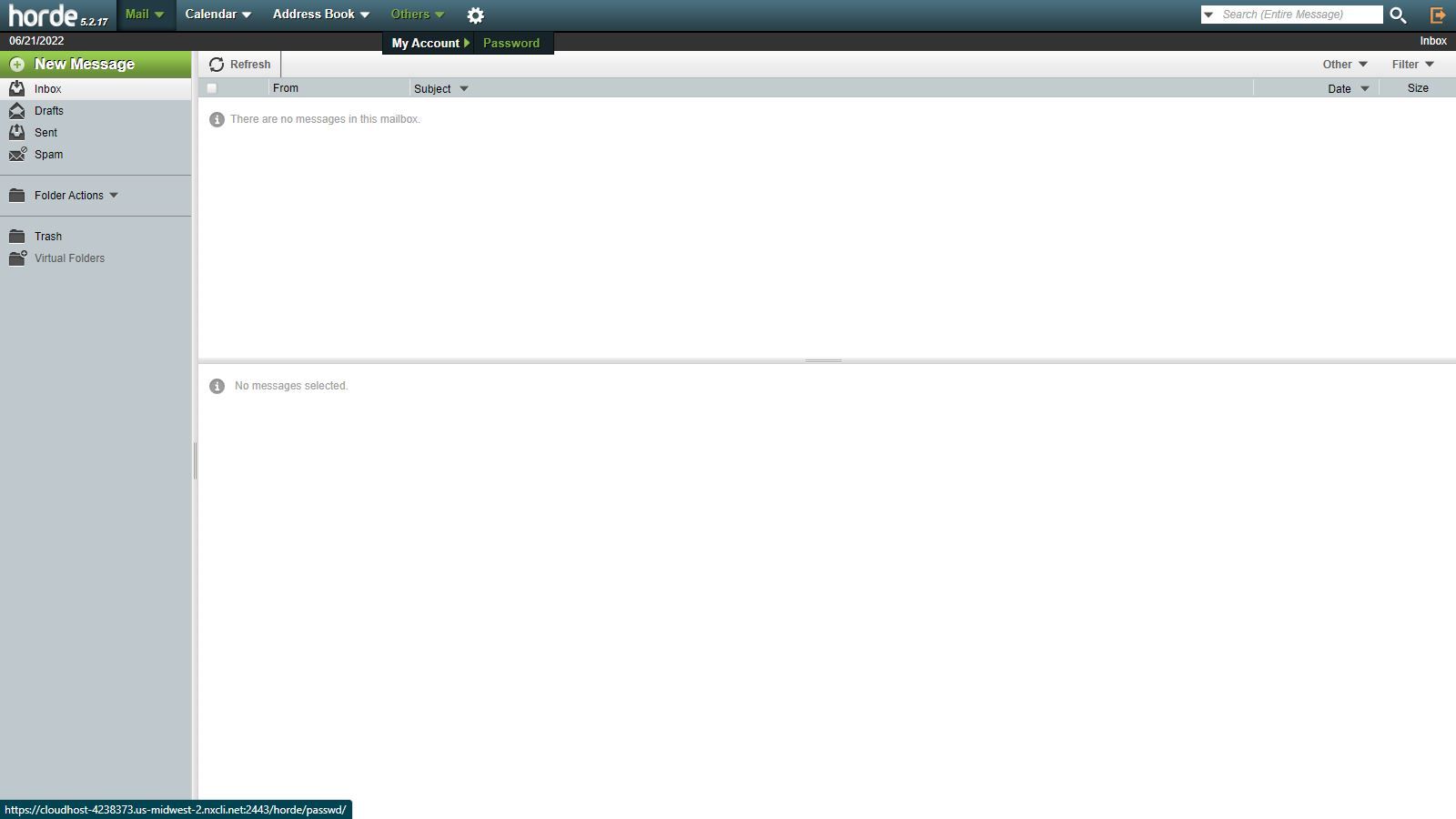
How to set email password via Webmail step #11
Here, you’ll also be able to set a custom password as shown in the Horde user interface screenshot below:

Email aliases
Within the Nexcess Client Portal's Email section, there is an area designated establishing and managing email aliases. Please be aware that passwords are not specified for email aliases. Email aliases are essentially forwarders that can be used as email addresses rather than mailboxes with data attached to them.
If you’re setting up a particular email as an alias, you can do so by clicking on the Add Email Alias button. A new popup window will appear, asking for the alias name and email address (or addresses) to which the emails should be forwarded to:
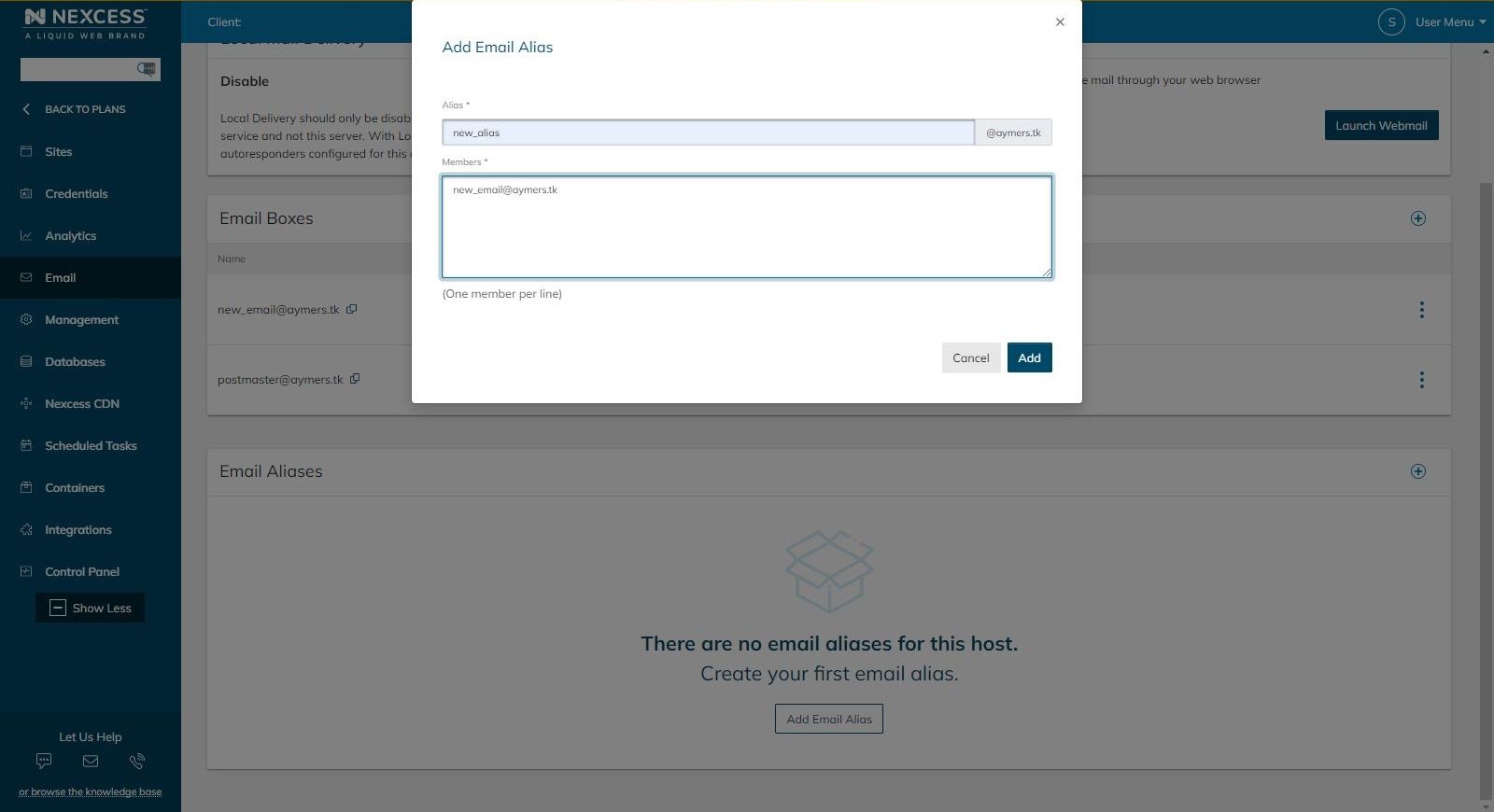
The new alias will be established once you've verified your entries.
Flex Cloud and Magento web hosting by Nexcess
All Nexcess Magento and Flexible website hosting plans include email hosting with every hosting plan. Each website within the plan can have an unlimited number of email accounts, along with the hosting space optimized specifically for Magento-based websites.
Cloud done your way
We believe in the promise of cloud: scalability, security, performance, and ease of use. Together with our team, clients, and partners, we’ve built better cloud hosting.
If your websites are not Magento based, or you have multiple sites using different software, the Flexible plans would be the right choice. These scalable hosting plans come with free daily backups, unlimited email accounts, our incredible Nexcess "beyond support" customer care assistance for issue resolution, and our 30-Day Money Back Guarantee included with every plan.
Should you wish to see how we assist our clients with the web hosting knowledge and learning, feel free to browse the extensive Nexcess Knowledge Base and Nexcess Blog.
Recent articles
- How to easily set up a WordPress staging site 2023
- Using the Query Monitor plugin for a WordPress site
- WordPress database setup — changing the database prefix



