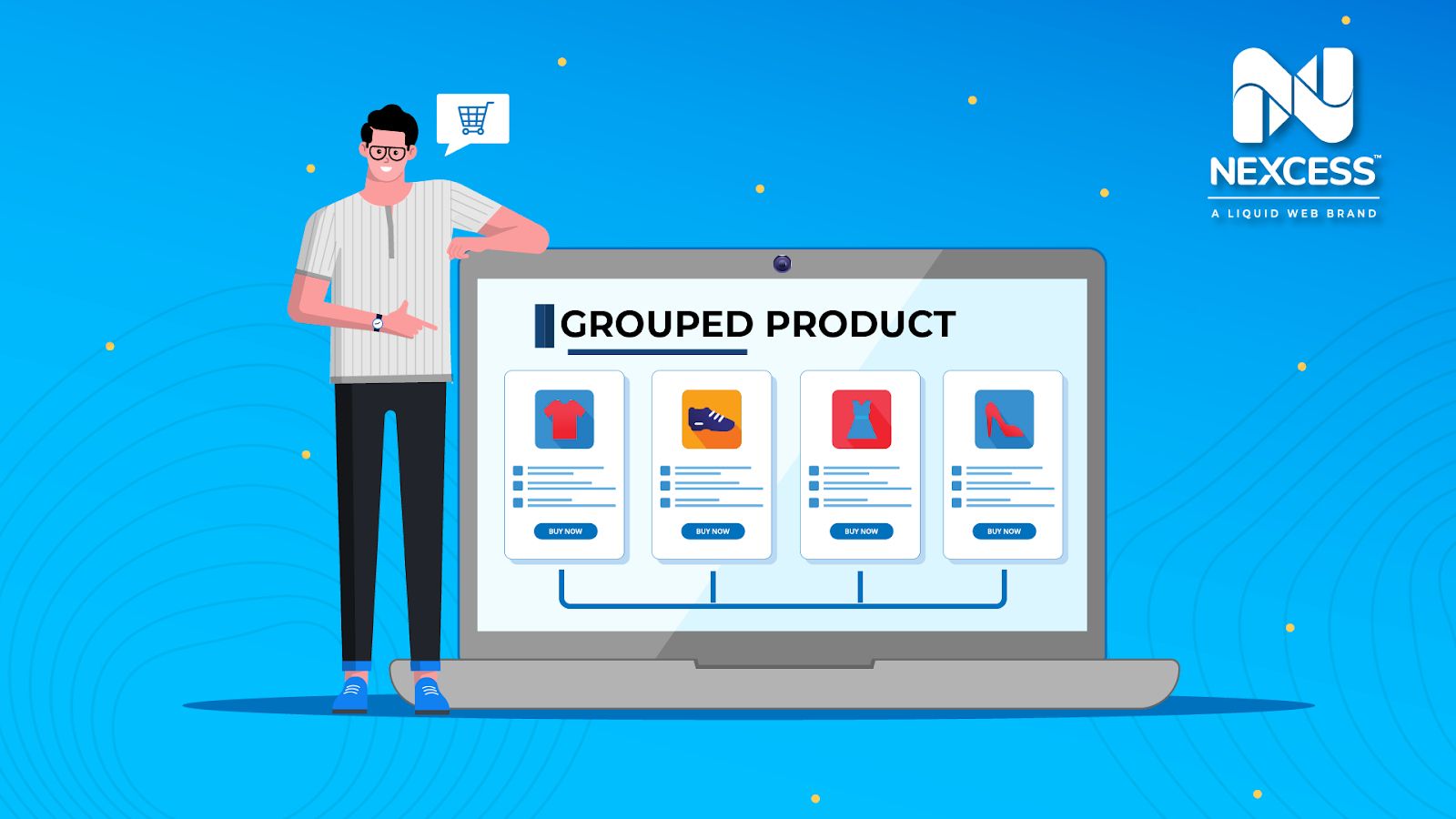Statista reports the average online order value for desktops in the U.S. jumped from $134.85 in Q2 2020 to $184.44 in Q2 2021. If you haven’t seen an improvement in your online order values, chances are you aren’t leveraging your Magento store for what it’s worth.
Magento helps you improve sales using strategically placed widgets for Related, Cross-sell, and Upsell products. But sometimes, these widgets can feel obvious and forced.
A better, more organic way to promote products is with the grouped product in Magento. It lets you provide your customers with convenience and helps you boost the average order value of your online store simultaneously.
Want to learn how?
Keep reading to learn:
- Grouped Products in Magento 2 Explained
- Grouped vs. Bundle Products in Magento 2
- Steps To Add a Grouped Product in Magento 2
- Final Thoughts: Adding a Grouped Product in Magento 2
Grouped Products in Magento 2 Explained
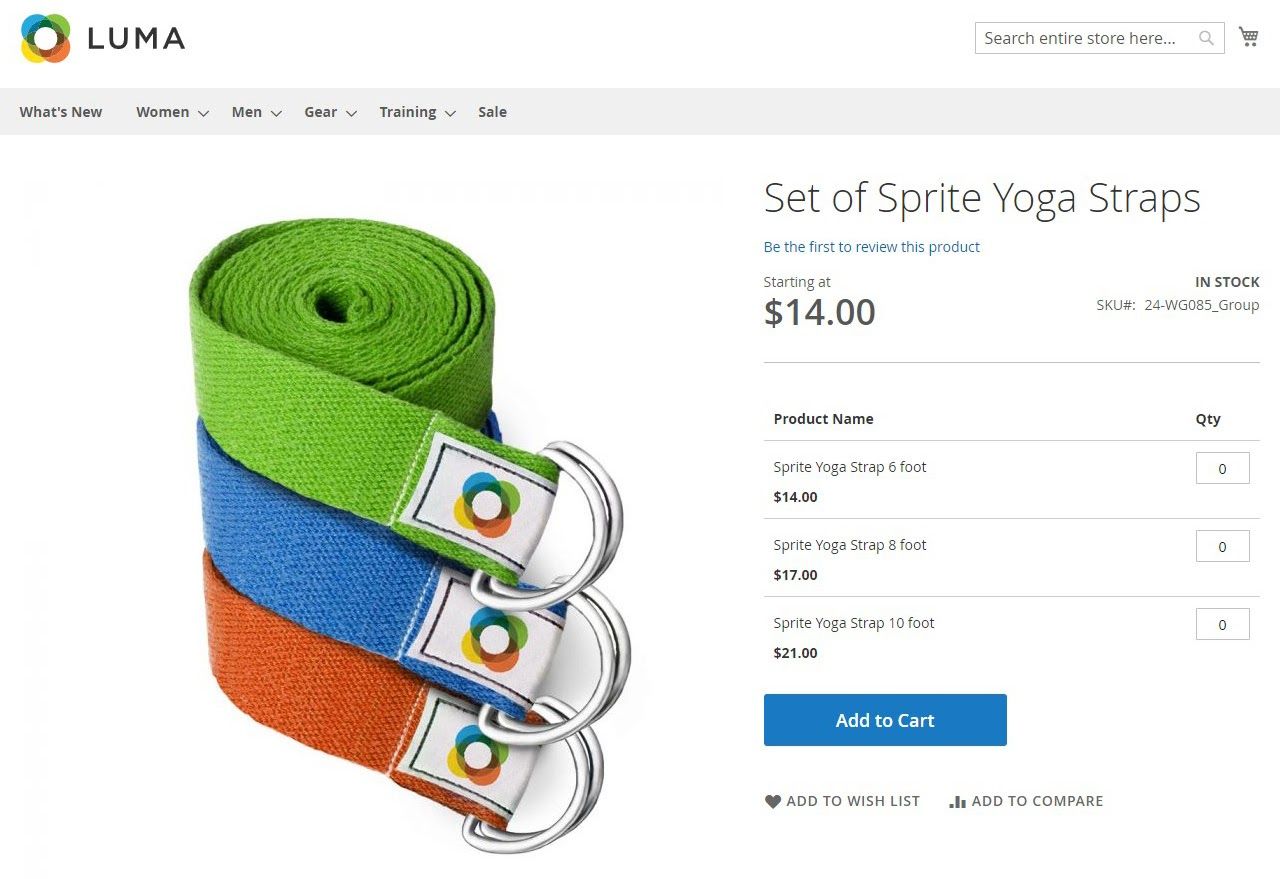
A grouped product in Magento is a collection of standalone products, called child products, sold as a group. They can be a mix of virtual, downloadable, or simple products from the catalog. The only requirement is that they shouldn’t contain custom options.
Although grouped products are a collection of items, each item is purchased separately and appears as such in the shopping cart.
For example, if you sell camera gear, you can create a grouped product consisting of a camera, tripod, memory card, and camera bag. Your customers will be able to add all the products to their cart in one click and configure each of the items individually.
Grouped vs. Bundle Products in Magento 2
Grouped products might seem similar to bundled products, but there’s a clear distinction between the two product types in Magento.
Although grouped products display as groups of items on a page, they’re sold as separate line items. Thus, shoppers can customize their quantities individually and remove the associated products individually even after adding them to the cart.
In contrast, customers can’t purchase the child products of a bundle product separately. You can let them configure the quantities for each Magento product before adding it to the cart.
But the product will display as a single line item in the cart, and customers won’t be able to remove items from the bundle.
Steps To Add a Grouped Product in Magento 2
Before adding a grouped product in Magento, make sure the products you want to sell as a grouped item exist in the catalog without product custom options.
Once you’ve done that, follow these steps:
Step 1: Select the Grouped Product Template
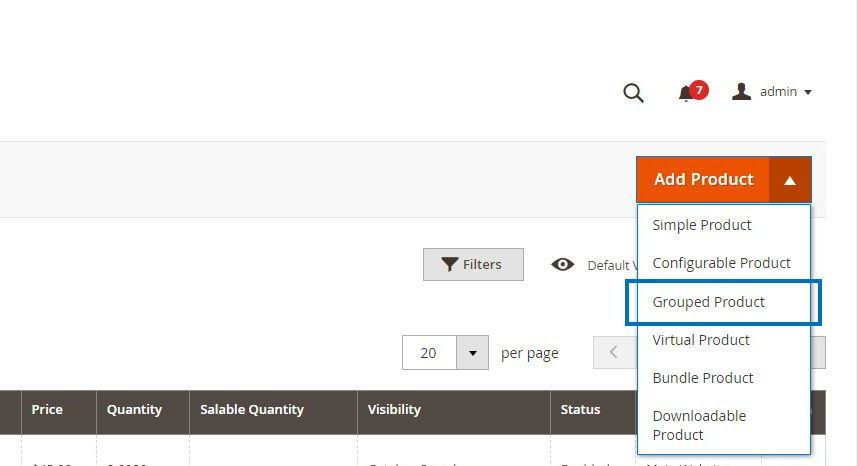
1. In the Magento admin, navigate to Catalog > Products.
2. Expand the Add Product menu and select the Grouped Product option from the list of Magento 2 product types.
Step 2: Assign an Attribute Set

Choose an attribute set for the grouped product on the New Product Template page.
Alternatively, create a new one using the Add Attribute button.
Step 3: Complete the Required Settings
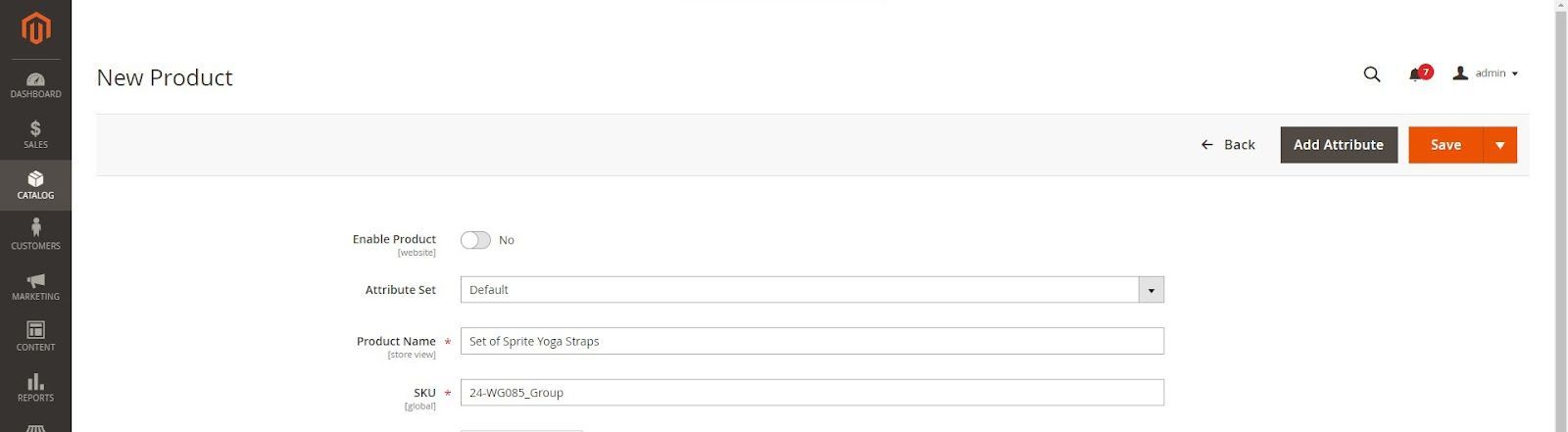
1. Enter the values for the Product Name, SKU, and Quantity.
2. Set the Enable Product toggle to No and click Save to save the product. We’re not ready to publish the grouped product in Magento yet. (We’ll update this setting in the end once we’ve created the product.)
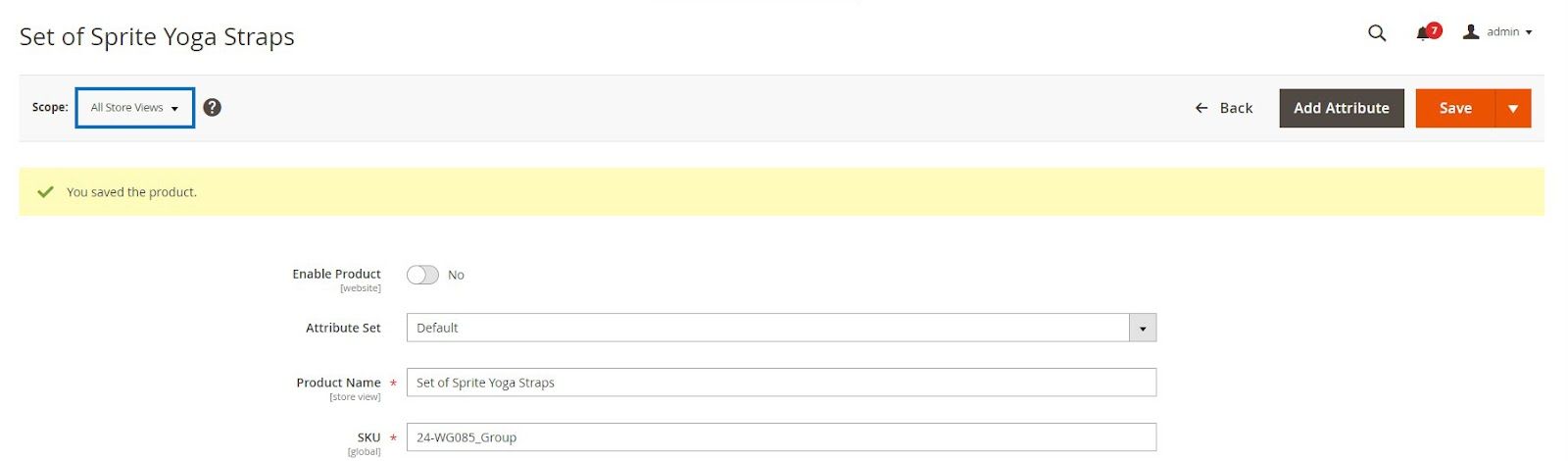
After saving, you should see the product name appear on the top of the page. You’ll also see the Store View option appear under the product name.
- Assign a Store View using the dropdown or continue with the default value if you haven’t configured store views.
Step 4: Configure the Basic Settings
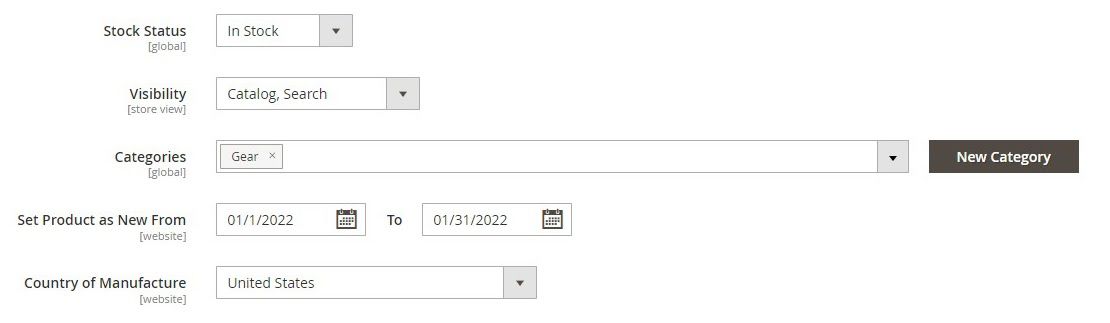
Configure the value for the following settings:
- Stock Status: Set this value to In Stock.
- Visibility: Set visibility to Catalog, Search.
- Categories: Assign the grouped product to an existing category or create a new one using the New Category button.
- Set Product as New From: Feature the product in the New Products List by assigning a date range.
- Country of Manufacture: Assign the country of manufacture from the dropdown.
Step 5: Add Child Products to the Group

1. In the Grouped Products section, click Add Products to Group.
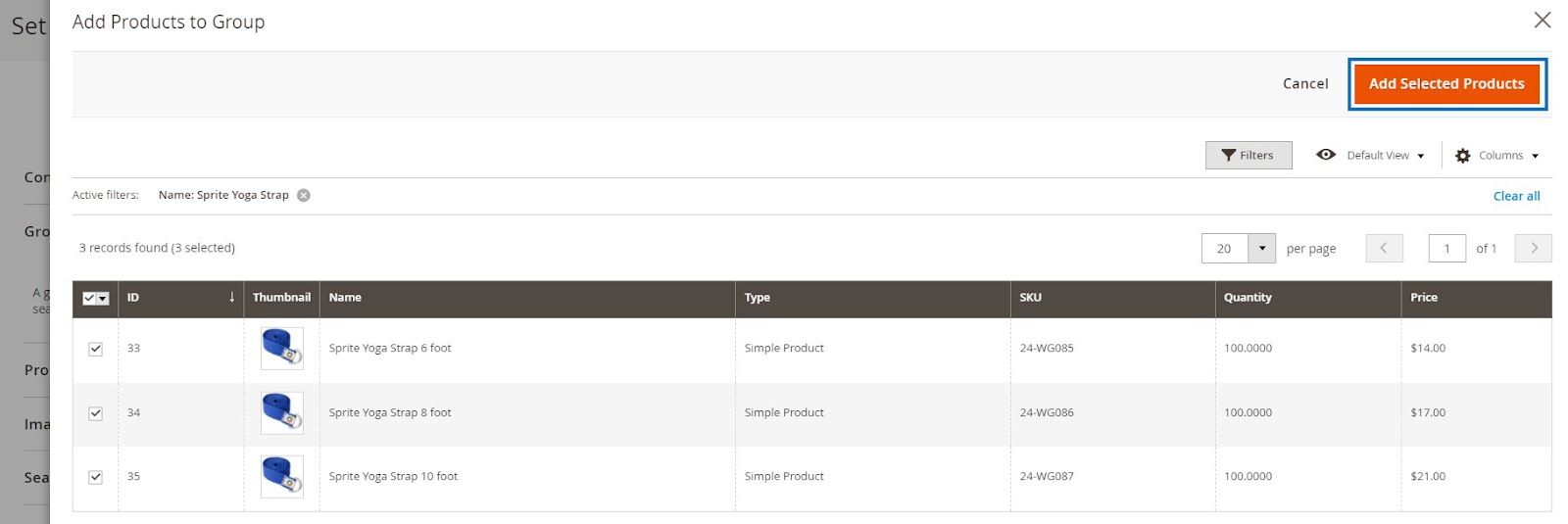
2. Use filters to find the products you want to include.
3. Once you’ve located the products, click on the checkbox beside them.
4. After selecting all products, click on the Add Selected Products button.
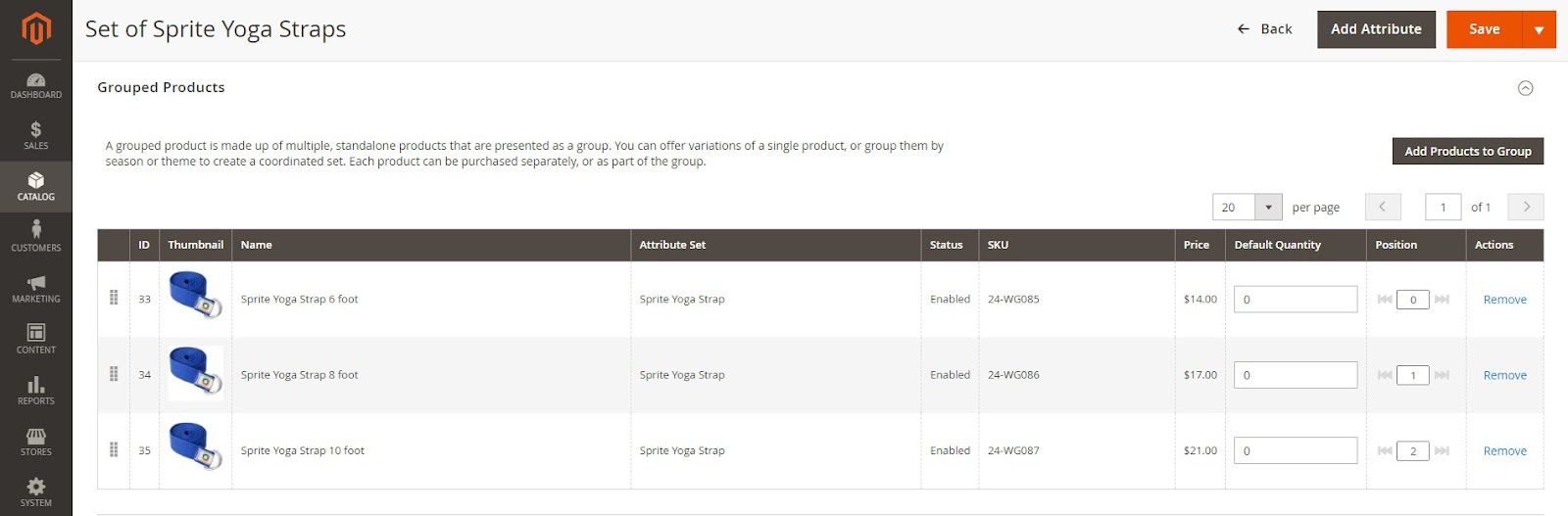
The newly created group of products will appear in the Grouped Products section. You can reorder them using the grid icon and remove product association by clicking Remove.
Step 6: Add the Optional Product Information
Expand the following sections and configure them as needed:
- Content: Add the main product description and a short description.
- Images and Videos: Upload product images here, rearrange them, and configure where each image displays on the storefront.
- Search Engine Optimization: Customize the Grouped product URL Key, Meta Title, and Meta Description settings in this section.
- Related Products, Up-Sells, and Cross-Sells: Set up promotional product blocks in this section by adding related products that might interest customers.
- Customizable Options: Add customizable options here if you’d like to allow customers to add customizations to their products before adding them to the cart.
- Products in Websites: Assign the grouped product to websites if you’re running a multi-site install. If not, you can skip this section.
- Design: Customize the theme and layout for the product page by assigning a custom XML layout.
- Gift Options: Add an option to include a gift message with the purchase and configure pricing for it here.
Step 7: Publish the Product

1. Once you’ve verified all settings are correct, scroll to the top of the page and set the Enable Product toggle to Yes.
2. Click Save to publish the grouped product in Magento.
Step 8: (Optional) Configure the Product Cart Thumbnails
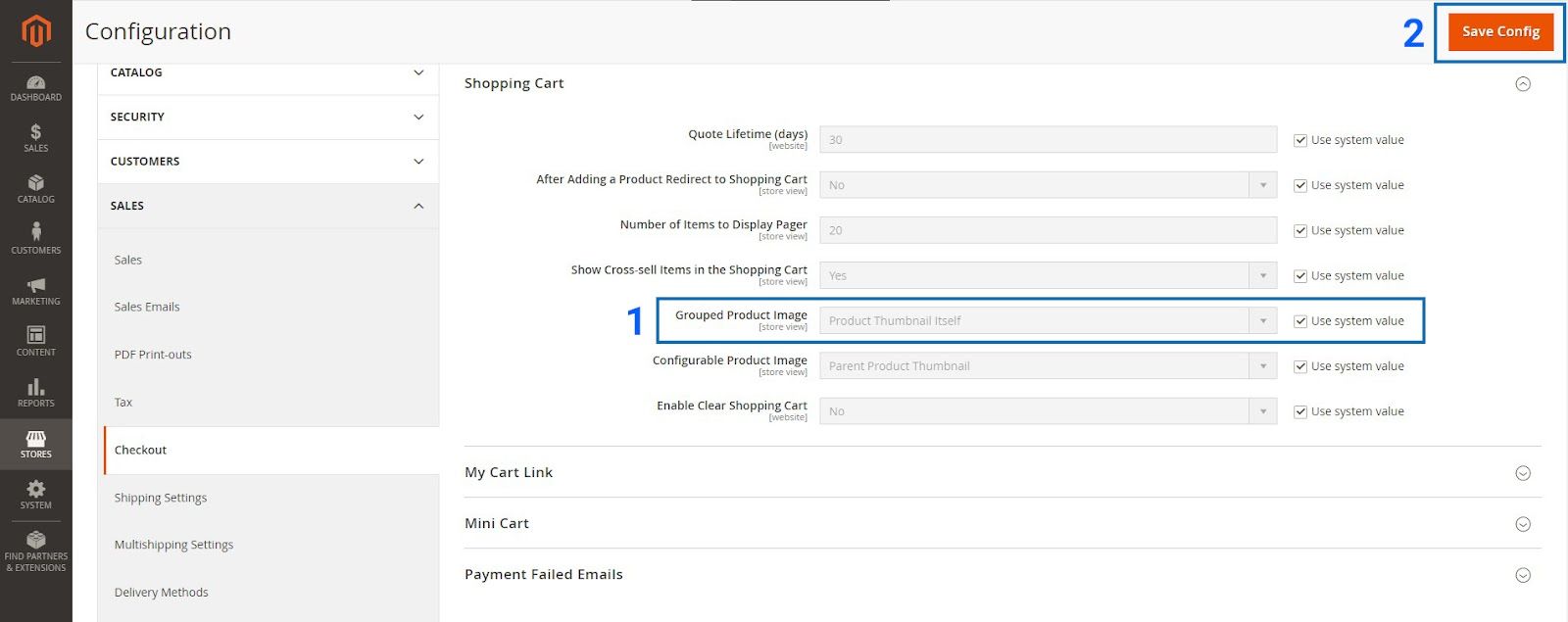
If you want to show child product images in the shopping cart, follow these steps:
- In the Magento admin, navigate to Stores > Settings > Configuration > Sales > Checkout.
- Expand the Shopping Cart section.
- Set the value for the Grouped Product Image setting to Product Thumbnail Itself.
- Click Save Config on the top-right corner.
Make sure you refresh the Magento cache to update the changes on the frontend.
Final Thoughts: Adding a Grouped Product in Magento 2
Adding a grouped product in Magento 2 is a simple yet effective way to organically boost your average order value.
Magento doesn’t limit the number of products you can group. But if your hosting isn’t optimized for performance, large product groups might hurt your website speed.
Don’t let your hosting limit your business growth. Managed Magento hosting by Nexcess provides performance-optimized servers with auto-scaling to handle sudden traffic surges from viral moments. Sign up for a plan today.